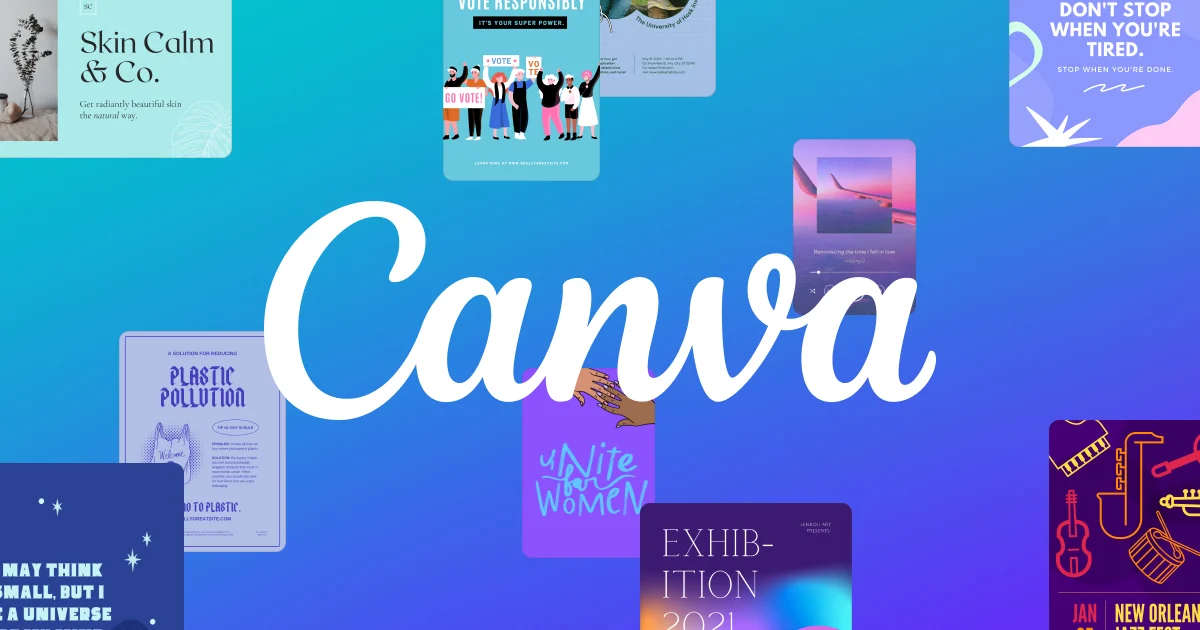Revisão do Canva: o que é, prós e contras e muito mais
Você está procurando uma nova ferramenta de design gráfico ? Gostaria de ler uma análise detalhada do Canva?
O Canva é provavelmente o software de design gráfico online mais popular, com mais de 30 milhões de usuários e uma avaliação de US$ 6 bilhões.
Descobri o Canva na época em que foi lançado. Fez muitas ondas, então eu verifiquei. Para ser honesto, naquela época, eu não gostava.

Antes do surgimento do Canva, eu usava uma combinação de Adobe Illustrator , Adobe Photoshop e PicMonkey para fazer o design.
Eu me acostumei com eles e senti que o Canva era mais difícil de usar quando comparado ao PicMonkey. O Canva exigia uma curva de aprendizado e não tinha todos os recursos que eu queria.
Eu ignorei. Mas voltei a experimentá-lo há cerca de dois ou três anos e gostei tanto que troquei o PicMonkey por ele no meu trio de ferramentas. O Canva introduziu uma tonelada de recursos que facilitaram o uso e forneceram suporte para fazer mais.
Discutirei o Canva em detalhes e compartilharei o que gosto e o que não gosto nele, para quem é mais adequado, seus recursos e orientarei você sobre como criar uma imagem com ele.
Vamos começar.
O que é Canva?

O Canva é uma ferramenta de design completa para quem não é um designer experiente. A maioria das pessoas o vê como uma ferramenta de design de imagem, mas é muito mais. Você pode criar tudo, desde imprimíveis a PDFs, faturas , folhetos, infográficos e sites.
Dependendo da sua experiência, você pode começar do zero ou com seus modelos.
Possui versão web e aplicativos para celulares e desktops.
Para quem o Canva é mais adequado?
O Canva é mais adequado para proprietários de pequenas empresas, empreendedores online e profissionais de marketing que desejam criar coisas rapidamente.
Para criar visuais sofisticados, uma ferramenta como o Photoshop é ideal. Mas, para usá-lo bem, pode levar muito tempo para aprender suas centenas de recursos e se familiarizar com o software, e é melhor também ter uma boa experiência em design.

Photoshop também é um software pesado. Você pode ter que investir em um computador melhor e mais caro.
E o Photoshop não é o melhor software para criar documentos de várias páginas para impressão e digital; você precisa obter outra ferramenta como o InDesign. Vai custar-lhe tempo e dinheiro extra, pois também é uma ferramenta sofisticada.
Mas com o Canva, você pode fazer tudo isso com uma ferramenta de arrastar e soltar. Também é mais fácil de usar e gratuito. Existe até uma versão paga acessível que custa $ 12,95 por mês.
Planos Free x Pro x Enterprise
Existem três planos: Gratuito, Pro ($ 9,95 por usuário por mês, cobrado anualmente) e Enterprise ($ 30 por usuário por mês, cobrado anualmente).

A versão gratuita é adequada para freelancers que criam de 10 a 15 designs por mês. Você obtém acesso a mais de 100 tipos de design, mais de 8.000 modelos gratuitos e milhares de fotos e gráficos gratuitos.
Se você criar mais imagens para você ou para seus clientes, o plano Pro será mais adequado para você. Você obtém acesso a mais de 420.000 modelos, mais de 75 milhões de gráficos, fotos, imagens e vídeos e vários outros recursos. Um recurso de destaque é o Brand Kit para armazenar ativos de marca (paleta de cores, logotipo etc.).
O plano Enterprise é mais adequado para agências e corporações com vários membros da equipe. Você obtém acesso a vários Kits de marca, fluxos de trabalho de design e armazenamento ilimitado.
Observação: existem programas gratuitos para organizações sem fins lucrativos e educacionais
Principais recursos do Canva
1. Efeitos fotográficos para melhorar as fotos
O Canva possui diversos efeitos para aprimorar as fotos. Você pode adicionar efeitos às fotos que o Canva fornece e às fotos que você envia.

Você pode vê-los na parte superior do editor ao selecionar uma foto.
Isso permitirá que você vire fotos, corte-as, adicione filtros e ajuste brilho, contraste, saturação, matiz, desfoque, etc.

Há também uma guia de efeitos que permite adicionar efeitos como Duotone, Background Remover, Liquify e muito mais.
A maioria dos efeitos é acessível com o plano gratuito, embora alguns recursos, incluindo o Background Remover, exijam um plano de assinatura.
2. Acesso a fotos, vídeos e modelos
Você pode acessar mais de 75 milhões de fotos e vídeos e mais de 420.000 modelos com o plano Canva Pro; uma fração deles está disponível no plano gratuito.

Para usar os modelos, clique na guia Modelos quando estiver no editor. O Canva encontrará modelos automaticamente com base no tipo de design selecionado.

Você pode percorrer ou pesquisar os modelos por cor ou idioma.
Para encontrar fotos, clique na guia Fotos e escolha as fotos de maneira semelhante aos filtros. Você também pode fazer upload de fotos usando a guia Upload.

Outro local para encontrar fotos é a guia Mais.

Você pode acessar fotos e vídeos diretamente do Pexels, Pixabay, Facebook, Flickr, YouTube, Instagram, Dropbox, Google Drive e outros sites.
Há também uma guia Vídeo onde você pode encontrar vídeos.
3. Acesso a ícones, formas e adesivos
O Canva tem uma guia Elementos para encontrar ícones, formas, adesivos, gráficos, grades, gradientes e muito mais.

Você pode adicioná-los às suas imagens e ajustar cor, transparência e tamanho.
4. Biblioteca de fontes
O Canva possui uma biblioteca de fontes em Texto, onde você pode encontrar dezenas de fontes, variando de fontes simples a sofisticadas, com fontes individuais e pares de fontes.

Se você pesquisar uma fonte, o Canva encontrará a fonte individual e as fontes que combinam com ela. Você pode escolher um par e adicionar seu texto.
Se você tiver uma conta Pro, poderá fazer upload de fontes, desde que tenha uma licença para usar essa fonte; você não pode fazer upload de qualquer fonte que desejar.
5. Editor de arrastar e soltar
O editor de arrastar e soltar facilita o trabalho com fotos, vídeos, modelos, elementos e fontes. Escolha o que deseja criar e o Canva exibirá todos os itens relevantes. Você pode adicioná-los pelo método de arrastar e soltar e fazer alterações. Você deve ser capaz de criar seus visuais em minutos. Se você já usou os modelos antes, provavelmente poderá criá-los em segundos.

6. Cria mais do que imagens
A maioria das pessoas pensa no Canva apenas para criar imagens. Mas você pode criar convites, planejadores, cartões de visita, banners de blog, boletins informativos, menus, certificados, pastas de trabalho, sites, folhetos e muito mais. Existem muitos recursos para educação online também.

Você pode usar o editor de arrastar e soltar novamente. Escolha o tipo de criação e o Canva irá sugerir modelos. Você pode usar os modelos disponíveis ou começar do zero.
7. Imagens animadas
O Canva permite aplicar efeitos de animação. Basta clicar em Animar. Isso mostra todos os efeitos que você pode usar. Os gratuitos incluem Block, Breathe, Fade, Pan e Rise; animações pagas também estão disponíveis.

Eu recomendo que você brinque com esses efeitos. Eles irão ajudá-lo a criar belas imagens, especialmente para redes sociais.
8. Publique nas mídias sociais ou agende
Como a maioria dos editores de fotos online, o Canva permite que você compartilhe suas imagens diretamente em algumas das principais redes sociais. Um recurso conveniente que eles adicionaram recentemente é agendar suas postagens nas mídias sociais, incluindo páginas do Facebook, grupos do Facebook, Twitter, Pinterest, perfis do LinkedIn, páginas do LinkedIn, Slack e Tumblr.

9. Planejador de conteúdo
Outra novidade é o planejador de conteúdo. Aqui você pode ver todas as imagens que você agendou. Se você encontrar lacunas no calendário, clique no sinal ‘+’ para adicionar um design criado anteriormente ou crie um imediatamente.

10. Kit de marca
O Band Kit é uma área de armazenamento para os ativos de sua marca, incluindo fontes, cores de marca e logotipos.

O principal benefício é que você pode acessar facilmente os recursos durante o design. Isso economiza tempo e ajuda você a manter uma aparência consistente em todos os seus designs.
O Brand Kit está disponível apenas nas contas Pro e Enterprise. Você pode criar um Brand Kit com uma conta Pro. Para criar mais, você deve atualizar para Enterprise. É mais adequado para agências que projetam para vários clientes ou corporações que abrigam várias marcas.
Contras do Canva
Conforme discutido, o Canva oferece muitos profissionais. Mas também existem alguns contras. Aqui estão eles.
Você não pode criar elementos únicos
O Canva não permite que você conjure elementos. Estes são designs pré-construídos e itens de aprimoramento de design, como linhas, molduras, ícones, formas e adesivos que você pode adicionar às criações.

Você só pode usar aqueles que eles lhe dão. Você pode alterar cores e tamanhos, girá-los e movê-los, mas isso é tudo.
Se você estiver usando o Photoshop ou o Illustrator, poderá criar esses itens do zero, como neste quadrinho que desenhei.

É uma combinação de desenho à mão e vetores.
Fotos e modelos parecem genéricos
O Canva tem centenas de milhares de modelos e milhões de fotos. Eles parecem ótimos e parecem melhores do que muitos dos onipresentes itens gratuitos. Mas eles podem parecer um pouco genéricos. É novamente por causa da natureza rígida do Canva.
Criar algo diferenciador é um desafio. Você pode encontrar modelos e fotos mais exclusivos em sites de recursos de design, como Freepik e Adobe Stock.
Mas você obtém muitas imagens gratuitas e premium de qualidade por um pequeno preço de $ 12,95 por mês (menos quando pago anualmente), então o Canva é mais acessível.
Não é o melhor editor de fotos
O Canva possui recursos de editor de fotos, mas não pode fazer coisas pesadas que ferramentas como o Photoshop podem. Se você trabalha com mais fotos, deve obter o Photoshop ou combinar o Canva com o Lightroom.
Difícil de usar em telas pequenas
Há um aplicativo móvel, mas é mais difícil de usar. A experiência no computador é muito melhor.
Como usar o Canva
Agora que você conhece alguns dos principais recursos do Canva, vamos usar esse conhecimento para criar uma imagem.
Criaremos uma imagem de citação do Instagram; eles são fáceis de fazer e geram um bom engajamento. A conta AppSumo os publica regularmente.
Eles também foram essenciais para ajudar o Foundr a atingir 2,6 milhões de seguidores.
Vamos começar.
Escolha um tipo de visual
Selecione uma opção no painel para escolher um tipo de visual ou use a seta, o menu ou a barra de pesquisa para encontrar modelos. Você pode definir dimensões personalizadas para um layout exclusivo.

Cliquei em Instagram Post, pois estamos criando uma imagem do Instagram.
Selecione um modelo e modifique-o
O Canva abrirá o editor em uma nova guia com modelos à esquerda.

Para escolher um modelo, arraste e solte-o no editor.

Eu adicionei esta imagem de citação.
Depois de escolher o modelo, você pode modificá-lo adicionando sua cotação e as cores da marca.
Eu fiz isso abaixo.

É assim que você cria imagens com modelos do Canva. É muito simples. Você também pode criar imagens do zero escolhendo fotos e sobrepondo elementos nelas.
Mostrarei como fazer isso abaixo, pois exploraremos mais recursos.
Escolha uma foto
Comece escolhendo um tipo visual. Em seguida, visite a guia Fotos ou Uploads (para adicionar suas fotos) ou a guia Mais para importar uma imagem de outro site (não se esqueça de verificar as permissões de direitos autorais!).

Como estamos criando uma imagem de citação, escolhi uma foto que corresponda à citação que pretendo adicionar.
Adicionar sobreposições
Depois disso, visite a guia elementos e adicione sobreposições. Adicionei um círculo branco simples e coloquei uma linha. A linha separará a citação e o nome do autor.

Você pode redimensionar os elementos arrastando os cantos. Se você clicar em Option/Alt enquanto arrasta, ele manterá a proporção.
Usei branco para a sobreposição do círculo, pois cores neutras, como branco e preto, ficam bem na maioria das imagens. Para a linha, escolhi uma cor que está na foto.
O Canva possui um localizador de paletas que analisa as fotos e exibe todas as cores nelas. Basta selecionar a foto e clicar na opção de cor. Ele mostrará as cores na imagem no menu à esquerda.

Você pode clicar nos elementos e adicionar cores. É a maneira mais fácil de encontrar cores adequadas, especialmente se você é novo no design. Se você tem conhecimento avançado da teoria das cores, sinta-se à vontade para experimentar outras cores.
Se quiser que as pessoas vejam o plano de fundo, mesmo depois de adicionar sobreposições, você pode ajustar a opacidade das sobreposições clicando em transparência e movendo o controle deslizante.
Adicione texto
Você pode adicionar o texto em seguida. Na guia Texto, você pode navegar ou pesquisar fontes.

Existem várias fontes sofisticadas e simples. Eu prefiro uma fonte simples como Montserrat.
Algumas pessoas dirão para você usar uma fonte sofisticada. Fontes sofisticadas parecem ótimas e funcionam para determinados propósitos, mas ao criar coisas para a web, use algo simples. Os mesmos princípios que você aplica ao copywriting também são importantes aqui.
Você deve dar às pessoas algo fácil de ler, pois a internet está repleta de distrações. Se a fonte parecer sofisticada e difícil de ler, seu engajamento e conversões diminuirão. Você não quer que as pessoas pensem: “Isso é 6 ou b” ou “isso é a ou e”.
Os princípios que você aplica à redação de blogs e direitos autorais para simplificar o texto também são importantes aqui.
Quando você pesquisa uma fonte, o Canva encontra a fonte e os pares de fontes.

Clique no par que você mais gosta para adicioná-lo ao editor.

Em seguida, substitua o texto, ajuste o tamanho, mova-o e adicione cores.
Você também pode adicionar sua marca, se quiser. Basta carregar um logotipo ou adicionar o endereço do seu site.
Ajuste o alinhamento
Para fazer com que seu visual pareça consistente, ajuste o alinhamento de todos os elementos nele. Comece selecionando todos os elementos clicando em Command/Control + A.

Em seguida, clique em Posição, seguido de Centro. Ele vai posicionar tudo para o centro. Se você preferir um alinhamento diferente, use-o.

Para animar sua imagem, clique em Animar e escolha um estilo de animação.
Redimensione sua criação
Sua imagem está completa, mas antes de ensiná-lo a compartilhar, gostaria de mostrar a você um recurso que economiza tempo.
O Canva possui um recurso de redimensionamento que permite redimensionar qualquer imagem.

Basta clicar em Redimensionar e adicionar o novo tamanho ou plataforma para o qual você está criando e escolher se deseja redimensionar o atual ou fazer uma cópia. O Canva irá redimensioná-lo automaticamente para você e ajustar os elementos do design.
Criei uma cópia da imagem de capa do Facebook e você pode ver que ela tem um tamanho diferente, mas tudo parece consistente.
Baixe ou compartilhe
Depois que sua imagem estiver pronta, você poderá baixá-la, compartilhá-la ou agendá-la.
Para baixar a imagem, clique em Download, escolha o formato e clique no botão Download.
Para compartilhar, clique no ícone “…”, escolha a plataforma em que deseja compartilhar ou clique em Agendar. No agendamento, você pode definir o horário e escolher as redes sociais.