Rastreie cliques com o Google Analytics 4 e o Gerenciador de tags do Google
Se você está apenas começando a entender o Gerenciador de tags do Google, o rastreamento de cliques é provavelmente uma das coisas mais exigidas que você deseja implementar. Existem muitos elementos clicáveis em seu site e você deseja entender como os visitantes do site estão interagindo com eles.
Nesta postagem do blog, veremos como rastrear cliques com o Google Analytics 4 e o Gerenciador de tags do Google.
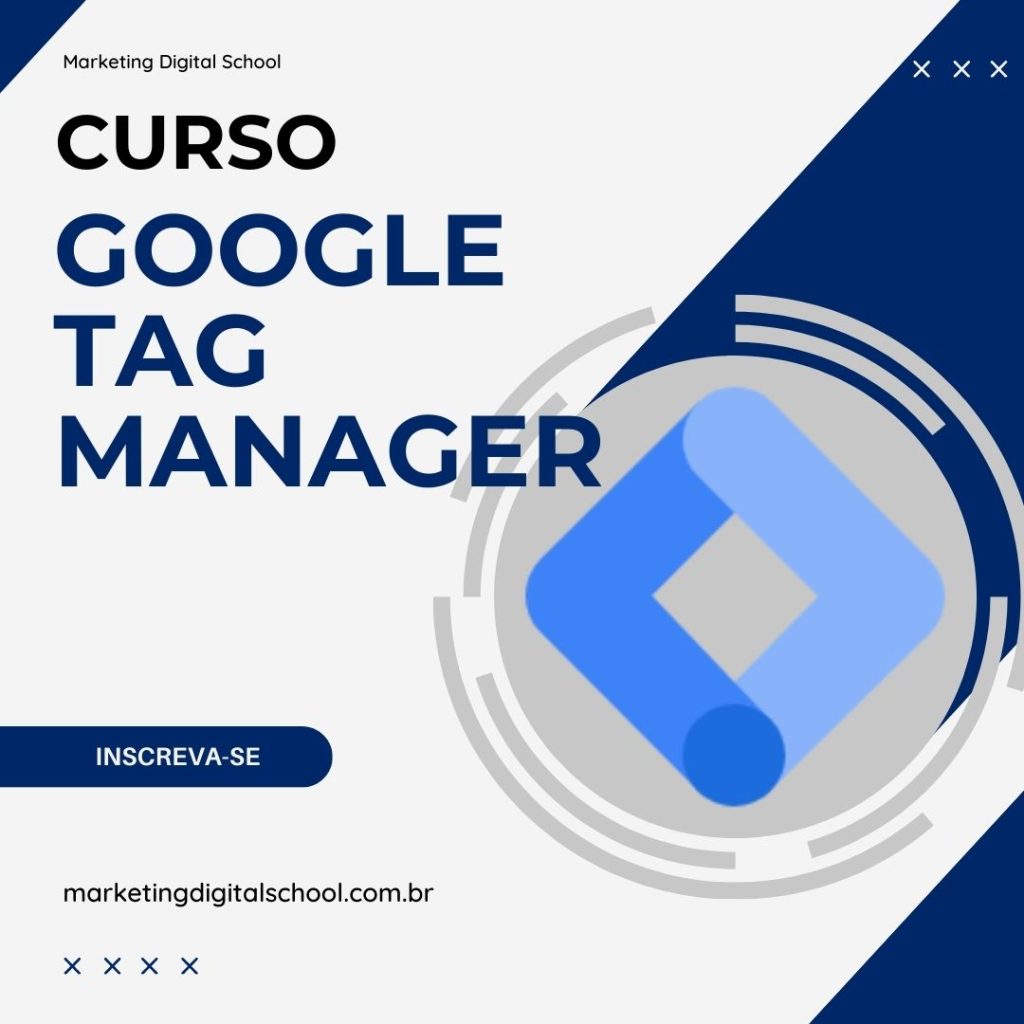
Primeiro, veremos alguns recursos de rastreamento automático de cliques no GA4 e, em seguida, estenderemos a lista de eventos rastreados com a ajuda do GTM.
A propósito, se você é completamente novo (ou está apenas começando) com o Google Analytics 4, baixe meu e-book gratuito abaixo.
Por que rastrear cliques?
Pense nisso: quais são as interações mais comuns que você faz em qualquer site?Serão *provavelmente* visualizações de página, rolagem e cliques. Você clica em links e botões para navegar de uma página para outra, para atingir um objetivo específico. Os visitantes do seu site também fazem isso.
É por isso que é crucial rastrear essas interações – para entender melhor o comportamento do usuário/visitante. Capture cliques, envie seus dados para suas ferramentas de análise, como o Google Analytics, e analise os dados.
Aqui estão alguns dos casos de uso populares para rastreamento de cliques no Google Analytics 4:
- Rastreamento de cliques no botão (digamos, cliques no botão “Adicionar ao carrinho”)
- Cliques em links de saída (rastreie quando um visitante clica em um link que leva a um recurso externo (site de terceiros))
- Cliques em links de contato (por exemplo, cliques em endereços de e-mail ou números de telefone)
- Downloads de arquivo (quando alguém clica em um link que contém uma extensão de arquivo, por exemplo , .pdf , .docx , etc.)
Nesta postagem do blog, veremos como o Google Analytics 4 é capaz de rastrear automaticamente cliques em links de saída e downloads de arquivos. Em seguida, mostrarei um exemplo adicional de quando você deseja rastrear outros elementos clicáveis em um site (que são links). E se isso não for suficiente, fornecerei recursos adicionais relacionados ao rastreamento de cliques de botão.
Rastreamento automático de cliques no Google Analytics 4
Ao configurar um fluxo de dados da web no Google Analytics 4, você tem a opção de usar a medição aprimorada. Ele foi projetado para ajudar os profissionais de marketing a obter o máximo possível de eventos nos relatórios, sem a necessidade de cooperar com os desenvolvedores ou configurar no Gerenciador de tags do Google.
Se você for para Admin > Data Streams > Select the web data stream, a seguinte janela será aberta onde você verá uma seção chamada Enhanced Measurement .

Por padrão, esse recurso está ativado e rastreará automaticamente os seguintes eventos:
- Visualização de página (nome do evento: page_view )
- Scroll (nome do evento: scroll )
- Clique no link de saída (nome do evento: click com o parâmetro outbound: true )
- Pesquisa no site (nome do evento: view_search_results )
- Engajamento de vídeo (eventos: video_start, video_progress, video_complete )
- Download de arquivo (nome do evento: file_download )
Se desejar, você pode desativar/ativar eventos individualmente e pode fazer isso clicando no ícone de roda dentada na seção Medição aprimorada e, em seguida, clicando nos botões de alternância.

Além disso, alguns eventos podem ser personalizados adicionalmente. Vamos dar uma olhada rápida nos eventos relacionados a cliques.
clique . Este é um evento para o clique no link de saída (quando um link clicado redireciona um visitante para outro domínio. Junto com este evento, um parâmetro adicional de saída (com valor “true”) é enviado. O evento com este parâmetro significa que houve um clique no link de saída. Junto com este evento, vários outros parâmetros são enviados: link_classes, link_domain, link_id, link_url .
Se sua empresa opera em vários domínios, você pode ir para Definir configurações de tag (desse mesmo fluxo de eventos) > Configurar seus domínios e, em seguida, inserir os domínios de sua empresa. Todos os domínios listados lá não acionarão o evento de clique no link de saída.
file_download . Este evento é enviado ao GA4 quando um link é clicado e contém uma das seguintes extensões de arquivo: .pdf, .xls, .xlsx, .doc, .docx, .txt, .rtf, .csv, .exe, . chave, .pps, .ppt, .pptx, .7z, .pkg, .rar, .gz, .zip, .avi, .mov, .mp4, .mpe, .mpeg, .wmv, .mid, .midi, .mp3, .wav, .wma . Em outras palavras, se o link abrir/baixar um arquivo. Atualmente, não é possível atualizar a lista com outras extensões na interface do GA4.
Depois de selecionar quais eventos deseja rastrear, clique em Salvar no canto superior direito e certifique-se de que a Medição aprimorada esteja ativada (a alternância é azul).
A partir desse momento, seu Google Analytics 4 começará a rastrear automaticamente os eventos. Use o DebugView para verificar se tudo foi capturado corretamente.
Mas e se você quiser rastrear cliques em outros elementos (que não sejam arquivos ou links de saída)? Bem, vamos para o próximo capítulo.
Rastreie cliques personalizados com o Google Analytics 4
Dica: Se você quiser saber mais sobre como rastrear eventos com o Google Analytics 4, leia este guia extenso (que também inclui um vídeo).
Aqui está um exemplo (que já mencionei em vários dos meus outros guias do GA4 relacionados a eventos). Digamos que eu tenha um site de demonstração e queira rastrear cliques na barra de menu.

Observação : as condições do acionador do rastreamento de cliques no link do menu diferem na maioria dos sites (devido às diferentes classes de cliques, IDs, etc.). Tente fazer o seu melhor para aplicar este exemplo.
Primeiro, preciso criar um gatilho com condições corretas que diferenciem qualquer clique de um clique no link do menu. Ative o modo de visualização do Gerenciador de tags do Google e tente clicar em qualquer um dos links do menu em um site. Depois de clicar no primeiro link, você verá o evento Link Click na barra lateral esquerda do modo de visualização.

Se você não vê-lo, você deve:
- ter pelo menos um gatilho Just Links GTM ativado em uma página
- ou tenha o rastreamento de “Download de arquivo” ou “Links de saída” ativado em suas Configurações de medição aprimorada
Digamos que você não use a medição otimizada no GA4. Nesse caso, devemos criar um acionador de clique no link. Vá para Gerenciador de tags do Google > Gatilhos > Novo > Apenas links . Mantenha o acionador definido em “Todos os cliques no link” e salve o acionador.

Ao criar esse acionador, habilitaremos a funcionalidade de rastreamento de links no Gerenciador de tags do Google.
Em seguida, vá para Variables > Configure (na seção “Built-in Variables”) e habilite todas as variáveis relacionadas ao Click.

Atualize o modo de visualização (clicando no botão Visualizar novamente).

Em seguida, vá para o seu site e clique em qualquer um dos links do menu. Na verdade, clique em pelo menos dois deles. Retorne ao modo de visualização e você deve começar a ver os eventos Link Click no modo de visualização. Clique no primeiro evento Link Click e vá para a guia Variables do modo de visualização.

Em seguida, clique no segundo link Clique . No momento, estou procurando alguma variável que eu possa usar para distinguir um clique no link do menu. Não quero disparar minha tag de evento do GA4 em nenhum clique no link. Eu quero dispará-lo precisamente em um clique no link do menu.
Depois de dar uma olhada mais de perto, vejo que ambos os links contêm o mesmo valor Click Classes , site-nav__link site-nav__link–main . A propósito, nav significa “navegação” neste contexto. Excelente! Vou usar isso no meu gatilho Just Links.

Volte para a lista de acionadores em seu contêiner GTM e clique no acionador criado anteriormente para Todos os cliques no link. Vamos editá-lo e adicionar uma condição: Click Classes contains site-nav__link–main

Salve o gatilho. Agora, é hora de criar uma tag de evento do Google Analytics 4. Acesse Tags > Novo > Google Analytics: evento GA4 . Selecione sua tag de configuração do GA 4 existente e insira o nome do evento. Seu valor é com você. Qualquer uma das seguintes opções está perfeitamente bem:
- menu_click
- cardápio
- menu_item_click
- clique no menu
- etc.
Estes são apenas alguns dos exemplos. Como estamos trabalhando com um evento personalizado, podemos nomeá-lo como quisermos (desde que sigamos as limitações de tamanho do nome , por exemplo).
No meu caso, usei o nome do evento menu_click . Mas desta vez, enviar apenas o nome do evento não é muito útil. Você provavelmente gostaria de saber quais itens de menu exatos são clicados com mais frequência. Que tal enviarmos também o nome do item do menu e a URL?
Poderíamos fazer isso enviando parâmetros de evento adicionais. Mesmo que você possa usar parâmetros que já são mencionados na documentação da Medição Aprimorada (como link_url e link_text ), vamos criar dois parâmetros personalizados (porque eu só quero mostrar como configurá-los).
Vou passar dois parâmetros, menu_item_url e menu_item_name. Eu inventei esses nomes de parâmetros e você pode fazer isso também. É isso que a flexibilidade do modelo de dados oferece.
Para enviar parâmetros personalizados, você deve expandir a seção Parâmetros do evento na tag de evento do Google Analytics 4 e clicar em Adicionar linha .

Insira o nome do primeiro parâmetro. No meu caso, é menu_item_url . No campo Valor , vou inserir uma variável que retorna uma URL clicada. Felizmente, o GTM já oferece essa variável, chamada Click URL . Clique no botão Inserir variável e selecione {{URL de clique}} .
Vamos adicionar outro parâmetro, menu_item_name . Para esse propósito, o GTM oferece outra variável integrada, {{Click Text}} . Insira-o também. Como os visitantes do seu site podem traduzir sua página, o valor {{Click Text}} também mudará, portanto, você verá uma lista mais diversificada de valores coletados em seus relatórios do GA4.

Se você quiser enviar mais parâmetros, você está livre para fazer isso. Você pode enviar até 25 parâmetros personalizados com um único evento .
Atribua o acionador Just Links criado anteriormente a esta tag. Salve a etiqueta. Atualize o modo de visualização do GTM e clique em alguns dos seus itens de menu. Volte para o modo de visualização e clique nos eventos Link Click . Verifique se as tags de evento do GA4 para cliques no link do menu foram acionadas.

Agora, você precisará acessar o Google Analytics 4 e verificar o DebugView . Você aprenderá mais sobre isso nesta postagem do blog .
IMPORTANTE : mesmo que você veja seus parâmetros personalizados em relatórios em tempo real e DebugView no GA4, não poderá vê-los em outros relatórios do GA4. A menos que você registre esses parâmetros como dimensões personalizadas no Google Analytics. Leia o próximo capítulo desta postagem no blog.
Registrar definições personalizadas
Isso se aplica a qualquer parâmetro personalizado que você enviar para o Google Analytics 4. Se quiser vê-los/usá-los em coisas como exploração de funil, formulário livre, ver seus relatórios em relatórios padrão etc., você deve registrar parâmetros personalizados no GA interface.
No Google Analytics 4, vá para Admin > Definições personalizadas . Como enviamos 2 parâmetros personalizados com o clique no link do menu, devemos registrá-los aqui.

Clique no botão Criar dimensões personalizadas e digite:
- O nome do parâmetro. Você pode inserir o que quiser. É assim que a dimensão será exibida em seus relatórios. Você pode nomeá-lo como “menu_item_url”, “URL do item de menu” ou qualquer outra coisa.
- Alcance. Como queremos aplicar este parâmetro apenas a um evento (e não a todos os eventos do mesmo usuário), precisamos selecionar Event
- Parâmetro do evento. É aqui que você deve inserir o nome exatamente como o inseriu na tag GTM. Se o nome do seu parâmetro for menu_item_url , você deve inseri-lo aqui exatamente assim. Não se preocupe se o recurso de preenchimento automático desse campo ainda não mostrar seu parâmetro. Basta inseri-lo e salvar a dimensão

Em seguida, registre um segundo parâmetro (no meu caso, era menu_item_name ) e salve-o. A propósito, às vezes uso as palavras “parâmetro personalizado” e “dimensão personalizada” de forma intercambiável. Em geral, métricas personalizadas e dimensões personalizadas são agrupadas como parâmetros personalizados.
E agora esperamos. Nas próximas 24 horas, os parâmetros personalizados começarão a aparecer em seus relatórios do Google Analytics 4.
Teste seu rastreamento de cliques no Google Analytics 4
Depois de configurar seus eventos personalizados, é hora de testá-los. O principal recurso criado para depurar dados do GA4 é a seção DebugView. Você pode encontrá-lo acessando Admin > DebugView .

Esse é o local onde sua depuração deve ocorrer. Não misture isso com o modo de visualização e depuração do GTM. São dois bichos diferentes.
Para ativar o modo de depuração no GA4, você tem várias opções (qualquer uma delas funcionará):
- Ative a extensão do Chrome do depurador GA
- Envie um parâmetro debug_mode junto com um evento
- Ativou o modo de visualização do Gerenciador de tags do Google em uma página que você está depurando
Mas, como estamos trabalhando com o Google Tag Manager, ter o modo GTM Preview ativado habilita automaticamente o debug_mode , assim os dados começarão a aparecer no GA4 DebugView.
Quando você começar a ver os dados no DebugView, poderá clicar em cada evento individual e, em seguida, uma lista de parâmetros será exibida.
Clique nesse parâmetro para ver o valor que foi recebido pelo GA4. Agora isso é uma depuração granular!

Além disso, certifique-se de ter selecionado o dispositivo de depuração correto no canto superior esquerdo.

Se vários visitantes ativaram a visualização de depuração (por exemplo, todos ativaram a extensão do Chrome), você verá vários dispositivos lá e pode levar algum tempo para se encontrar.
De qualquer forma, assim que você começar a ver os dados no DebugView, as coisas ficarão assim.

Os eventos são marcados com ícones azuis, as conversões com verde. No seu caso, o evento menu_click será azul (não verde).
IMPORTANTE: Ignore o fato de que eu trato eventos menu_click como conversões. Isto é apenas para fins de demonstração
Se você clicar no evento, verá os parâmetros que foram enviados junto com um evento. Clique no parâmetro para ver seu valor.

Depois de verificar se os dados estão chegando e se são exibidos corretamente, você deve enviar suas alterações do GA4 no contêiner do GTM e publicá-las.
Você pode fazer isso clicando no botão ENVIAR no canto superior direito e, em seguida, concluir todas as outras etapas que a interface do usuário solicitar.

Depois disso, você deve começar a ver os novos dados em seus relatórios em tempo real.
Rastrear cliques no botão
Em alguns sites, os botões são codificados como links simples que têm apenas o estilo de um botão. Mas em outros sites, eles são codificados como outros elementos (por exemplo, com o elemento HTML <button>).
Se esse for o seu caso, os exemplos acima não ajudarão. Em seguida, você deve consultar esta postagem do blog, onde um dos capítulos explica especificamente como rastrear cliques de botão).
Marcar cliques importantes como conversões
Alguns cliques podem ser mais importantes para o seu negócio do que outros, por isso devem ser configurados no Google Analytics 4 como conversões. Se você quiser saber mais sobre conversões (anteriormente conhecidas como “metas”), aqui está uma postagem no blog (+ vídeo) sobre como fazer isso .
Perguntas frequentes
Se você apenas folheou este artigo e procurou algumas respostas rápidas, esta seção pode ajudar.
O Google Analytics pode rastrear cliques? Sim, o Google Analytics 4 rastreia cliques. Ele oferece rastreamento de eventos integrado para links de documentos e links de saída. Se você quiser rastrear outros cliques, precisará fazer configurações adicionais. Tudo é explicado neste guia.
O Gerenciador de tags do Google pode rastrear cliques em links ? Sim, o Gerenciador de tags do Google pode rastrear cliques em links, mas você precisará ativar o acionador Just Links e incluir condições adicionais no acionador. Leia este guia com atenção e você aprenderá como fazer isso.
O Gerenciador de tags do Google pode rastrear cliques de botão ? Sim, o Google Tag Manager pode rastrear cliques de botão, mas você precisará ativar o acionador All Elements Click e incluir condições adicionais no acionador. Leia este guia com atenção e você aprenderá como fazer isso.
Onde posso ver os dados de cliques nos relatórios do GA4? Primeiro, você precisará registrar os dados de clique como dimensões personalizadas . Em seguida, você os verá em relatórios como Explorações ou Relatórios > Engajamento > Eventos .
Como rastrear cliques com o Google Analytics 4: palavras finais
E este é o fim de mais um tutorial do Google Analytics 4 . Desta vez, aprendemos como rastrear cliques com o Google Analytics 4 (e, obviamente, com o Google Tag Manager). Resumindo, o processo é assim:
- Se você deseja arquivar downloads e cliques em links de saída, use o recurso integrado do GA4, medição aprimorada.
- Quer rastrear outros cliques em links? Crie acionadores personalizados no GTM e vincule-os às tags de evento do GA4 (como fizemos com os cliques no link do menu)
- Deseja rastrear botões (que não são links em HTML)? Use o gatilho All Element Clicks no GTM (vinculei a outro tutorial meu com alguns exemplos ).
Além disso, não se esqueça de registrar os parâmetros de evento de clique como definições personalizadas (caso pretenda usá-los em seus relatórios do GA4).

