Google Tag Manager: Um Tutorial Simples
Coletar dados usando ferramentas como o Google Analytics é fundamental para expandir o alcance online do seu negócio, converter leads em clientes e otimizar uma estratégia de marketing digital para criar relacionamentos mais fortes com seu público.
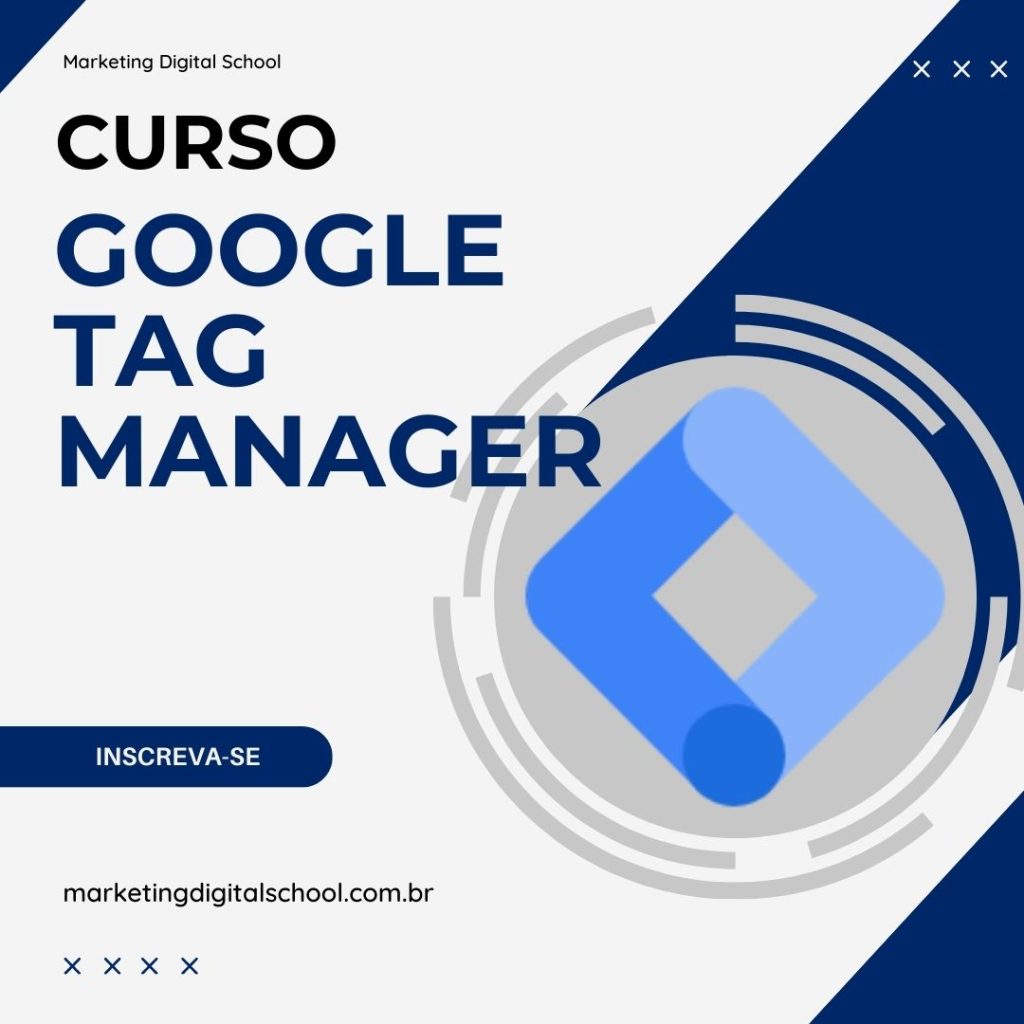
No entanto, coletar dados é mais fácil falar do que fazer. O Google Analytics e outras ferramentas de análise semelhantes ajudam no processo, mas funcionam de forma mais eficaz com a adição de tags.
O que são tags do Google?
Tags, em um sentido geral, são pedaços de código que você incorpora no javascript ou HTML do seu site para extrair certas informações.
Para os profissionais de marketing, as informações de tags necessárias geralmente incluem quanto tempo os usuários visitam uma página em seu site, envios de formulários, como chegaram ao site, em quais links clicaram ou até mesmo em quais produtos removeram do carrinho de compras.
Cada tag rastreia algo diferente. Por exemplo, você pode criar uma tag apenas para ver quantas pessoas preenchem o formulário na sua página “Fale Conosco”. Essa tag pode enviar informações mais precisas para o Google Analytics, AdWords ou outro terceiro.
Infelizmente, a codificação manual de tags pode ser um processo tedioso e difícil para profissionais de marketing sem muita experiência em desenvolvimento ou codificação, além de consumir muito tempo para preencher tickets para o departamento de TI.
Com o Gerenciador de tags do Google, todo o processo de marcação se torna muito mais fácil. Tudo o que você faz é inserir um código nas páginas do seu site uma vez e, a cada vez que quiser criar uma tag, o Gerenciador de tags do Google a codifica e a incorpora para você.
O que é o Gerenciador de tags do Google?
O Gerenciador de tags do Google é um sistema de gerenciamento de tags que permite criar e monitorar tags em uma interface de usuário, sem escrever um novo código toda vez que você deseja criar uma tag. Você simplesmente incorpora o código do Google Tag Manager em cada página do seu site. Isso elimina o processo manual de criação de tags, tornando seu processo de marketing mais eficiente e preciso.
O Gerenciador de tags do Google faz algumas coisas: primeiro, ele permite que seus desenvolvedores e departamento de TI se concentrem em tarefas mais amplas, eliminando o fardo de codificar cada tag de marketing individual.
Em segundo lugar, como o Gerenciador de tags do Google codifica as tags para você, ele reduz significativamente a possibilidade de erro humano.
E terceiro, o Gerenciador de tags do Google permite que seu departamento de marketing assuma o controle total sobre as tags que eles criam e monitoram. Dar aos seus profissionais de marketing controle total sobre suas tags aumenta a eficiência. Além disso, o uso de tags melhora a precisão do seu sistema analítico, garantindo relatórios de maior qualidade e uma melhor percepção do seu verdadeiro público online.
Com tudo isso dito, ainda é uma ferramenta que você pode querer experimentar antes de decidir se é um ajuste perfeito – talvez você já tenha um sistema de marcação instalado ou não sinta que precisa desse nível de organização, já que seu site geralmente não precisa de novas tags.
O Gerenciador de tags do Google é gratuito, então você pode experimentá-lo praticamente sem riscos. Aqui, mostraremos como configurar uma conta, como criar uma nova tag, como usar o Gerenciador de tags do Google com sua conta do Google Analytics e como incorporar a ferramenta no WordPress.
Depois disso, você pode decidir por si mesmo se é o sistema certo para o seu negócio.
Como configurar o Gerenciador de tags do Google
Configurar uma conta
Configurar uma conta gratuita é um processo fácil de duas etapas, mas é separado de qualquer outra conta do Google Analytics ou Gmail. Para garantir uma configuração simples para você, registramos nosso processo de configuração de uma conta.
Aqui está o que você faz:
1. Inscreva-se para uma conta.
Acesse o Gerenciador de tags do Googlee clique no botão verde “Inscreva-se gratuitamente”. Ele solicitará que você insira o nome da sua conta (empresa), país e URL do site, bem como onde deseja usar o Google Tag (web, iOS, android, AMP). Quando terminar, clique no botão azul “Criar”.
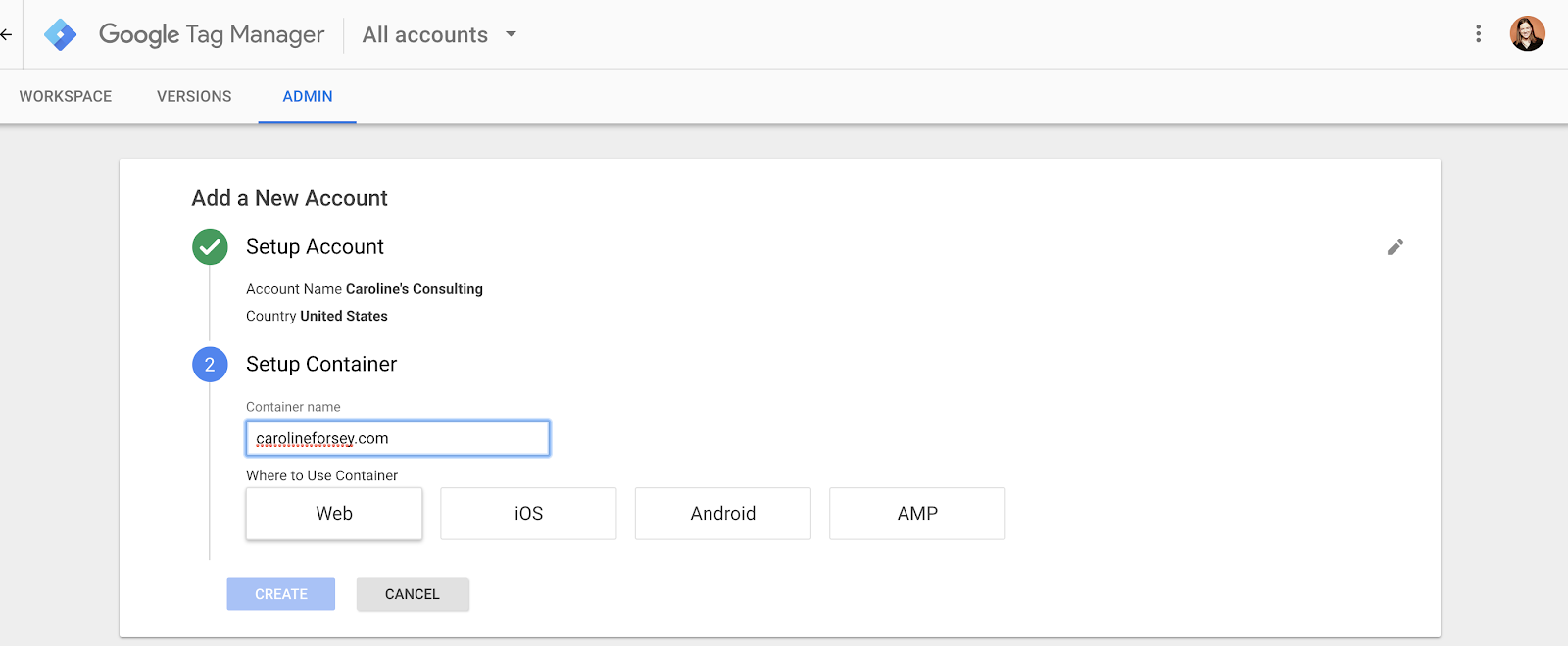
2. Siga as instruções de codificação.
Em seguida, você receberá códigos e instruções para incluir um código no alto do <head> da sua página e o outro após a tag de abertura <body>. Você pode fazer isso agora ou aplicar os códigos em seu site mais tarde (eles podem ser acessados em seu painel). Assim que terminar, clique em “Ok”.

Configurar uma etiqueta
Depois de criar uma conta do Gerenciador de tags do Google, a primeira coisa que você vai querer aprender é como configurar uma tag.
Você pode criar configurações ilimitadas de tags no Google Tag Manager.
Isso é útil para criar relatórios detalhados sobre o comportamento do seu público, mas pode se tornar ineficiente se você não organizar suas tags adequadamente.
O Google recomenda usar a seguinte convenção de nomenclatura: tipo de tag – nome do aplicativo – detalhes.
Talvez você nomeie uma configuração de marcação, “Conversões do Google AdWords – iOS – campanha 2018-02” e depois outra, “Google Analytics – CTA – página Sobre nós”.
Desta forma, você pode identificar e coletar corretamente dados relacionados a campanhas ou páginas específicas.
Por exemplo, a segunda tag, “Google Analytics – CTA – página Sobre nós”, informa o desempenho do botão de call-to-action Sobre nós. Essas informações são valiosas e podem ser perdidas se você nomear suas tags de maneira mais geral, como “botão CTA”.
Agora que esclarecemos isso, vamos verificar como configurar uma tag:
1. Crie uma nova tag no painel do Google Tag Manager.
No painel do Gerenciador de tags do Google, clique no botão “Adicionar uma nova tag”, circulado abaixo em vermelho.
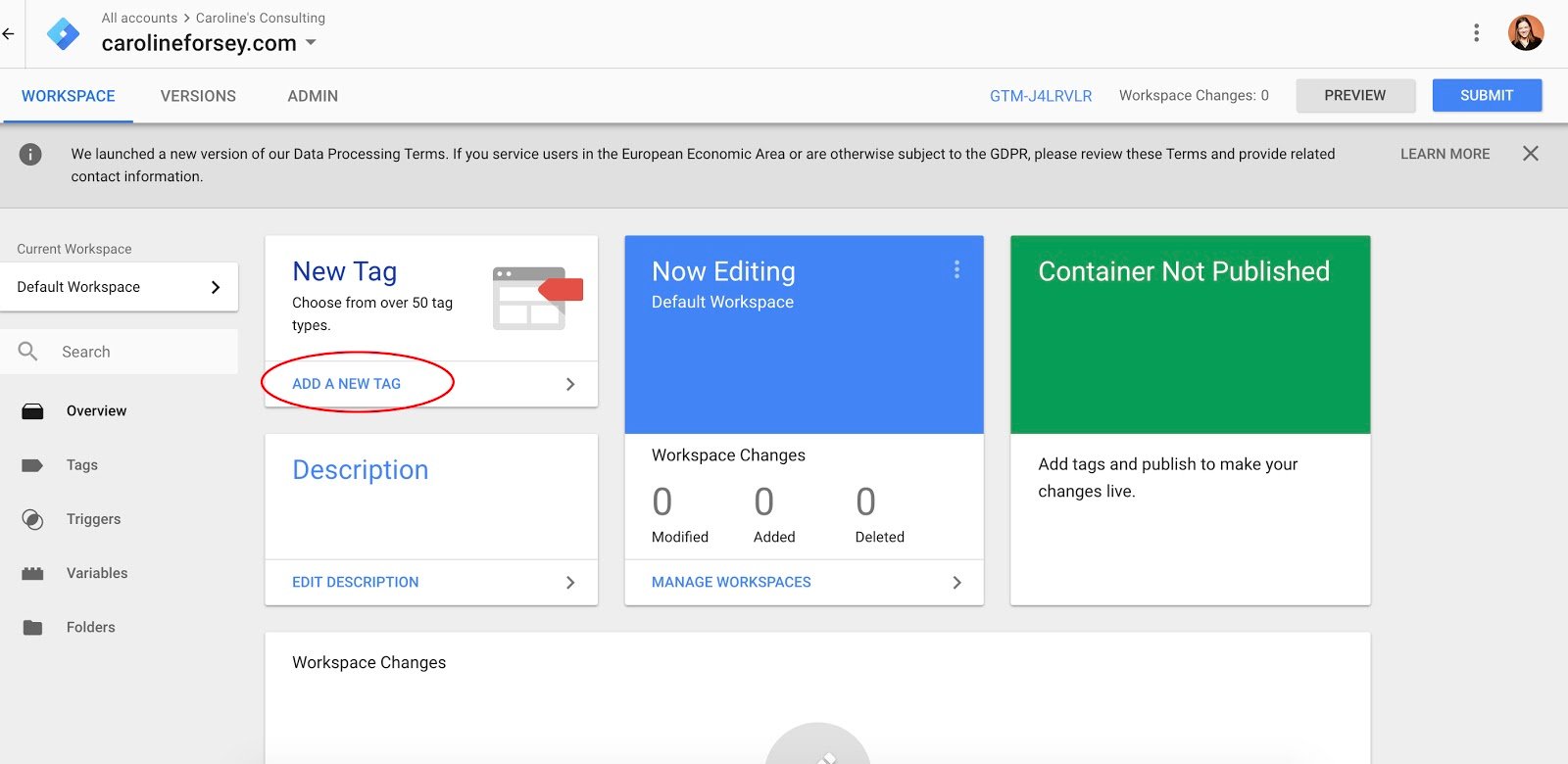
2. Configure sua tag.
Dê um título à sua tag e clique em qualquer lugar na caixa superior “Configuração da tag” para escolher um tipo de tag.
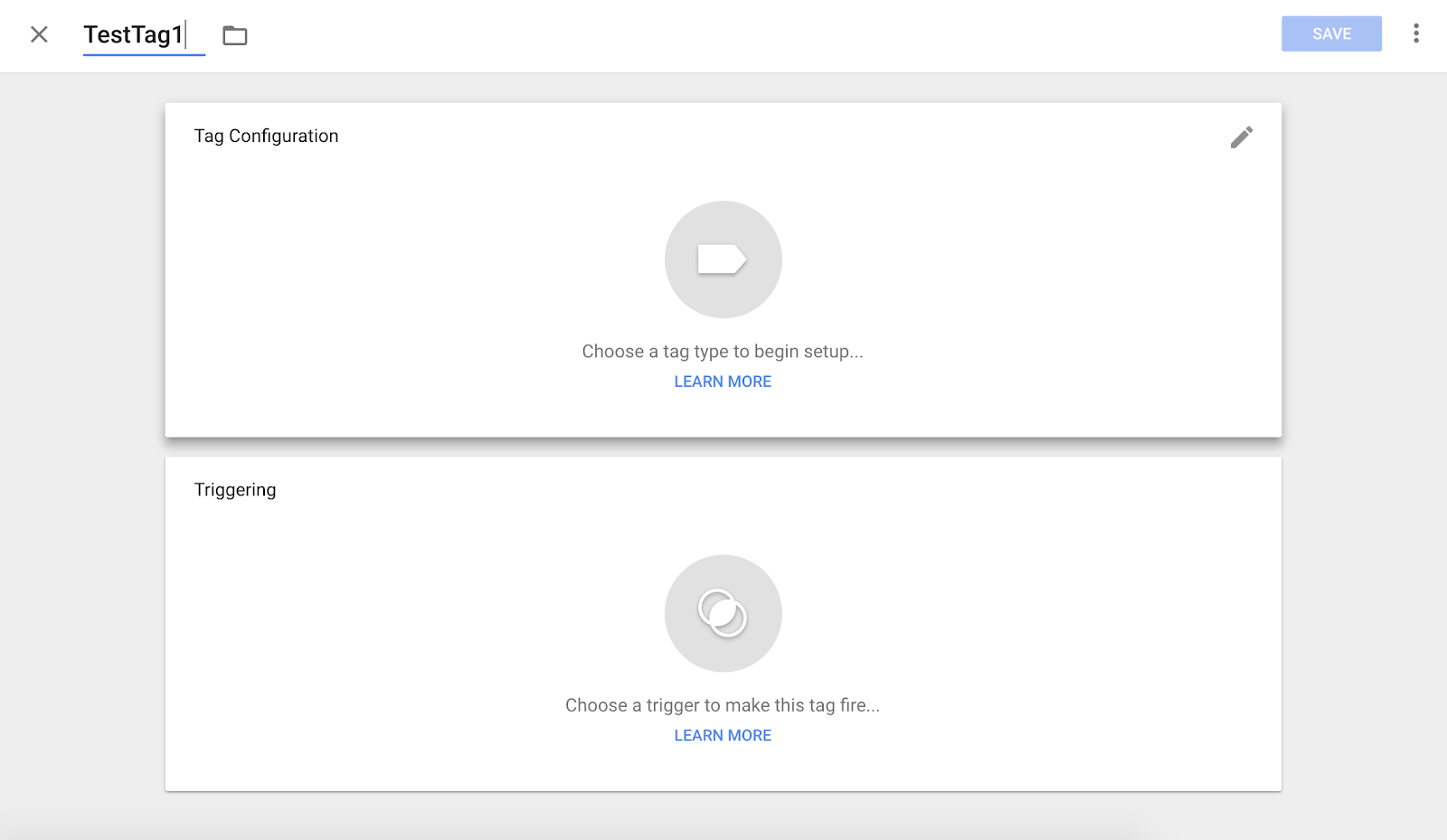
3. Escolha um tipo de tag.
Existem dezenas de tipos de tags (nem todos são exibidos aqui e você também pode personalizar um tipo de tag). Eu escolhi “Google Analytics clássico”.
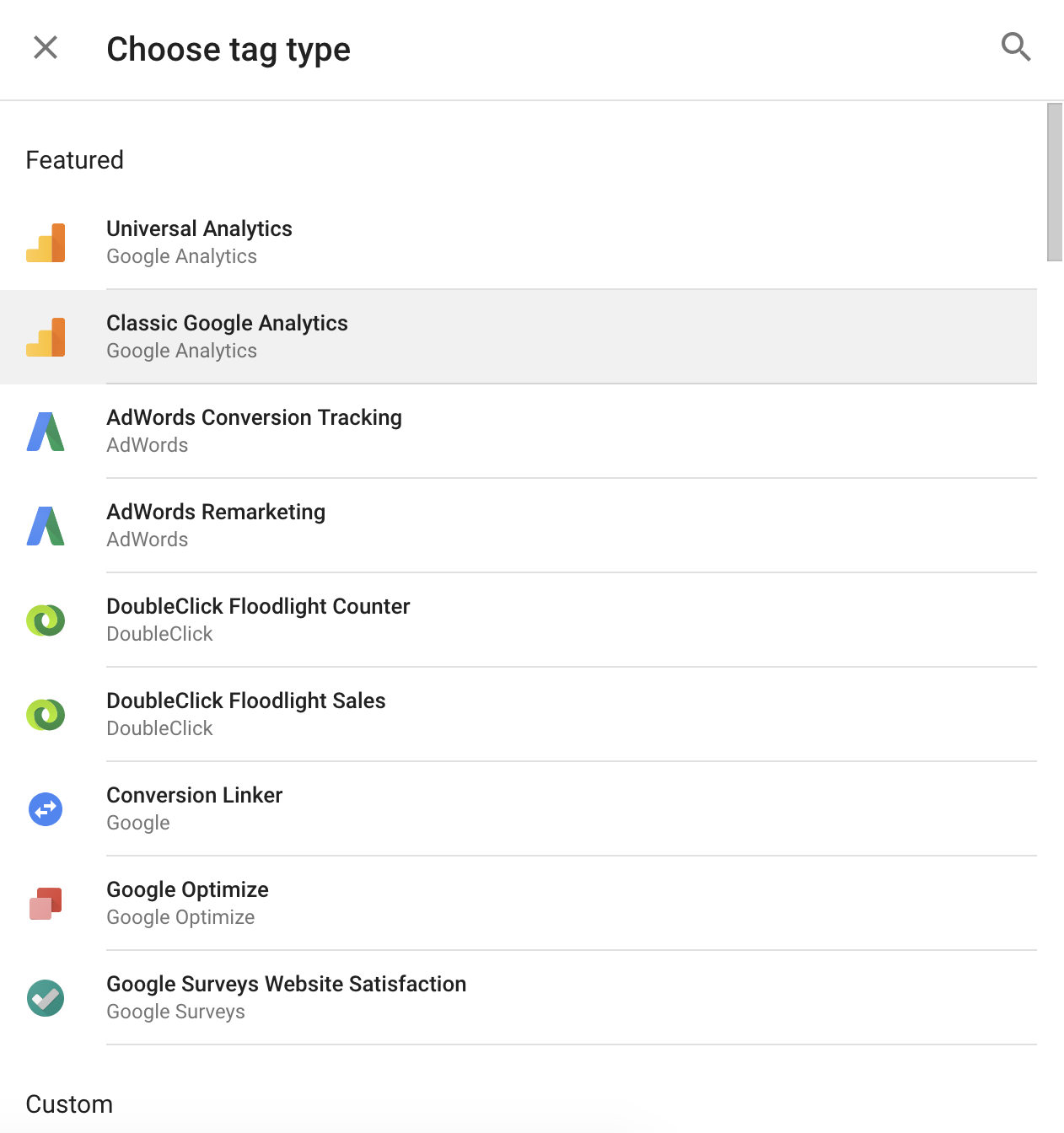
4. Vincule sua tag ao rastreamento do Google Analytics.
Se você deseja que sua tag seja rastreada no Google Analytics, a próxima etapa será inserir seu ID de propriedade da Web, encontrado em sua conta do Google Analytics. Em seguida, selecione um “Tipo de faixa”. Eu escolhi “Page View”, mas há muitas outras opções.
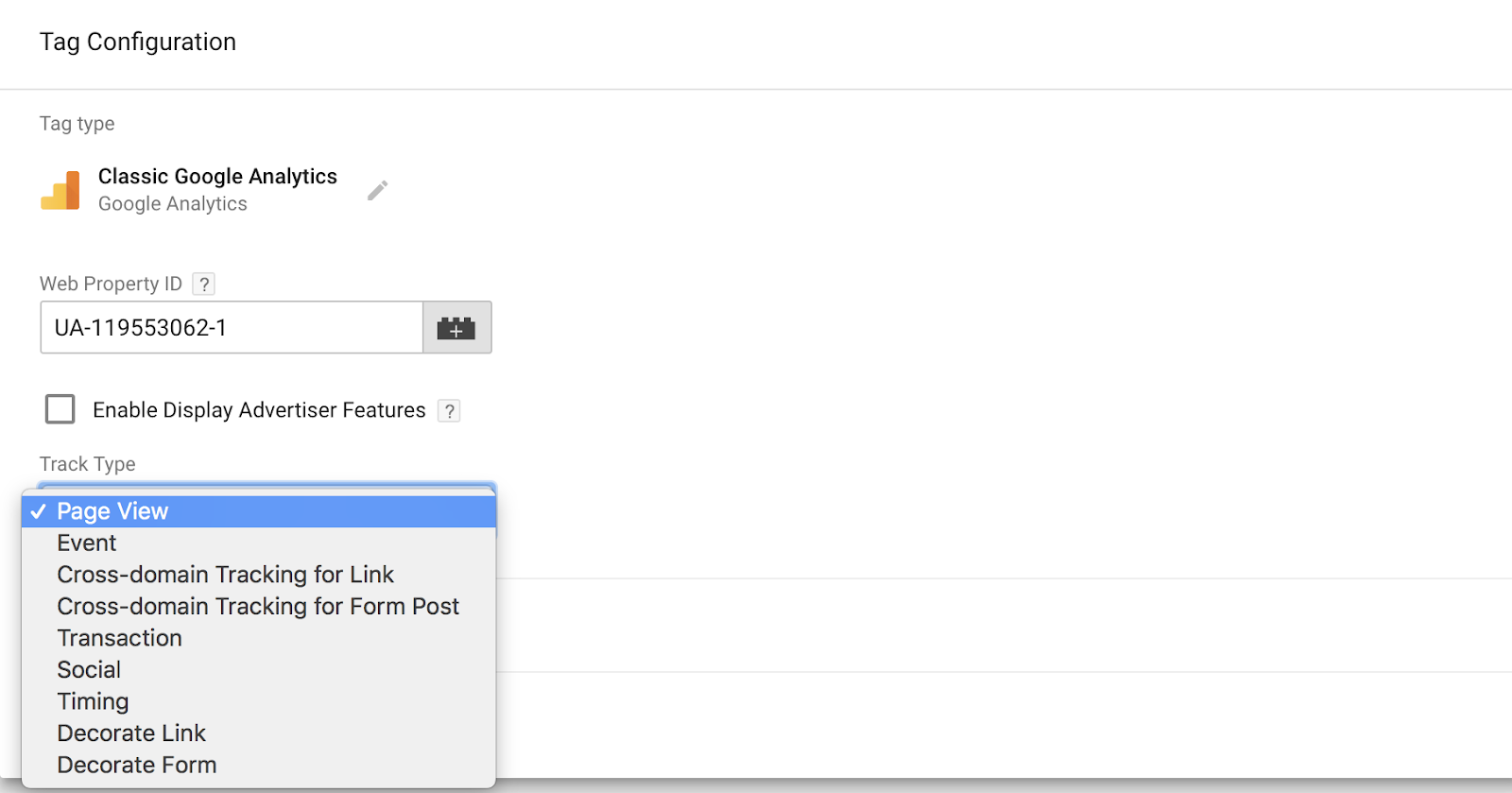
5. Escolha um acionador para determinar quando a tag é gravada.
Em seguida, escolha um gatilho (um gatilho significa quando você deseja que a tag seja gravada, ou seja, “toda vez que alguém visita a página”). Escolhi “Todas as páginas” para obter informações sempre que alguém visualiza qualquer uma das minhas páginas da web, mas isso varia de acordo com seus propósitos.
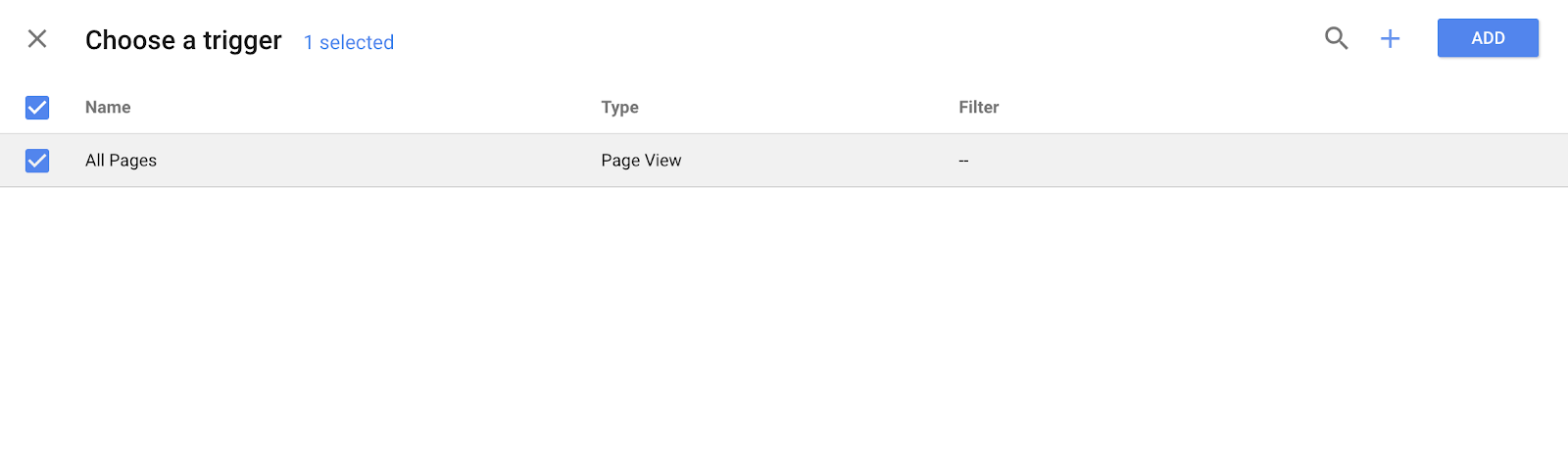
6. Salve sua etiqueta.
Quando estiver satisfeito com as informações nas caixas “Tag Configuration” e “Triggering”, clique no botão azul “Save”.
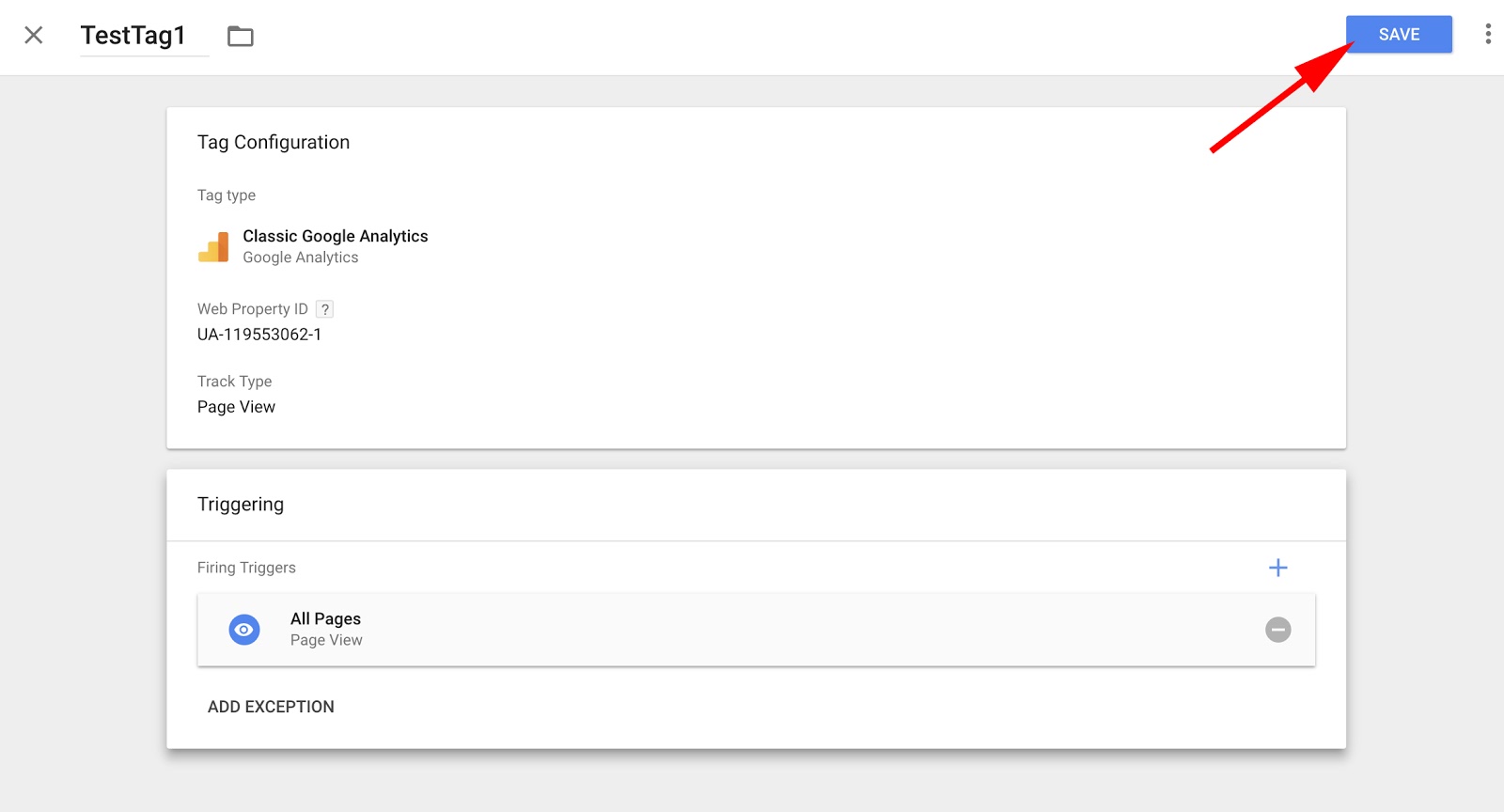
7. Ative sua etiqueta pressionando “Enviar”.
Em seguida, clique no botão azul “Enviar”. Sua tag não funcionará até que você faça isso.
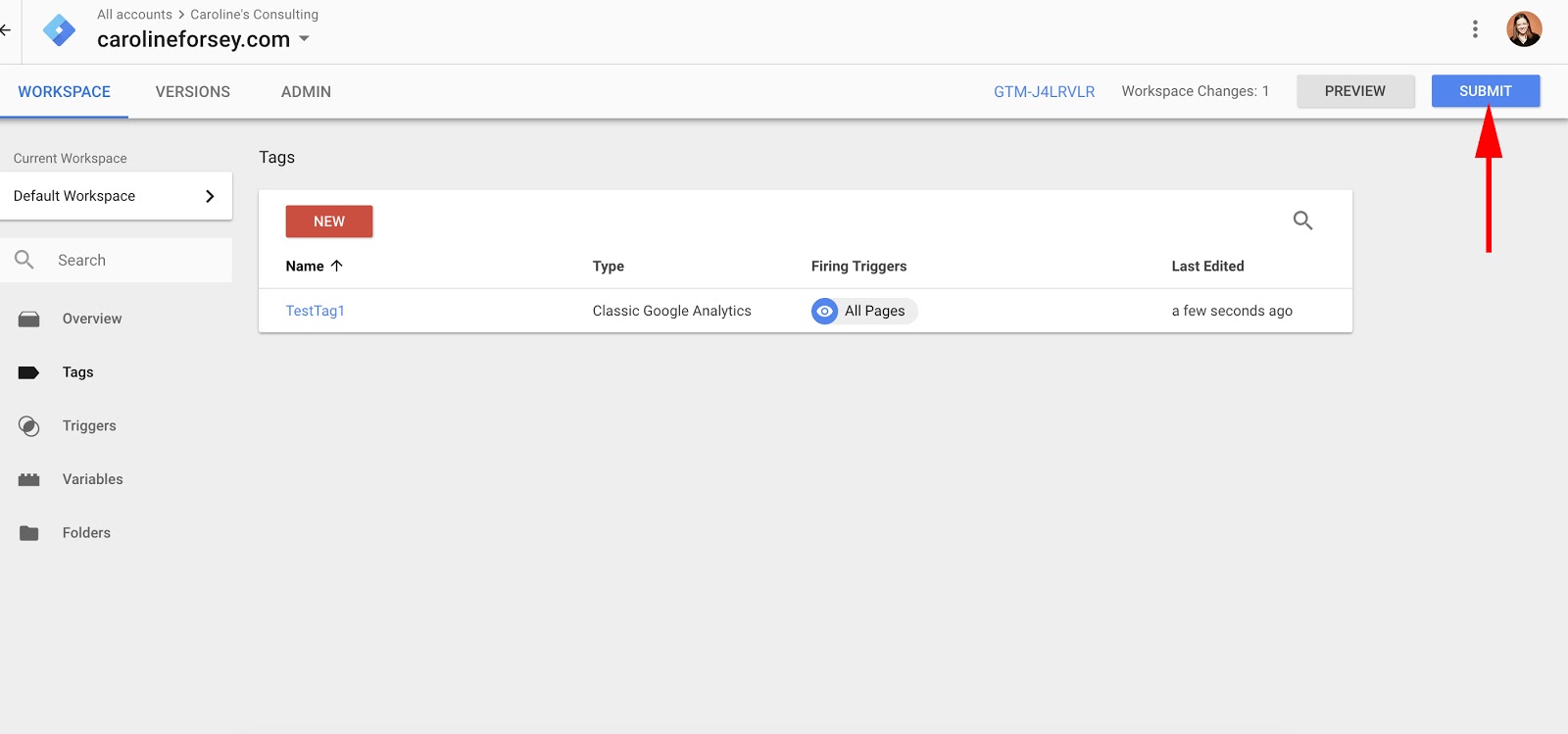
Ao clicar em “Enviar”, você será direcionado para a página “Configuração de envio”. Existem duas opções: “Publicar e Criar Versão” ou “Criar Versão”. Como estou pronto para inserir a tag em todas as páginas do meu site, selecionei “Publicar e criar versão” e pressionei o botão azul “Publicar” no canto superior direito.
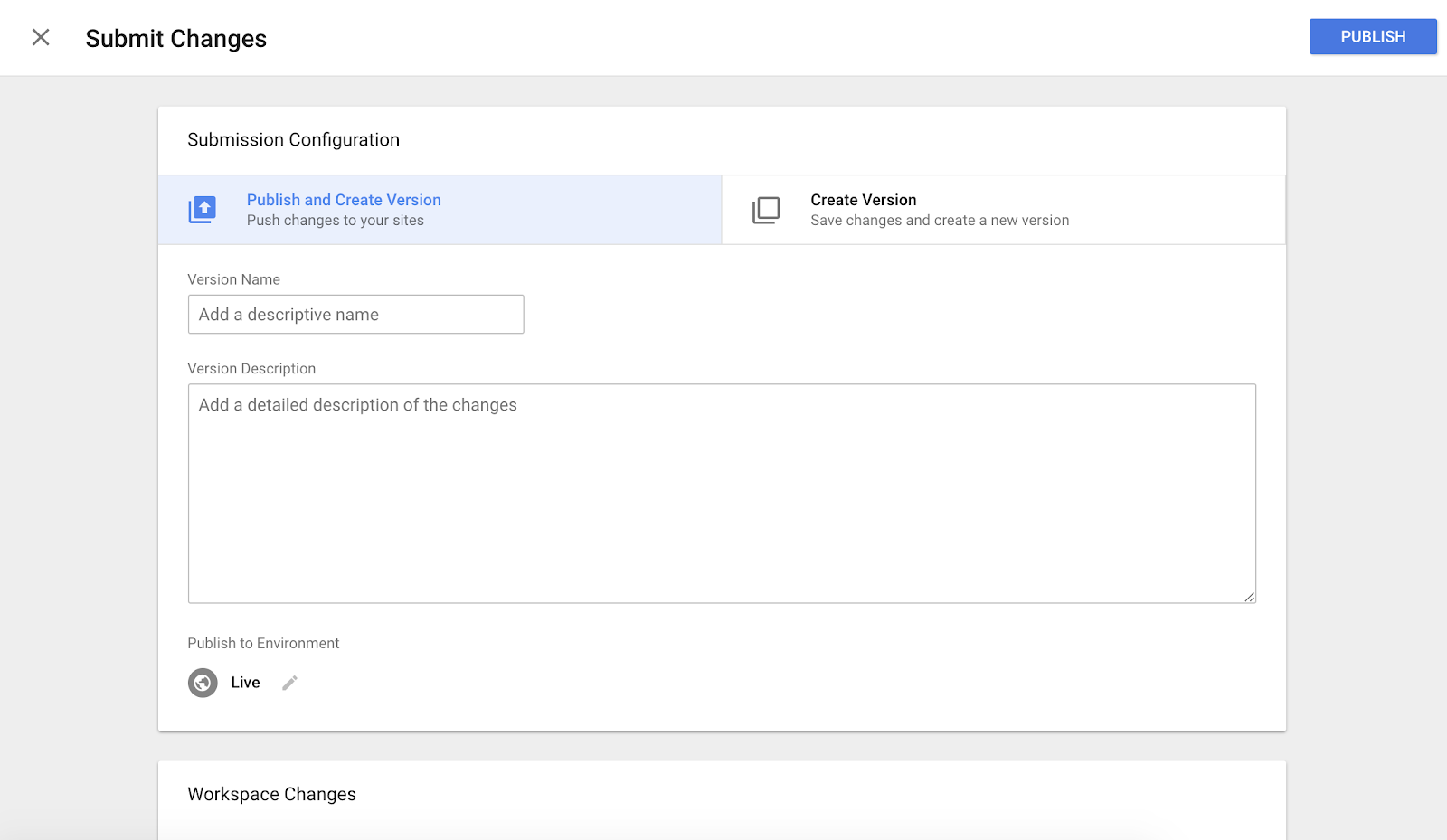
8. Adicione um nome e uma descrição às suas tags para mantê-las organizadas.
Por fim, você verá esta “Descrição da versão do contêiner”. Para manter suas tags organizadas, adicione um nome e uma descrição para entender o que você está tentando registrar com essa tag.

9. Certifique-se de que sua tag apareça no relatório “Resumo da versão”.
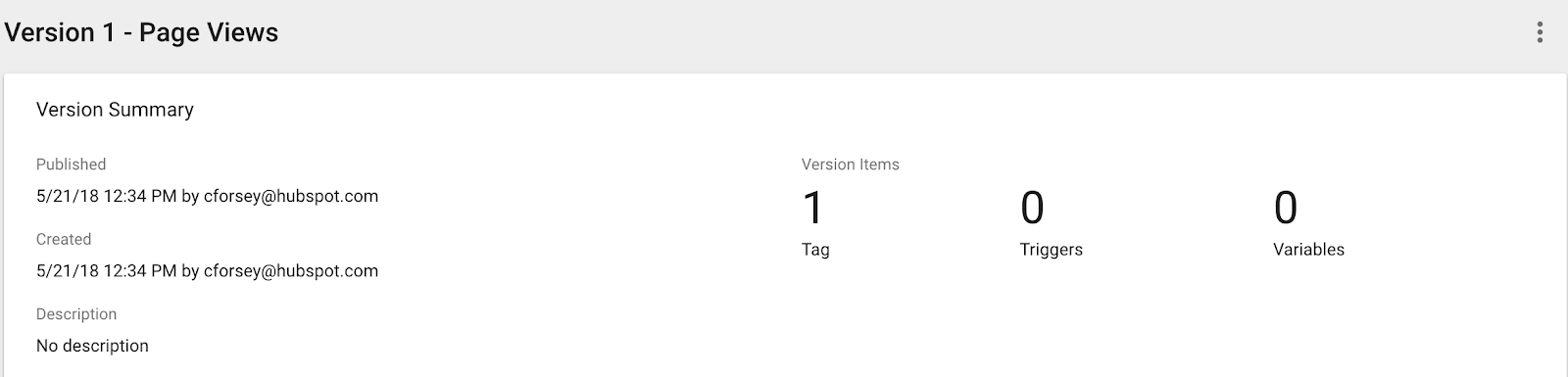
Agora, você criou com sucesso sua primeira tag.
Gerenciador de tags do Google e Google Analytics
Se você deseja usar o Gerenciador de tags do Google em conjunto com o Google Analytics, há algumas etapas que você precisa seguir. No entanto, é um esforço que vale a pena — incorporar tags em seu site aumentará a precisão de seus relatórios do Google Analytics.
Primeiramente, você precisará remover o código GA das páginas do seu site. Você só precisará do código de tag do Gerenciador de tags do Google incorporado – se usar os dois, ele relatará tudo duas vezes e bagunçará seus dados.
Em segundo lugar, você provavelmente desejará criar uma variável para seu ID de acompanhamento do Google Analytics. Uma variável é uma ferramenta do Gerenciador de tags do Google destinada a aumentar sua eficiência salvando dados adicionais (opcionais) que você fornece.
Se você salvar seu GA Tracking ID como uma variável, não precisará procurá-lo toda vez que criar uma nova tag para o Google Analytics (o que deixa a pessoa preguiçosa em mim muito feliz).
Como criar uma variável no Google Tag Manager
1. Clique em “Variáveis” na página inicial do Google Tag Manager.
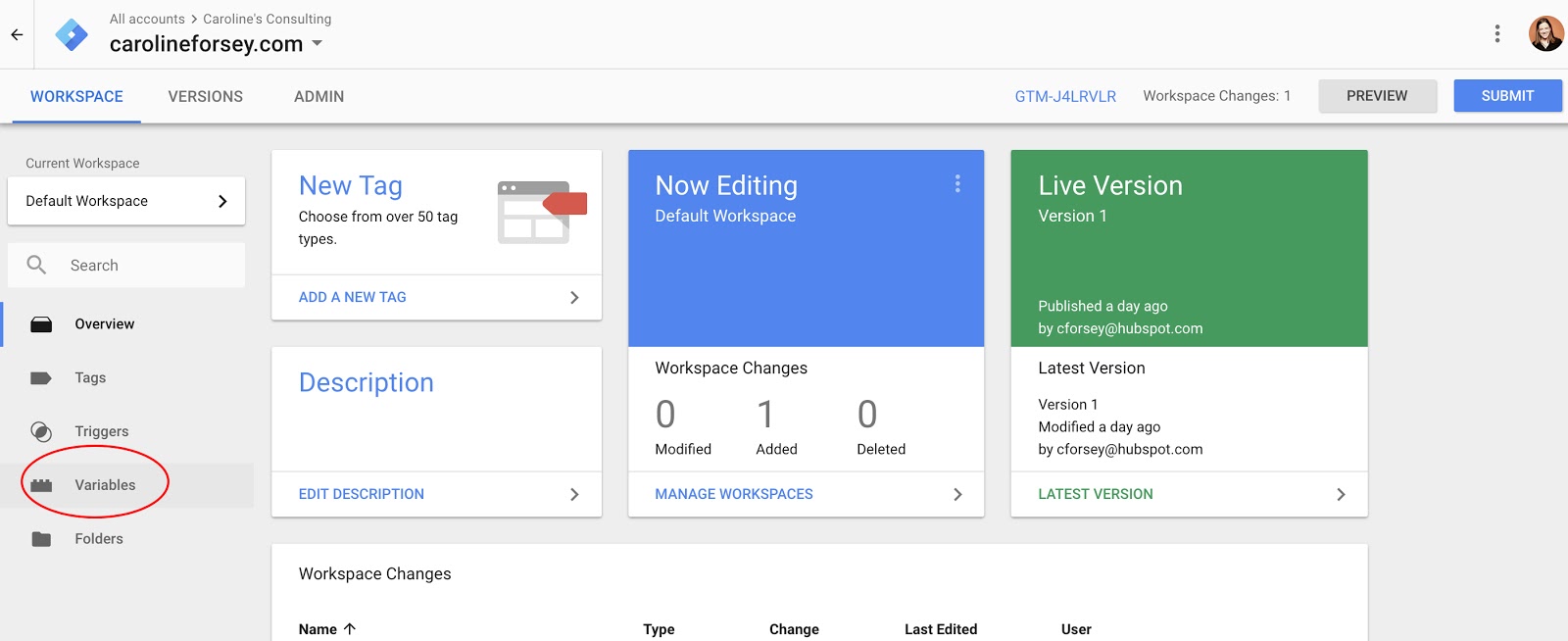
2. Em “Variáveis definidas pelo usuário”, clique em “Novo”.
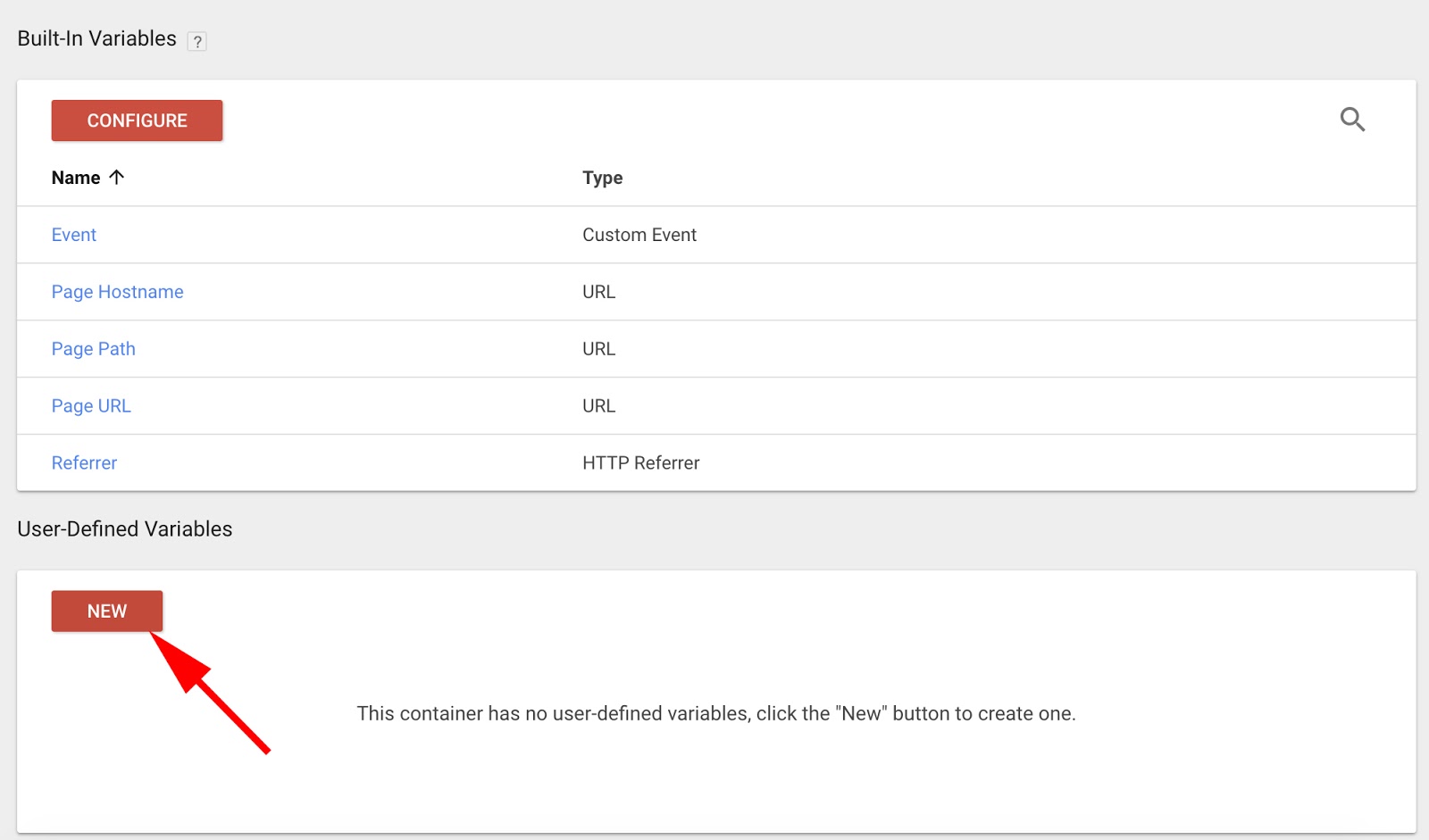
3. Nomeie sua variável.
Chamei-o de “ID de rastreamento GA” para que eu me lembrasse. Em seguida, clique na caixa “Configuração de variáveis”.
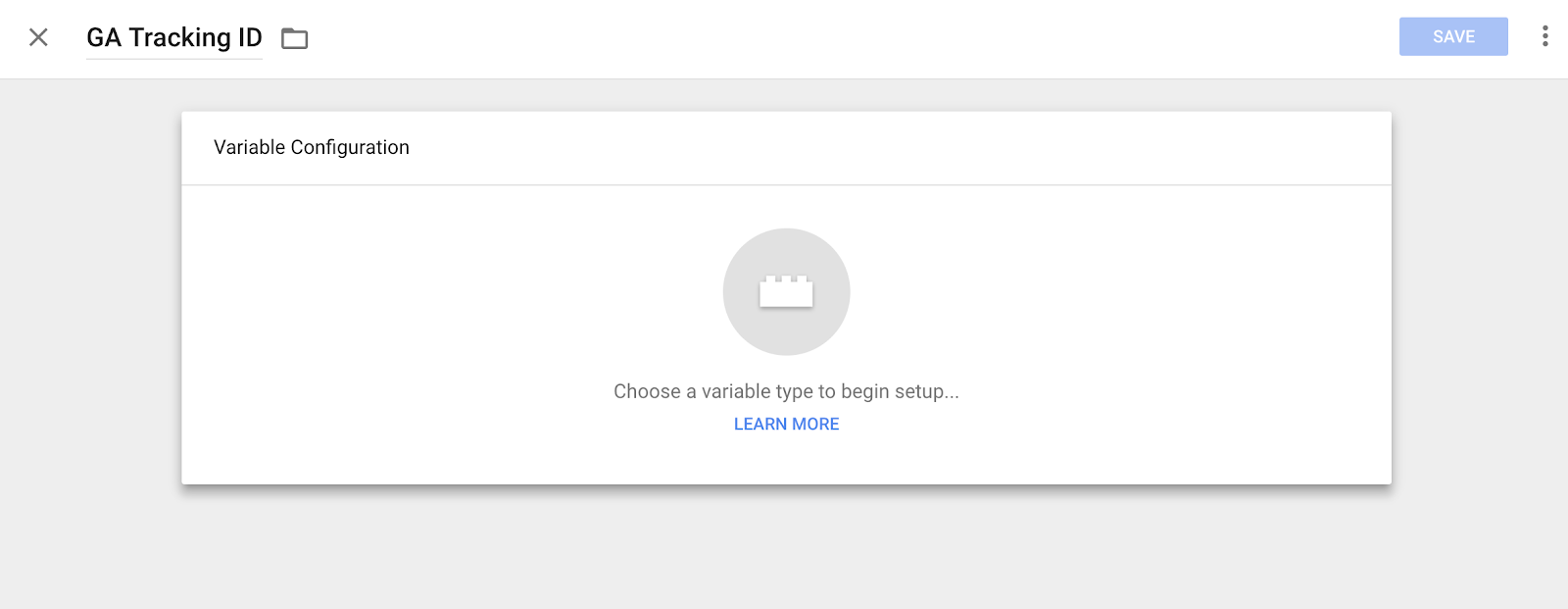
4. Escolha um tipo de variável.
Escolha “Constante” como seu tipo de variável, pois você não deseja que o ID mude para tags diferentes.
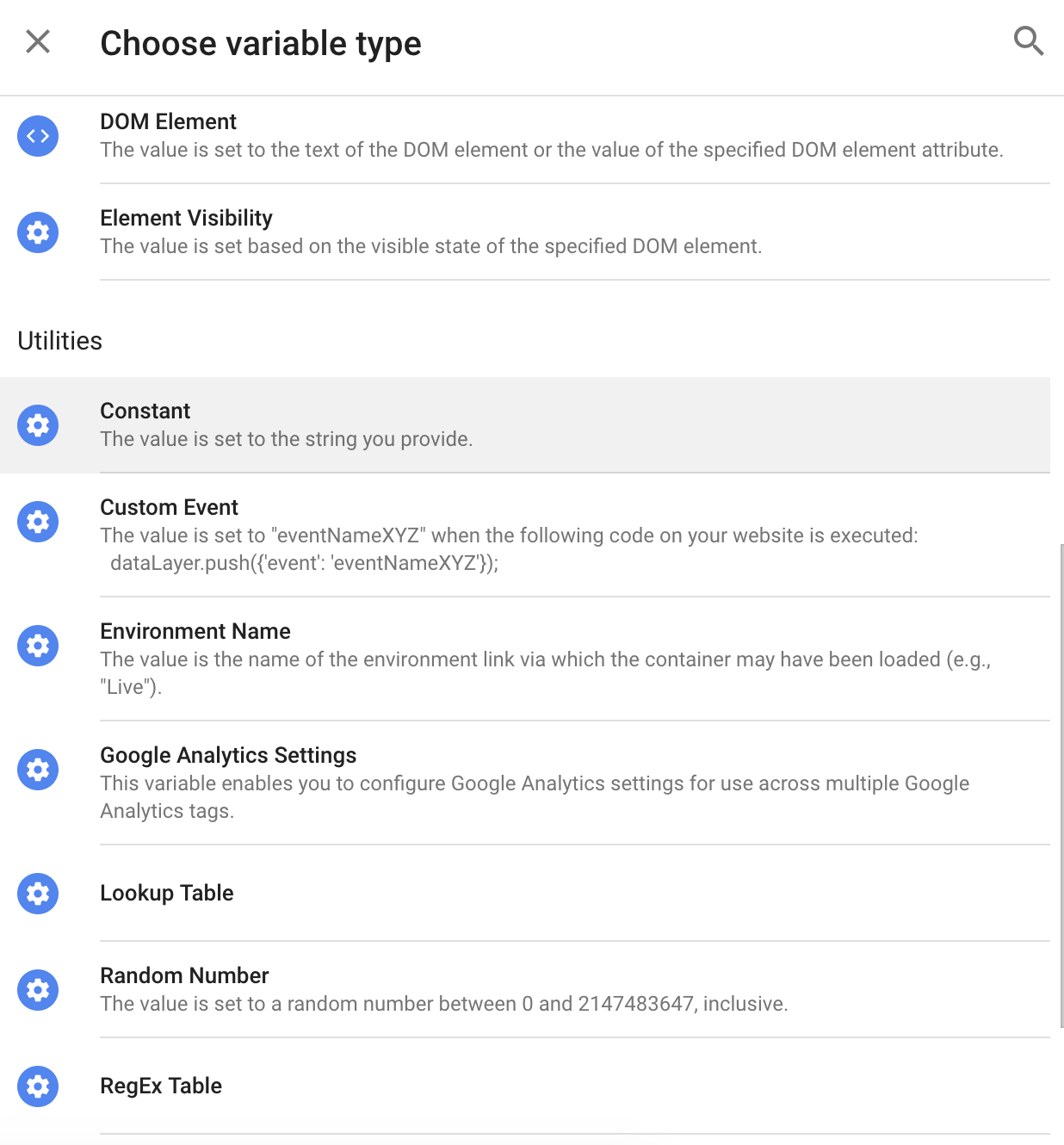
5. Salve suas configurações.
Agora, insira seu número de ID de rastreamento do Google Analytics na caixa “Valor” e selecione “Salvar” no canto superior direito.

Em seguida, vamos editar nossa “TestTag1” que criamos anteriormente neste post e incluir a nova variável que você acabou de criar.
Como Editar uma Tag e Alterar seu Valor
1. Escolha uma tag para editar.
De volta à sua página inicial, selecione “Tags” na barra lateral. Clique na tag que deseja editar (eu cliquei em “TestTag1”).
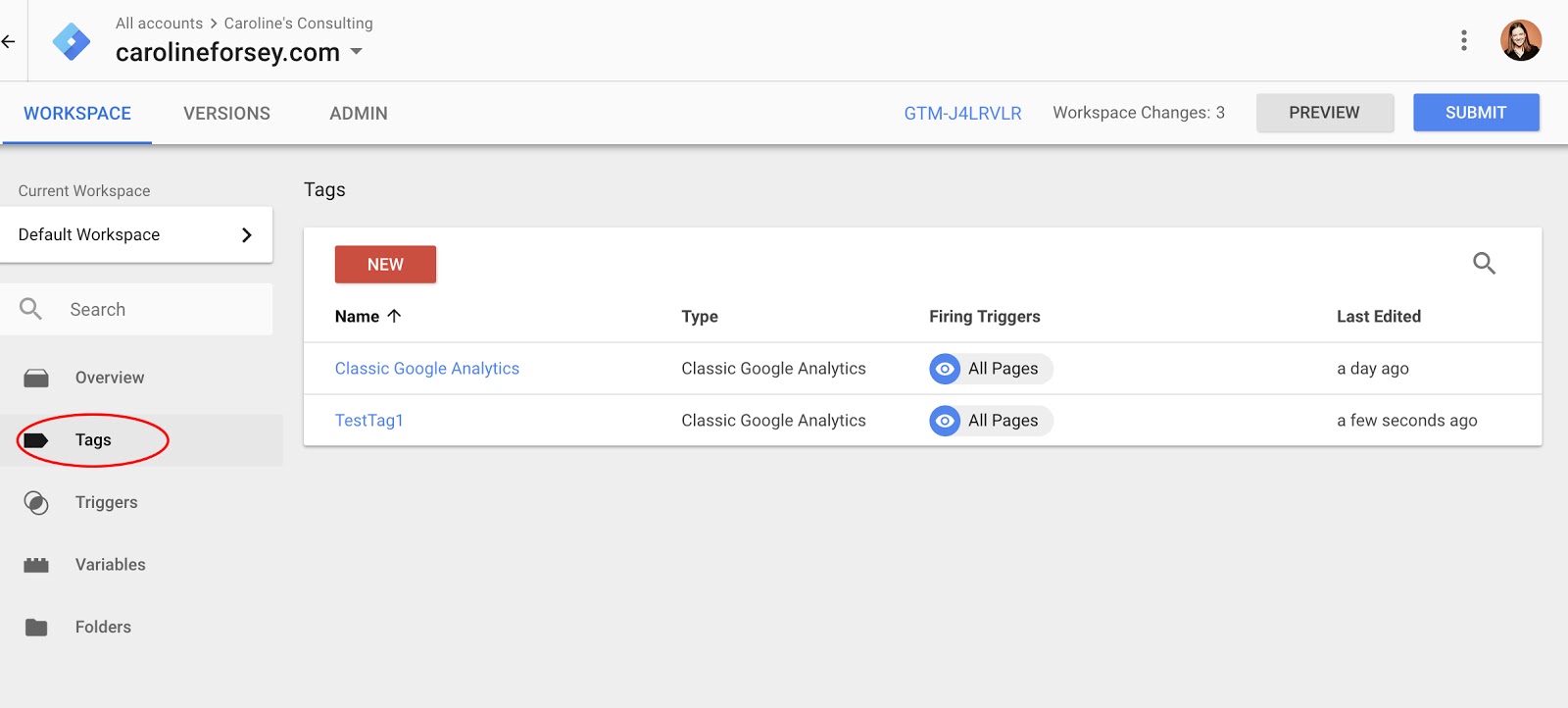
2. Clique no ícone “+” cinza ao lado da caixa “ID da propriedade da Web”.
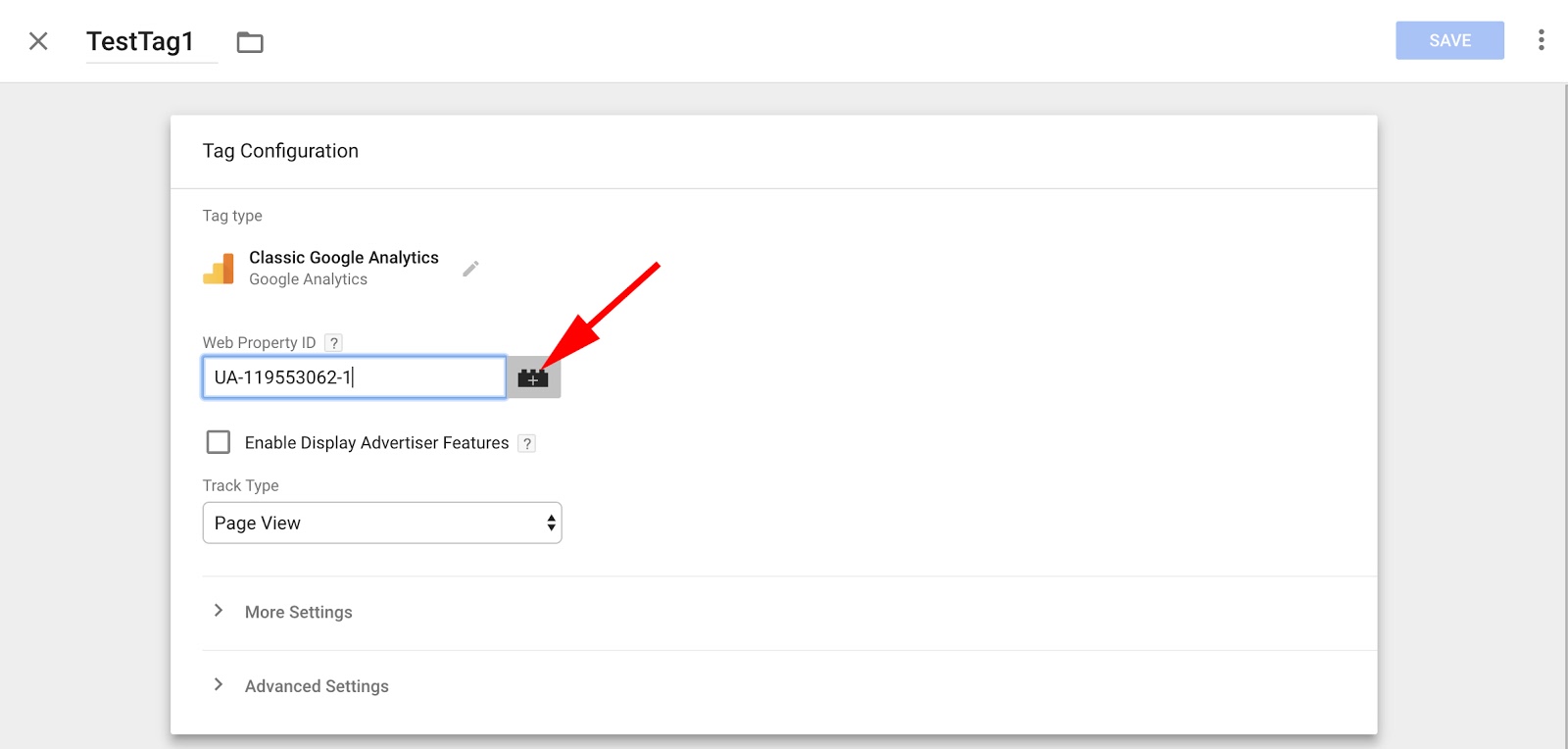
3. Edite uma variável.
Uma caixa “Escolha uma variável” aparecerá e a primeira opção, “ID de rastreamento do GA”, é a variável que acabamos de criar. Selecione isso.
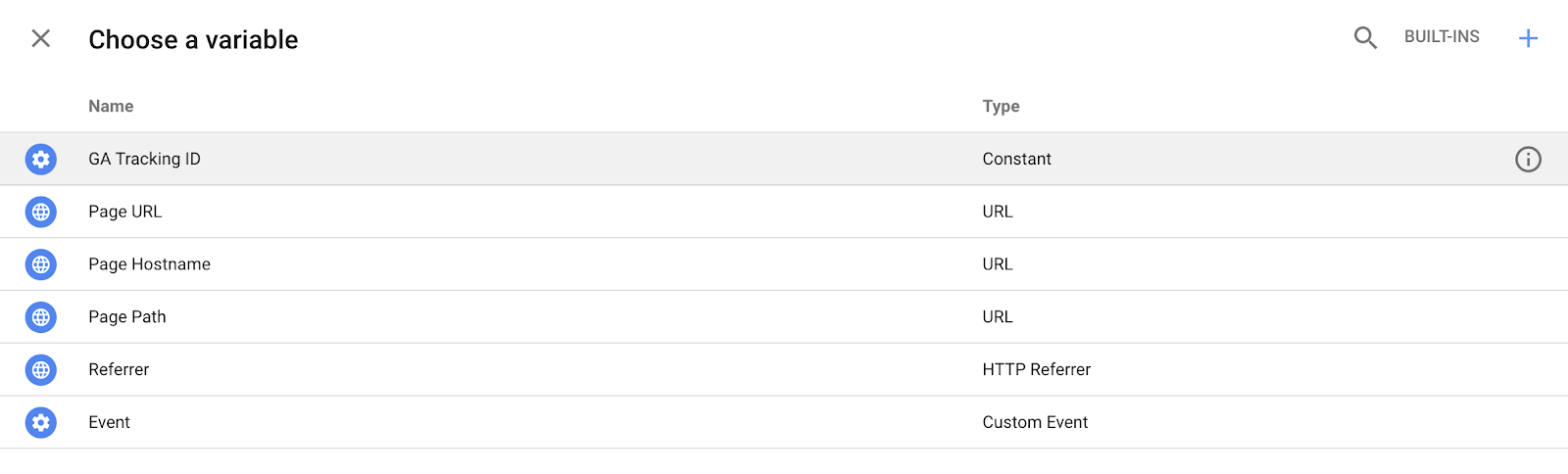
4. Clique em Salvar.
Agora, o “ID da propriedade da Web” da sua tag deve estar escrito (ou o nome que você deu à sua variável). Clique em salvar e sua tag é atualizada.
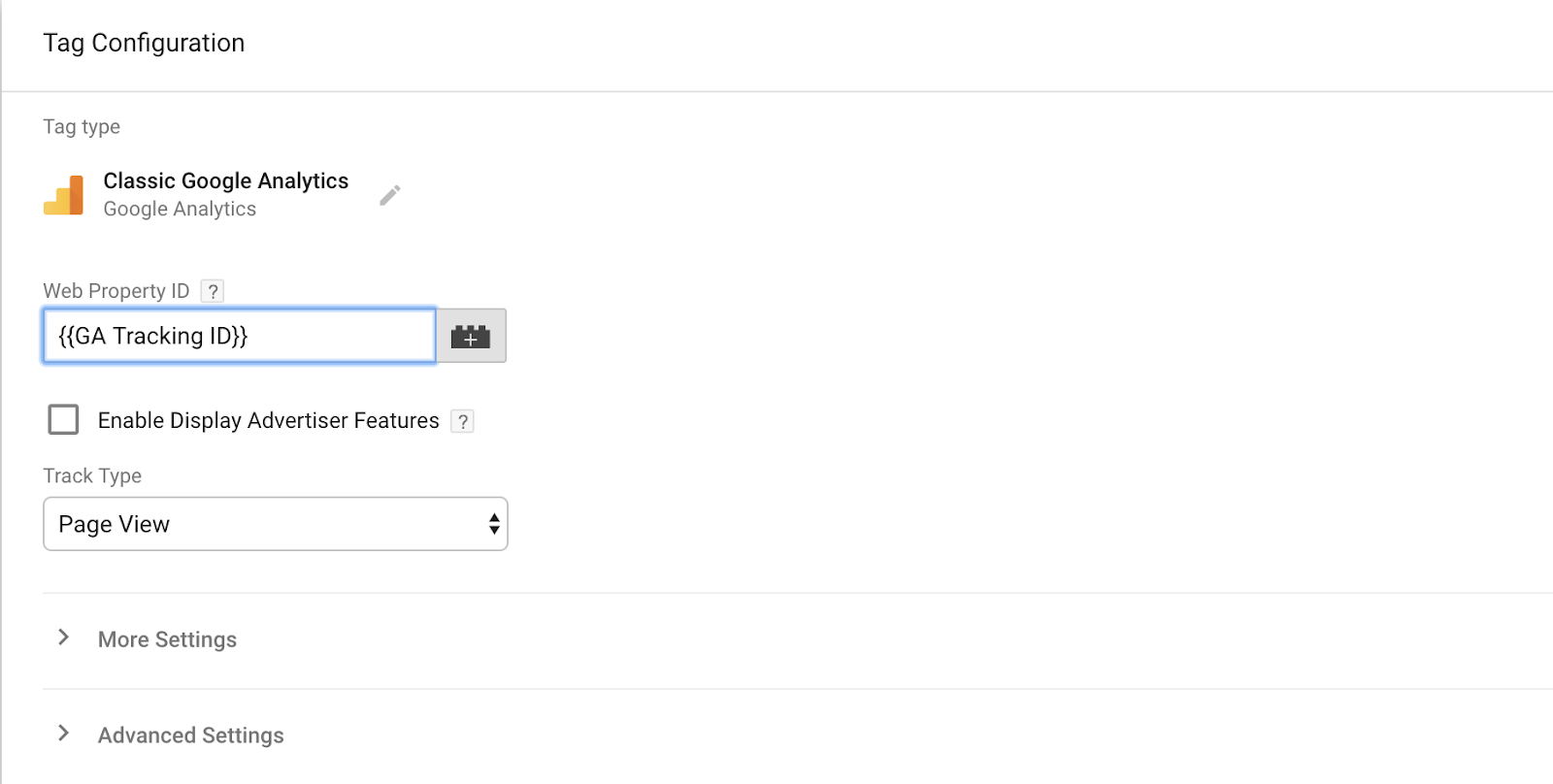
Gerenciador de tags do Google para WordPress
Se sua empresa usa o WordPress para hospedar seu site, há um processo fácil de duas etapas para integrar o Gerenciador de tags do Google ao WordPress.
Existem plug-ins disponíveis se você pagou por uma versão comercial do WordPress, como o Google Tag Manager da DuracellTomi .
No entanto, se preferir fazê-lo manualmente, é relativamente simples de fazer. Só vai ficar tedioso se você tiver várias páginas diferentes em seu site e quiser usar tags em todas elas — você terá que copiar e colar um código abaixo da tag <body> em cada página.
Aqui está o que você faz:
1. Copie o código da etiqueta.
Copie o código do Google Tag Manager que você recebeu durante o processo de configuração. Se você já configurou sua conta, clique no código azul “Google Tag Manager” ao lado de “Workspace Changes” na página inicial do Google Tag Manager (circulado abaixo em vermelho). Esse código azul também fornecerá seu código específico do Gerenciador de tags do Google.
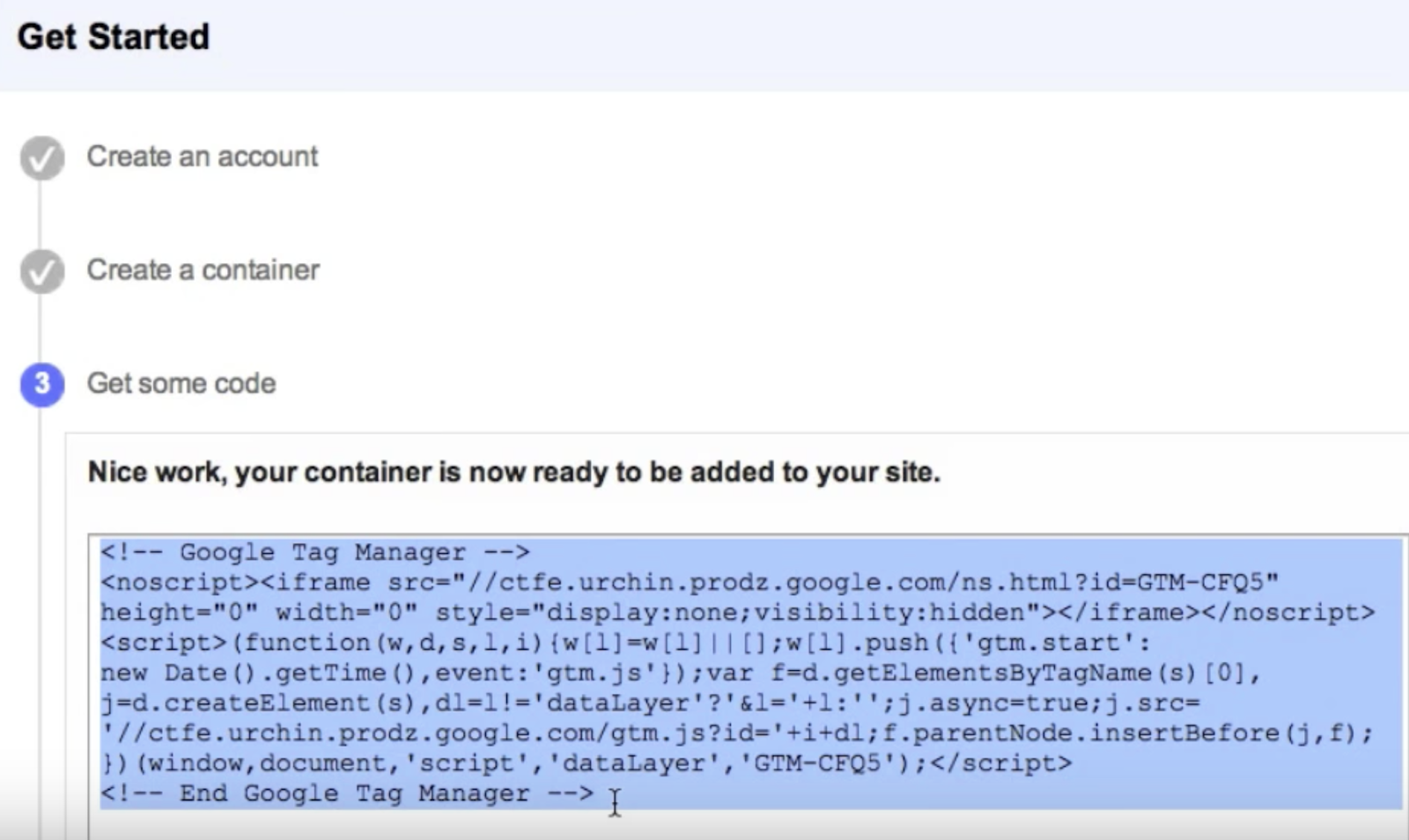
2. Instale o código no WordPress.
Agora, cole esse código abaixo da tag <body> de cada página do seu site WordPress.
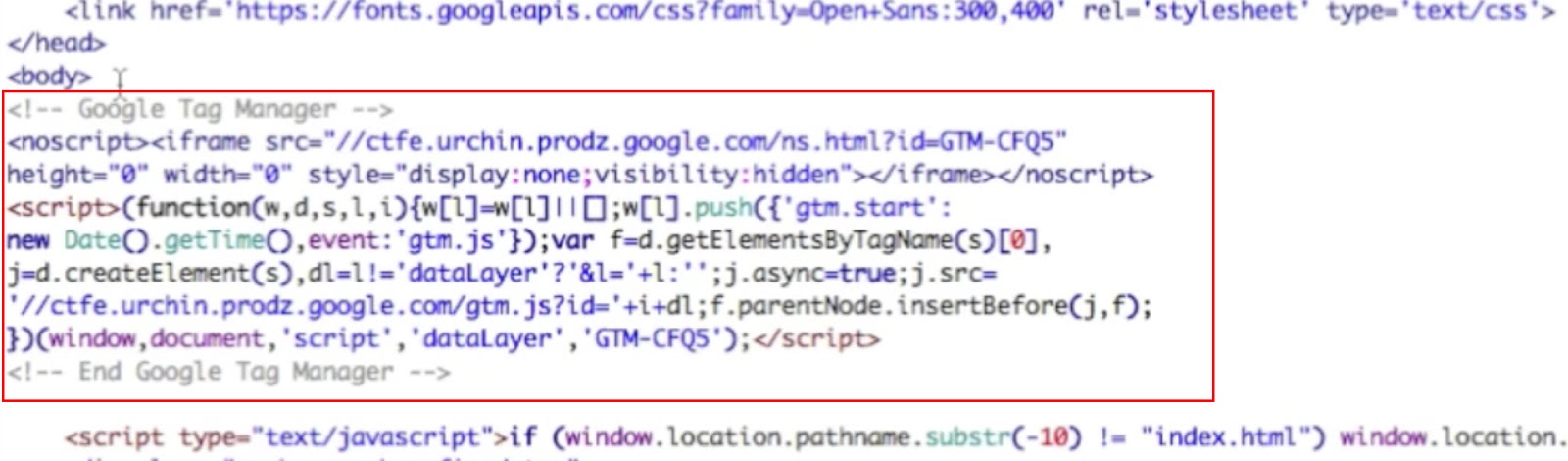
Imagens cortesia do WordPress.org
Agora, seu site WordPress está preparado para todas as tags que você deseja criar no Gerenciador de tags do Google. O Gerenciador de tags do Google codificará automaticamente tags futuras e as incorporará em qualquer página selecionada.

