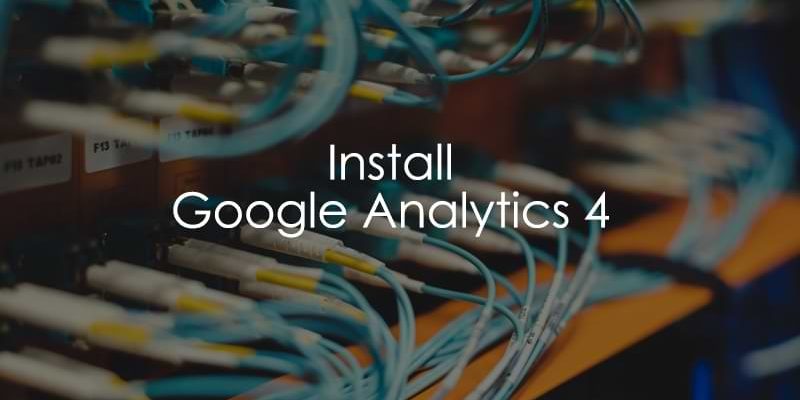Como configurar e instalar o Google Analytics 4 com o Gerenciador de tags do Google
Se você deseja medir o desempenho do seu site, deve usar alguma ferramenta de análise da web. O Google Analytics 4 é um deles. Ele permite que você veja coisas como o número de sessões, visitantes, fontes de tráfego mais populares, etc.
Para começar, primeiro você precisa instalar o GA4 em um site. E nesta postagem do blog, mostrarei como fazer isso.
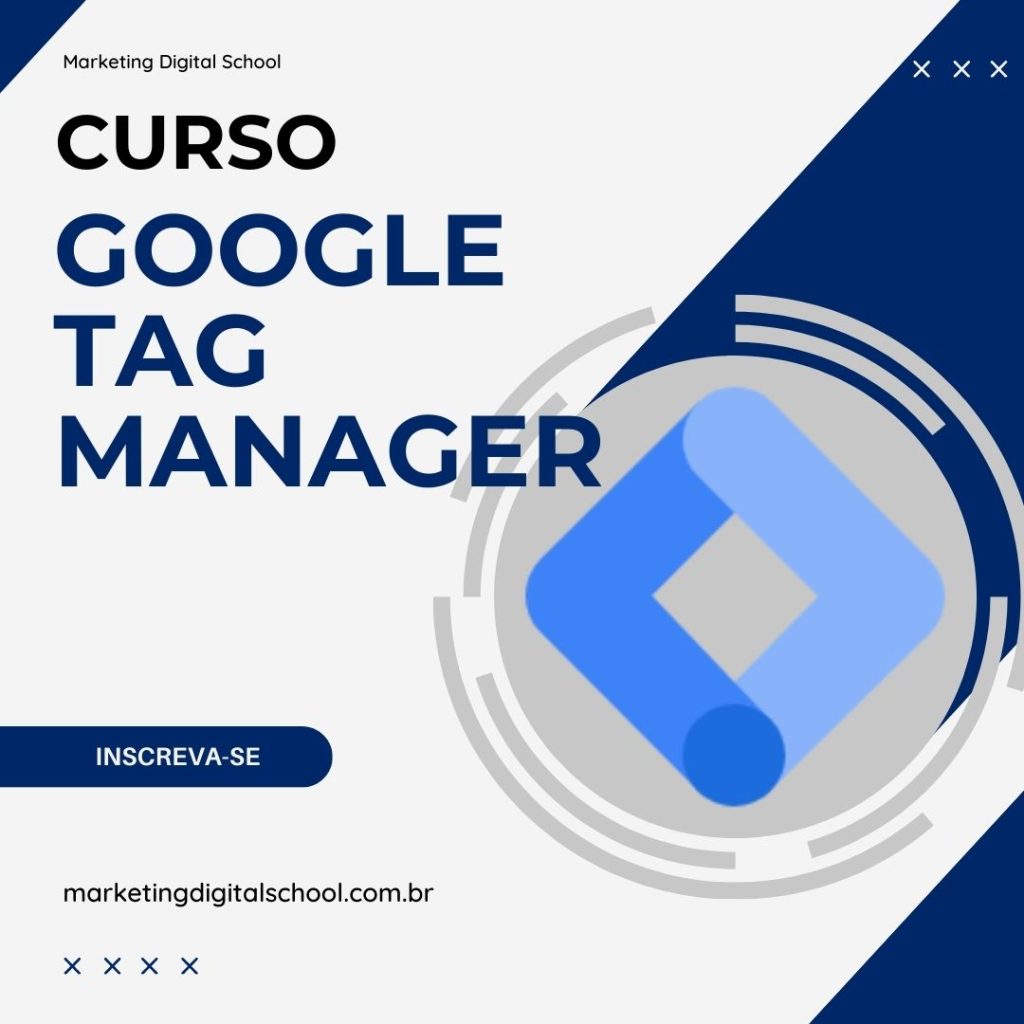
Aqui está o processo de como instalar o Google Analytics 4 com Google Tag Manager:
- Criar uma nova propriedade do GA4
- Crie um fluxo de dados (neste post de blog, concentrei-me no fluxo da Web)
- Copie o ID de medição
- Crie uma tag de configuração do Google Analytics 4
- Cole o ID de medição e defina a tag para disparar em todas as páginas
- Visualizar/testar a nova tag
- Publique as alterações no Google Tag Manager
Como você pode ver, tudo é bastante simples. Então vamos mergulhar.
Se você estiver usando a versão mais antiga do Google Analytics
E se você já usa a versão mais antiga do Google Analytics em seu site? Você deve abandoná-lo completamente e substituí-lo pelo Google Analytics 4? Você deve usar os dois?
Para responder a isso, publiquei outra postagem no blog (e um tutorial em vídeo) sobre esse tópico.
Em poucas palavras, o Google Analytics 3 (Universal Analytics) para de coletar dados em 1º de julho de 2023. É por isso que você deve mudar para outra ferramenta (por exemplo, GA4) o mais rápido possível.
Este artigo é a primeira etapa do processo de migração.
Crie uma propriedade e fluxo de dados do Google Analytics 4
Se você deseja criar uma nova propriedade do Google Analytics 4 (e não está usando a opção Atualizar para GA4 ), vá para a seção Admin da interface do Google Analytics (clicando em Admin no canto inferior esquerdo) e depois ( na seção Propriedade ) clique em Criar propriedade.

Em seguida, digite o nome da sua propriedade. Pode ser o nome do seu site, da sua empresa, uma marca etc. Escolha o país da sua empresa, o fuso horário do relatório e a principal moeda em que sua empresa opera.

Em seguida, pressione Next , responda a várias perguntas, clique em Create e sua nova propriedade estará pronta.
A próxima etapa a ser concluída é configurar seu primeiro fluxo de dados. É uma fonte de dados a partir da qual os eventos serão enviados para sua propriedade do Google Analytics 4. Você pode ter várias fontes de dados em uma única propriedade. Por exemplo, três propriedades da Web, 1 para aplicativo Android e 1 para aplicativo iOS.
Nesta postagem do blog, vou me concentrar em um fluxo da Web . Selecione-o.

Em seguida, insira a URL do seu site (por exemplo, https://www.mywebsite.com). Observe que o protocolo ( https ) já está selecionado. Depois disso, digite o nome do seu site.
Ao criar um fluxo de dados da web no Google Analytics 4, você tem a opção de ativar/desativar a medição aprimorada. Ele foi projetado para ajudar os profissionais de marketing a obter o máximo possível de eventos nos relatórios, sem a necessidade de cooperar com os desenvolvedores ou configurá-los no Gerenciador de tags do Google.

Por padrão, esse recurso está ativado e rastreará automaticamente os seguintes eventos:
- Visualização de página (nome do evento: page_view )
- Scroll (nome do evento: scroll )
- Clique no link de saída (nome do evento: click com o parâmetro outbound: true )
- Pesquisa de site (nome do evento: view_search_results )
- Engajamento de vídeo (eventos: video_start, video_progress, video_complete )
- Download de arquivo (nome do evento: file_download )
- Eventos de formulário (form_start, form_submit)
Se desejar, você pode desabilitar/habilitar eventos individualmente. Você pode fazer isso clicando no ícone de engrenagem na seção Medição aprimorada e, em seguida, clicando nos botões de alternância.

Quando estiver pronto, pressione o botão Criar stream .
Instale o Google Analytics 4 com o Google Tag Manager
Ao criar um fluxo de dados (web), você verá um ID de medição.

No canto superior direito, você verá o ID de rastreamento de sua nova propriedade. Copie. Precisamos usá-lo no Gerenciador de tags do Google.
A propósito, se você se perder na interface do GA4 e precisar revisitar esta página, vá para Admin > Data Streams > escolha seu stream criado mais recentemente e, em seguida, você retornará à mesma janela que exibi em a captura de tela acima.
Em seguida, vá para o contêiner do Gerenciador de tags do Google (se você ainda não trabalhou com ele, aqui está um tutorial sobre como começar ) > Tags > Novo e escolha a configuração do GA4.
No campo Measurement ID, insira o ID que você copiou na interface do GA4. Mantenha o evento Enviar uma exibição de página quando esta configuração for carregada se desejar rastrear exibições de página automaticamente.
Normalmente, tudo bem, mantenha-o ativado. Ainda assim, em algumas situações, por exemplo, em aplicativos de página única, é mais recomendável desativar a caixa de seleção de exibição de página e criar apenas uma tag de configuração autônoma. Você pode ler mais sobre isso aqui .
Na seção Acionamento, selecione Todas as páginas e nomeie a tag, por exemplo, GA4 – Visualização de página .

Verifique o DebugView no Google Analytics 4
Ative o modo de visualização para testar suas alterações.
Depois de ativar o modo de visualização, você verá a nova tag do GA4 entre as tags disparadas.

Depois de configurar seus eventos, é hora de testá-los. O principal recurso criado para depurar dados do GA 4 é a seção DebugView .
Vá para sua conta do Google Analytics 4 > Admin > Debugview .

Muito provavelmente, você não verá nenhum dado lá (ainda). Isso ocorre porque esses dados no DebugView são visíveis APENAS quando o modo de depuração no GA4 está ativado. Não misture isso com o modo de visualização e depuração do GTM. São dois bichos diferentes.
Para ativar o modo de depuração no GA4, você tem várias opções (qualquer uma delas funcionará):
- Ative a extensão do Chrome do depurador GA
- Envie um parâmetro debug_mode junto com um evento
- Ativou o modo de visualização do Gerenciador de tags do Google em uma página que você está depurando
No caso da primeira opção, instale a extensão aqui e clique em seu ícone (para que você possa ver a faixa ON ). A partir deste momento, você começará a ver seus eventos entrando no DebugView.
A outra opção é enviar um parâmetro debug_mode com cada evento que você deseja ver no DebugView .
No Google Tag Manager, você pode fazer isso abrindo a tag GA4 Configuration e adicionando o seguinte parâmetro:

Se o parâmetro debug_mode contiver algum valor, o evento será visto em DebugView . Se você estiver usando uma gtag.js codificada, aqui estão as instruções para incluir o parâmetro debug_mode .
Mas como estamos trabalhando com o Gerenciador de tags do Google, ativar o modo de visualização do GTM define automaticamente o debug_mode como verdadeiro. Assim, os dados começarão a aparecer no GA4 DebugView.
Quando você começar a ver os dados no DebugView, poderá clicar em cada evento individual e, em seguida, uma lista de parâmetros será exibida.
Clique nesse parâmetro para ver o valor que foi recebido pelo GA4. Agora isso é uma depuração granular!

No entanto, notei alguns atrasos entre o evento realmente acontecendo em um site e, em seguida, aparecendo no DebugView . Às vezes, tenho que esperar vários minutos até que os dados cheguem. Isso é um pouco lamentável e espero que a equipe por trás do Google Analytics 4 melhore isso no futuro.
Às vezes, atualizar a página do DebugView também ajuda.
Além disso, verifique se você selecionou o dispositivo de depuração correto no canto superior esquerdo.

Se vários visitantes ativaram a visualização de depuração (por exemplo, todos ativaram a extensão do Chrome), você verá vários dispositivos lá e pode levar algum tempo para se encontrar. Isso se aplica especialmente ao meu blog, quando muitos dos meus leitores ativaram o GA Debugger Extension e eu tenho que adivinhar qual dispositivo (dos outros 15) é meu
De qualquer forma, assim que você começar a ver os dados no DebugView, as coisas ficarão assim.

Publique suas alterações no Gerenciador de tags do Google
Depois de verificar se os dados estão chegando e se são exibidos corretamente, você deve enviar suas alterações do GA4 no contêiner do GTM e publicá-las.
Você pode fazer isso clicando no botão ENVIAR no canto superior direito e concluindo todas as outras etapas que a interface do usuário solicita.

Depois disso, você deve começar a ver os novos dados em seus relatórios em tempo real.
Relatórios em tempo real do Google Analytics 4
Na barra lateral esquerda da interface do Google Analytics 4, acesse Realtime . É aqui que você verá os dados entrando em seus relatórios. Ao contrário da versão anterior (Universal Analytics), o novo relatório oferece recursos para ver os dados em um nível muito mais granular.
Primeiro, você verá um mapa e vários cartões com fontes de tráfego, os eventos mais populares e o número de usuários nos últimos 30 minutos.
Você também pode dar uma olhada no instantâneo de um usuário individual. Você pode fazer isso clicando no botão Exibir instantâneo do usuário no canto superior direito.

Então, você verá um fluxo de todos os eventos daquele usuário em particular, você pode clicar neles (assim como no DebugView ) para ver as coisas em um nível mais granular. Se você deseja olhar para outro usuário/visitante, você pode clicar no botão aqui:

Para sair do instantâneo, pressione o botão Sair do instantâneo no canto superior direito.
Qual é o próximo? Mais eventos!
Não vou entrar em muitos detalhes aqui, mas aqui estão várias coisas para você configurar a seguir:
- Exclua seu tráfego interno
- Aumente a retenção de dados para 14 meses (porque o padrão para a maioria dos dados é de dois meses)
- Configurar acompanhamento de vários domínios
Você também encontrará dicas adicionais de migração neste e-book gratuito . Além disso, você pode assistir a este vídeo .
perguntas frequentes
Aqui estão algumas perguntas adicionais que você pode ter e que gostaria de abordar.
E se eu já tiver o Universal Analytics instalado em meu site? Consulte minha postagem no blog sobre como atualizar para o Google Analytics 4 . Mas uma versão curta é que você pode usar as duas versões do GA simultaneamente (desde que a versão antiga ainda funcione).
E se eu já tiver o código de acompanhamento do Google Analytics 4 codificado no código-fonte do site ? Eu recomendo implementar o GA4 (ou qualquer outra ferramenta de marketing/analítica baseada em JavaScript) por meio do Gerenciador de tags do Google devido à sua flexibilidade. Clique aqui para saber mais sobre os benefícios do GTM . Mas uma versão curta é assim: seus desenvolvedores devem remover o código de rastreamento codificado do seu site e você deve implementar o Google Analytics 4 por meio do Gerenciador de tags do Google. Meu curso do Gerenciador de tags do Google para iniciantes aborda o processo e dicas sobre como migrar ferramentas codificadas para o Gerenciador de tags do Google.
Se eu já tiver o Universal Analytics (GA3) implementado no Google Tag Manager, devo criar um novo contêiner GTM para o Google Analytics 4? Não, você não precisa criar um novo contêiner GTM apenas para o Google Analytics 4. Use seu contêiner existente do Google Tag Manager para a nova versão do GA também. O Google Analytics 4 requer tags do GA completamente diferentes, mas elas podem coexistir com as tags do Universal Analytics no mesmo contêiner.
Palavras finais sobre como instalar o Google Analytics 4
E é assim que você instala o Google Analytics 4 com Google Tag Manager em seu site. A razão pela qual esta postagem do blog foi mais longa (do que deveria) é o DebugView e os relatórios em tempo real do GA4. Eu queria apresentá-los corretamente e você deve entender como eles funcionam.
Falando do processo, aqui está um resumo:
- Criar uma nova propriedade do GA4
- Crie um fluxo de dados (neste post de blog, concentrei-me no fluxo da Web)
- Copie o ID de medição
- Crie uma tag de configuração do Google Analytics 4
- Cole o ID de medição e defina a tag para disparar em todas as páginas
- Visualizar/testar a nova tag
- Publique suas alterações no Gerenciador de tags do Google
Tem mais perguntas? Sinta-se à vontade para perguntar nos comentários abaixo.