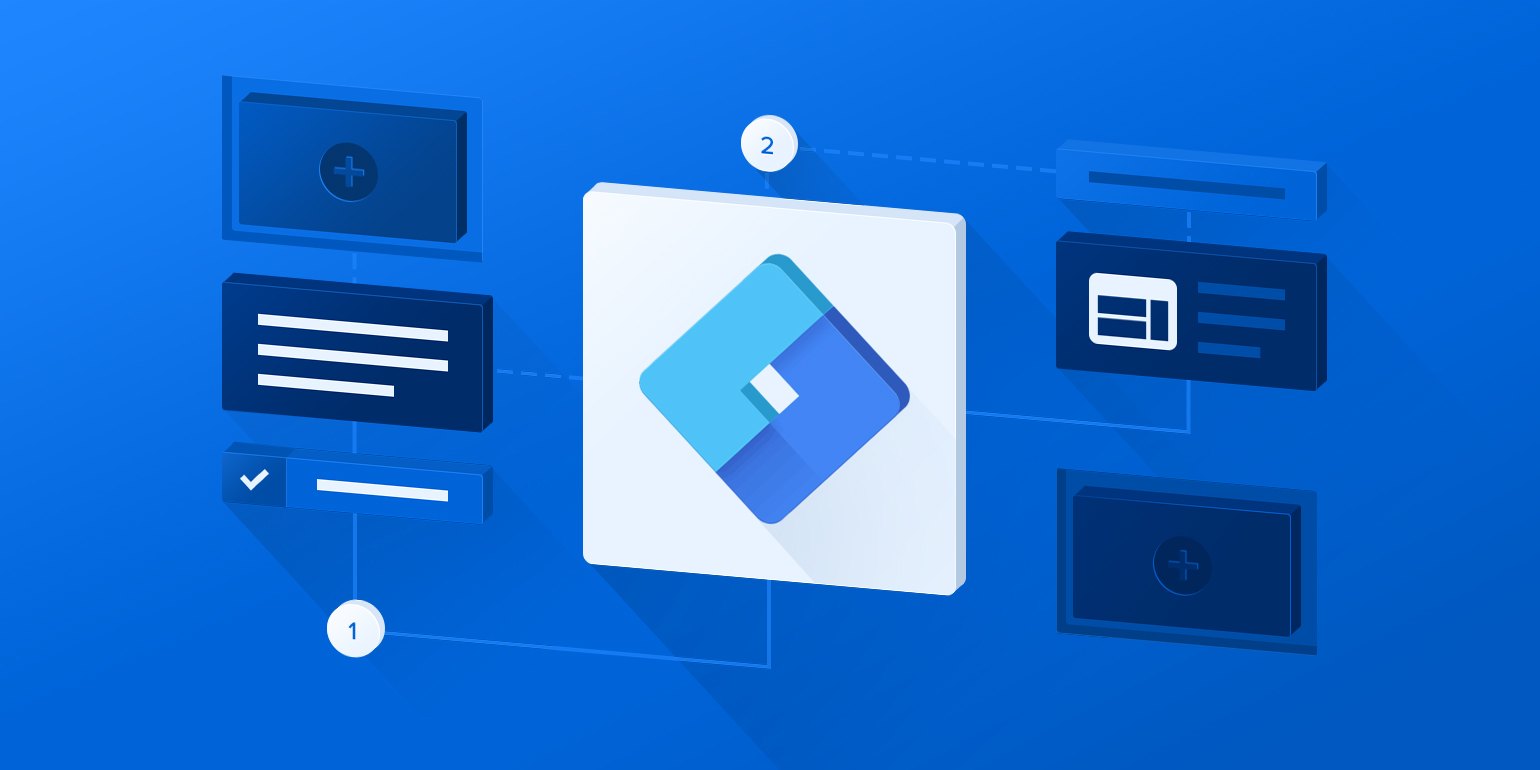Rastreamento de conversão do Microsoft Ads com o Google Tag Manager (também conhecido como Bing Ads)
Os anúncios da Microsoft (também conhecidos como Bing Ads) são o equivalente da Microsoft ao Google Ads, permitindo que você execute campanhas promocionais, promova seus negócios e direcione o tráfego para seu site. Mas se você quiser se beneficiar disso, você deve acompanhar as conversões. Ou então, como você saberá quais anúncios/campanhas/palavras-chave têm melhor desempenho?
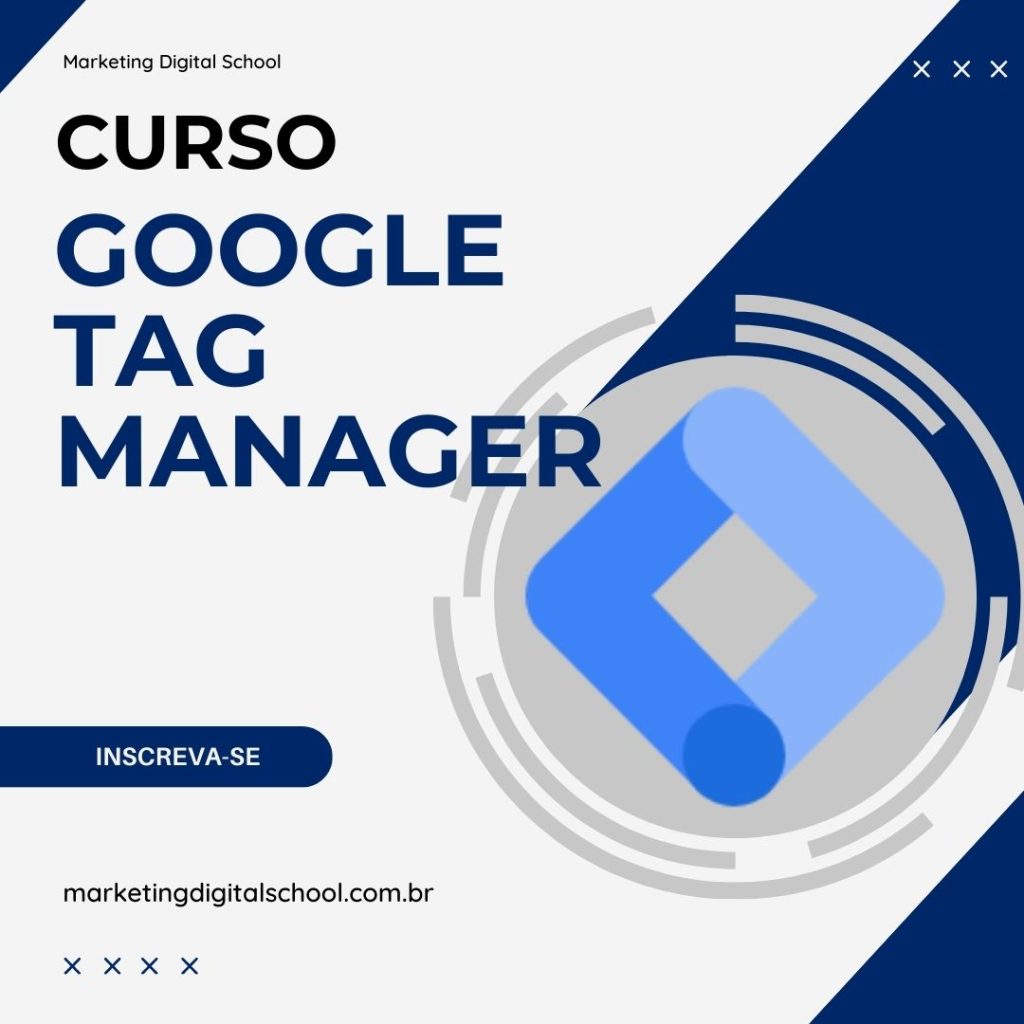
Embora eu me concentre principalmente nas implementações do Google Analytics aqui no Analytics Mania, na postagem do blog de hoje, explicarei como implementar o rastreamento de conversão do Microsoft Ads (usando o rastreamento universal de eventos do Microsoft Advertising).
Observação: nesta postagem do blog, posso usar os termos Bing Ads e Microsoft ads de forma intercambiável.
O que é uma conversão em geral?
Alguns dos meus leitores que acessam esta página podem ser completamente novos em conversões. Se você é um deles, aqui está uma rápida introdução. E se você já sabe o que são conversões, sinta-se à vontade para pular para o próximo capítulo deste post do blog.
Uma conversão é uma interação importante que você deseja que seus visitantes/usuários concluam. As conversões podem ser divididas em micro e macro conversões. Um exemplo de microconversão pode ser uma assinatura de boletim informativo, o download de um whitepaper etc.
As microconversões geralmente são descritas como conversões que colocam seus visitantes/usuários um passo mais perto da conversão principal (macro).
As macroconversões são as interações mais importantes, como uma compra.
Ao acompanhar as conversões, você pode entender melhor o que está funcionando para sua empresa e o que não está. Por exemplo, você pode criar um segmento de seus usuários que fizeram uma compra e tentar entender o que eles estão fazendo, qual é o comportamento deles etc. Além disso, as conversões são usadas para medir a eficácia das campanhas publicitárias e depois redistribuir sua publicidade orçamento.
Espero que esta introdução superbreve tenha lhe dado uma melhor compreensão deste conceito.
Agora, vamos aprender como rastrear conversões com o Microsoft Ads e o Gerenciador de tags do Google.
Plano de ação
Para implementar o acompanhamento de conversões do Bing Ads, você precisará concluir as seguintes etapas:
- Instale a tag Microsoft UET com o Gerenciador de tags do Google
- Enviar eventos adicionais para o Microsoft Ads
- Crie Conversões que corresponderão às informações de seus eventos
Instale a tag Microsoft UET com o Gerenciador de tags do Google
Nesta postagem do blog, presumo que você já tenha criado uma conta do Microsoft Ads . Se você não tiver, vá fazer isso aqui . Registe-se e siga todos os passos que lhe serão solicitados.
Obtenha a ID da marca do UET
Ao efetuar login, vá para Ferramentas > Marca do UET . UET significa Universal Event Tracking.

Se a interface do Bing Ads mudou e parece diferente do que você vê neste artigo, use o recurso de pesquisa na interface do Bing Ads e apenas digite “UET tag”.
Em seguida, clique em Criar marca do UET.

Depois disso, você será solicitado a inserir o nome da tag e uma descrição. Em geral, basta digitar o nome. Pode ser algo como o nome da sua empresa ou talvez o nome do site (onde essa tag será implementada). Clique em Salvar.

Após a criação da tag, você verá o código de rastreamento do UET. Como estamos trabalhando com o Gerenciador de tags do Google, não precisamos do código inteiro. Basta copiar o ID:

Crie uma marca do UET do Microsoft Advertising no Google Tag Manager
Agora vamos para Google Tag Manager > Tags > Novo > Microsoft Advertising Universal Event Tracking . Pode ser um desafio encontrá-lo na lista, então recomendo usar o recurso Pesquisar.

Para sua informação: se você leu alguns tutoriais mais antigos do Bing Ads, eles disseram para você procurar a tag “Bing Ads Universal Event Tracking”. Esse nome acabou sendo alterado para “Microsoft Advertising Universal Event Tracking”.
Na tag, cole o ID que você copiou da interface do Microsoft Ads. Deixe o tipo de rastreamento como uma exibição de página . Clique em qualquer lugar na seção “Acionamento” e selecione o acionador Todas as páginas . Em seguida, nomeie a tag como quiser, por exemplo, Bing Ads – Visualização de página. Salve a etiqueta.

vamos testar
Para ativar o modo de depuração do Gerenciador de tags do Google, clique no botão Visualizar no canto superior direito da interface do GTM (perto do botão Enviar ).

Depois de clicar no botão Visualizar, uma nova guia do navegador será aberta com tagassistant.google.com . Caso contrário, leia este guia .
Um pop-up solicitará que você insira o URL que deseja testar e depurar. Pode ser o endereço de uma página inicial ou pode ser o URL de uma página específica. Em seguida, pressione Iniciar .

Uma nova guia (ou janela) do navegador deve aparecer onde você verá a URL inserida no pop-up anterior. Na parte inferior dessa página/guia, você deve ver o seguinte emblema:

E se você voltar para a guia tagassistant.google.com , deverá ver esta mensagem de sucesso.

Se você não vir a mensagem de sucesso ou se o emblema de visualização mostrar que o depurador não está conectado, leia isto .
Clique em Continue no modo de visualização e, em seguida, clique no evento Container Loaded (na barra lateral esquerda). Verifique se sua tag do Bing Ads foi disparada. Se sim, isso é bom.
Além disso, você pode instalar um auxiliar de marca do UET de extensão do Chrome . Ao fazer isso, clique em seu ícone e, em seguida, alterne o botão.

Atualize o site onde deseja testar a tag (NÃO o modo de visualização). Agora você deve ver um número no ícone da extensão. Clique nele para ver que tipo de eventos foram notados pelo auxiliar.
Se tudo funcionar bem, você deverá ver o evento Page Load (ps page load = page view). Você também pode clicar em “Detalhes do parâmetro” para expandir e ver mais informações sobre os dados que foram enviados para o Microsoft Ads.
Tudo certo? Agora você pode publicar as alterações do contêiner do Gerenciador de tags do Google, e essa tag será ativada para todos os visitantes do site. Você pode publicar o contêiner clicando no botão Enviar no canto superior direito da interface do GTM e, em seguida, clicando em PUBLICAR.

Não se esqueça do consentimento
Usei o gatilho Todas as páginas no exemplo anterior para simplificar. Na realidade, a configuração é muito mais complexa porque você deve disparar tags como esta apenas se um visitante der consentimento para o rastreamento. Para fazer isso, você precisará:
- Tenha um pop-up de consentimento de cookies em seu site
- Em seguida, configure o GTM para ouvir as interações do usuário com esse pop-up
- E, em seguida, disparar tags somente se um visitante der consentimento
Este tema não é fácil. Você pode se familiarizar mais com ele aqui . Além disso, eu me aprofundo nisso em minha masterclass do Gerenciador de tags do Google para iniciantes .
Conversão: URL de destino
Com essa configuração básica (quando você tem apenas uma marca Microsoft UET que dispara em todas as páginas), você já pode começar a rastrear as conversões. Se você puder distinguir (observando o URL da página) que um visitante concluiu alguma ação importante, poderá informar aos anúncios da MS que se trata de uma conversão.
Um bom exemplo disso pode ser signup . Se um visitante for redirecionado para uma página de agradecimento exclusiva , essa exibição de página pode ser sua conversão.
Na interface do Microsoft Ads, clique em Ferramentas > Metas de conversão .

Clique em Criar meta de conversão . Em seguida, insira o nome da sua conversão (por exemplo, inscrição no boletim informativo), mantenha o tipo “URL de destino” e clique em Avançar.

Em seguida, você precisará inserir detalhes adicionais sobre esse URL de destino. Digamos que a URL da minha página de agradecimento contenha /pages/thank-you. Em seguida, você pode inserir a seguinte condição nos detalhes da meta. Obviamente, no seu caso, a URL provavelmente será diferente.

A categoria da meta não faz muita diferença, mas você pode selecionar a opção mais próxima da sua conversão, por exemplo, Assinar ou Cadastrar.
Por enquanto, não atribua nenhum valor no campo Valor da receita . Vou mostrar como usá-lo um pouco mais tarde nesta postagem do blog.
Por fim, vamos definir como contaremos as conversões. Se um visitante concluir a mesma conversão na mesma sessão várias vezes, os anúncios do Bing devem relatar isso como uma conversão ou várias? A resposta é “depende”.
Se eu acompanhar as compras, gostaria de contar todas as compras. Se eu rastrear inscrições, não importa se a mesma pessoa baixou dois e-books meus ou um na mesma sessão. O que importa é que um *visitante* converteu.
Quanto ao meu exemplo, escolherei Unique.

Em seguida, você pode selecionar se deseja incluir essa conversão na coluna Conversões de seus relatórios. Na maioria dos casos, essa caixa de seleção deve ser habilitada.
Salve a meta de conversão. É isso! Agora você criou uma conversão com base em uma configuração simples que exigia apenas uma tag.
Mas e se a sua conversão for mais complexa? E se for uma compra e a URL da página de agradecimento não for exclusiva o suficiente? Digite rastreamento de eventos.
Rastreamento de compras com Bing Ads e Google Tag Manager
Neste capítulo, veremos como enviar um evento de compra para os anúncios da Microsoft e, junto com ele, passaremos parâmetros adicionais (receita e moeda).
Quando se trata de rastreamento de compras, a maneira mais robusta é pedir a um desenvolvedor que envie os dados de compra para a camada de dados em uma página de agradecimento. Ou talvez você esteja trabalhando com uma plataforma popular de comércio eletrônico (por exemplo, WordPress) que oferece um plug-in GTM para enviar os dados?
Dados de compra na camada de dados
De qualquer forma, neste exemplo, presumo que você tenha uma camada de dados de comércio eletrônico do Google Analytics 4 em sua página de agradecimento. Se você não tem ideia do que é, eu ensino como trabalhar com isso na minha GTM Masterclass para iniciantes .
Aqui está um exemplo de dataLayer.push que seu desenvolvedor pode implementar na página de confirmação do pedido.
<script>
window.dataLayer = window.dataLayer || [];
window.dataLayer.push({
'evento': 'compra',
'comércio eletrônico': {
'comprar' : {
'moeda': 'EUR',
'valor': '340,00',
'imposto': '20,00',
'envio': '10,00',
'cupom': 'VERÃO20',
'transaction_id': 'no12345',
'Itens' : [{
'item_name': 'Cidadão - SUPER TITANIUM. MODELO: AW0060-11P',
'item_id': 'CIT30283',
'preço': '330,00',
'item_brand': 'Cidadão',
'item_category': 'Relógios',
'item_variant': 'Prata',
'Quantidade: 1'
}]
}
}
});
</script>
Todos os valores devem ser substituídos dinamicamente pelas informações de compra reais (e seu desenvolvedor é responsável por fazer isso). Neste código, há um produto, mas se eu comprei mais produtos, o desenvolvedor deve incluir todos eles na matriz de itens .
Depois que esse código for implementado, ative o modo de visualização do Google Tag Manager e faça uma compra de teste. Na página de confirmação do pedido, você verá o evento de compra no lado esquerdo do modo de visualização.

Clique nele e expanda a API Call.

Aqui você verá as informações de compra que foram enviadas para a camada de dados .
Variáveis da camada de dados e um acionador de evento personalizado
Se os dados estiverem corretos, é hora de usar alguns desses pontos de dados em nosso rastreamento de conversão do Bing Ads. No mínimo, poderíamos passar o total do pedido ( value ) e o código da moeda. Para fazer isso, precisaremos criar duas variáveis de camada de dados separadas . Um para cada ponto de dados.
No Gerenciador de tags do Google, vá para Variáveis > Novo > Variável da camada de dados . Para acessar o valor do pedido, você deve inserir ecommerce.purchase.value . Leia isto para saber mais sobre por que inseri os pontos.

Salve a variável. Faça o mesmo para a moeda . Crie outra variável com ecommerce.purchase.currency .
A próxima etapa é quando devemos enviar o evento de compra para o Microsoft Ads. A resposta não técnica é “quando os dados de compra estão na camada de dados”. Felizmente, podemos dizer ao GTM para fazer exatamente isso.
Vá para Gatilhos > Novo > Evento personalizado e insira as seguintes configurações:

O motivo pelo qual inseri a compra é que esse é o mesmo valor armazenado na chave “evento” do dataLayer.push.

Se, no seu caso, o nome do evento for uma transação , é isso que você deve inserir nas configurações do gatilho.
etiqueta de compra
A etapa final é criar uma marca do UET do Microsoft Ads que enviará os dados de compra para a Microsoft. No GTM, vá para Tags > Novo > Microsoft Advertising Universal Event Tracking e insira as seguintes configurações:
- Use a mesma ID de marca do UET que você usou na configuração de rastreamento de exibição de página
- Tipo de rastreamento – selecione conversão personalizada
- Insira a compra nos campos Categoria do evento, Ação do evento e Rótulo do evento
- No campo Moeda , insira a variável da camada de dados que você criou recentemente (que retorna a moeda)
- No valor Revenue , insira a outra variável Data Layer (que retorna o valor do pedido)

Na seção de acionamento, clique em qualquer lugar e selecione o acionador de evento personalizado que você criou no capítulo anterior. Salve a etiqueta.
Dica profissional: considere usar uma variável constante
Somente nesta postagem do blog, criei 2 tags do Bing no GTM. Mas e se você tiver 10 ou 20? Copiar e colar manualmente IDs de marca do UET pode causar alguns erros humanos (além disso, é apenas inconveniente).
Em vez disso, você pode criar uma variável que sempre conterá o ID. No GTM, vá para Variáveis > Novo > Constante e cole o ID da marca do UET obtido na interface do Microsoft Ads (depois de criar a marca do UET).

Salve esta variável. Agora vá e atualize todas as suas tags do Bing Ads no contêiner GTM. Substitua os IDs de tags estáticos por esta variável constante. E se, no futuro, você tiver que criar uma nova tag, poderá reutilizar essa variável com apenas alguns cliques.
Vamos testar o rastreamento de compras com Microsoft Ads e GTM
É hora de testar a configuração. Ative o modo de visualização do Gerenciador de tags do Google. Em seguida, clique no ícone do UET tag helper (extensão do Google Chrome) e verifique se ele está ativado.

Faça uma compra de teste. No lado esquerdo do modo de visualização, você verá o evento de compra . Clique.
Sua tag de compra do Bing Ads deve ser exibida como “disparada”. Além disso, sua tag de exibição de página regular do Bing Ads também deve ser acionada (porque a página de “obrigado” é uma página, afinal).
Agora, clique no ícone do auxiliar de marca do UET e você verá dois eventos: Carregamento de página (também conhecido como Visualização de página ) e Evento personalizado ( compra ). Clique em Detalhes do Parâmetro abaixo de cada evento e verifique se os dados foram enviados corretamente.

está tudo correto? Publique as alterações GTM clicando em ENVIAR (no canto superior direito) e, em seguida, clique em PUBLICAR.

Crie uma meta de conversão baseada em evento no Microsoft Ads
Embora agora estejamos enviando eventos de compra para o Bing Ads, ainda precisamos informar a Microsoft sobre isso. No Microsoft Ads, vá para Ferramentas > Metas de conversão . Clique em Criar meta de conversão .
- Digite seu nome, por exemplo, “Comprar”
- Tipo: Evento

Clique em Avançar. Em seguida, insira os mesmos valores que você configurou na tag: Categoria, Ação, Rótulo. No meu caso, todos esses campos devem conter “compra” (sem as aspas).

- Defina a categoria da meta como compra .
- O valor da receita deve ser definido como O valor da ação de conversão pode variar . Em seguida, você será solicitado a inserir o valor padrão. Esse pode ser o valor de compra mais baixo possível em seu site.
- Defina Contagem como Todos.
- Deixe todas as outras configurações como estão e clique em Salvar .
Depois de concluir todas essas etapas, seu rastreamento de compra com o Bing Ads estará concluído.
Lembre-se de que os dados não aparecerão em seus relatórios em tempo real. Aguarde até 24 horas.
Onde você pode ver os dados de conversão no Microsoft Ads?
Você pode encontrar contagens de conversão em muitos relatórios na interface do Microsoft Ads, por exemplo, relatório de campanhas . Continue procurando o Conv. coluna (que significa Conversions ).

Quanto à receita, se você não vir essa coluna em seus relatórios, precisará adicioná-la. Clique no ícone Colunas acima da tabela e clique em Modificar.

Em seguida, vá para Conversões e selecione Todas as conv. receita . Clique em Adicionar ao lado dele. Feito! A partir de agora, você também verá métricas de receita de conversão em seu relatório.
Rastreamento de conversão do Microsoft Ads: palavras finais
Quando se trata de rastreamento de conversão de anúncios do Bing, você pode seguir vários caminhos. Mas eles também dependem da funcionalidade do seu site.
Se você puder distinguir (apenas olhando para o URL da página) que um visitante concluiu uma ação importante, poderá criar metas de conversão de URL de destino. Tudo o que você precisa fazer é adicionar a marca UET do Microsoft Ads de exibição de página. O Bing Ads cuidará do restante depois que você configurar a meta.
Mas se suas conversões forem baseadas em eventos, não em exibições de página, você deverá configurar tags adicionais no GTM, enviar os eventos e criar metas de conversão baseadas em eventos.
Quanto ao rastreamento de compras com o Microsoft Ads, você também pode enviar a compra não como uma conversão personalizada , mas como um evento de compra . No entanto, achei mais rápido/fácil enviá-lo como personalizado.
Se você tiver alguma dúvida (ou talvez tenha notado algo errado neste artigo), deixe-me saber nos comentários.