Rastreamento de rolagem com Google Analytics 4 e Google Tag Manager
Em comparação com as versões anteriores, o Google Analytics 4 oferece mais recursos de rastreamento integrados . Isso inclui downloads de arquivos , cliques de saída , rastreamento de rolagem e muito mais. Mas você sabia que o rastreamento de rolagem integrado no Google Analytics 4 rastreia apenas quando alguém rola abaixo da marca de 90% da altura da página?
E se você também quiser rastrear outros limites (por exemplo, 25%, 50%, 75%)?
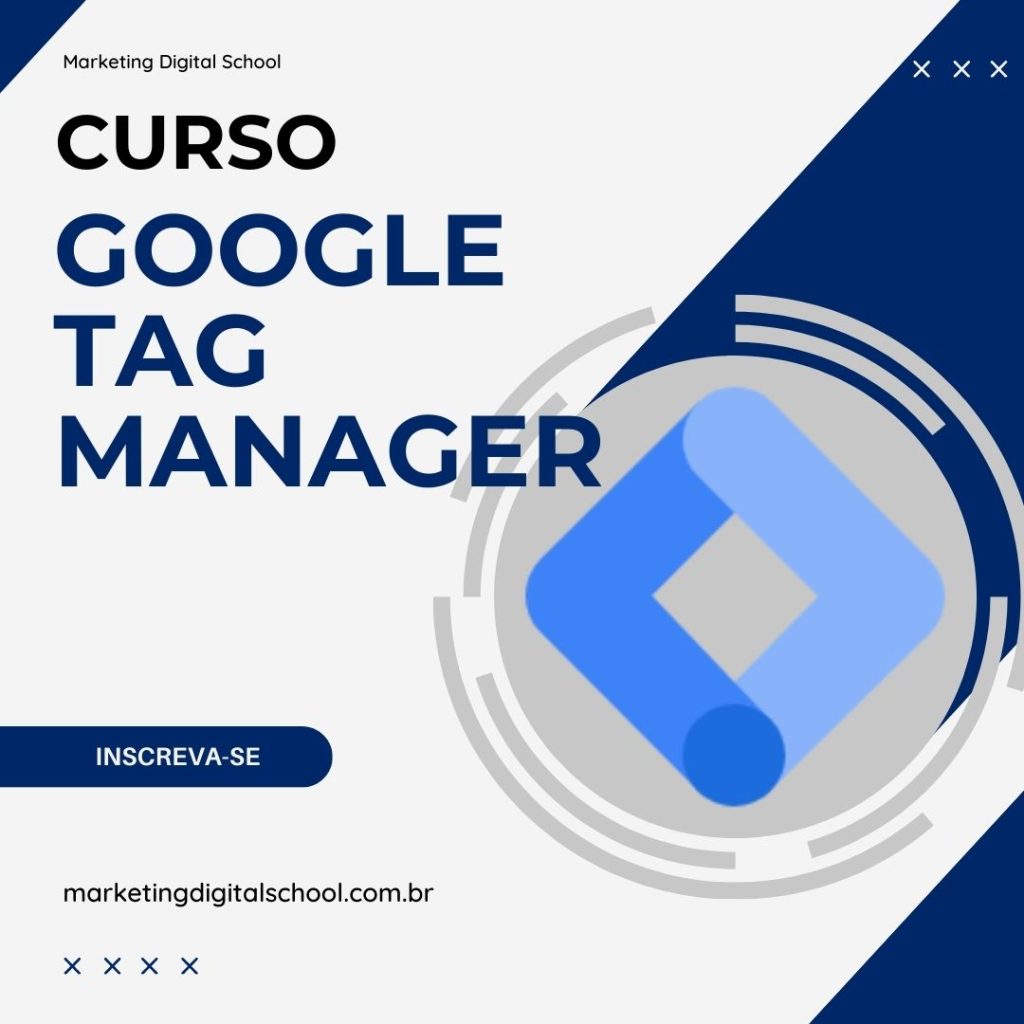
Nesta postagem do blog, gostaria de mostrar como implementar o rastreamento de rolagem com o Google Analytics 4 e o Gerenciador de tags do Google e personalizá-lo com base em suas necessidades. Existem duas abordagens possíveis aqui, e explicarei ambas.
Além disso, mostrarei vários exemplos de relatórios de exploração de formulário livre, onde você pode ver seus dados de rolagem.
Duas Abordagens
Você provavelmente já ouviu falar que o Google Analytics 4 tem um modelo de dados muito mais flexível do que seus antecessores. Mas com grande flexibilidade vem maior responsabilidade. Portanto, você deve decidir de antemão como nomeará e estruturará seus eventos de rolagem. Existem basicamente duas abordagens:
- Uma rolagem do nome do evento com o parâmetro percent_scrolled (essa abordagem é baseada no que a medição aprimorada está rastreando)
- Nome de evento exclusivo para cada limite de rolagem, por exemplo , scroll_25, scroll_50, scroll_75, scroll_90 (ou qualquer outra taxonomia semelhante). Neste caso, não há necessidade de ter o parâmetro percent_scrolled porque já podemos vê-lo na lista de eventos.
Qual deles você deve escolher?
A primeira abordagem ( rolagem do nome do evento + parâmetro percent_scrolled ) requer o registro de uma dimensão personalizada (se quiser vê-la nos relatórios padrão ou no Looker Studio), e você pode ter até 50 dimensões personalizadas por propriedade do GA4. Se você estiver perto de atingir o limite, esta opção pode não ser adequada para você.
A segunda abordagem (nome de evento exclusivo para cada limite de rolagem, por exemplo, scroll_25, scroll_50). Essa solução é um pouco mais conveniente em relatórios como Exploração de caminho , mas se você decidir usar 10 limites, isso significa 10 nomes de eventos diferentes na lista/relatório. Isso será conveniente para você?
Portanto, cabe a você decidir qual opção escolher.
- É um evento e (opcionalmente) uma dimensão personalizada
- Ou 4 (ou mais) nomes de eventos distintos
Agora, vamos para a configuração real.
Desativar rastreamento automático de rolagem no GA4
Como vamos configurar o rastreamento de rolagem personalizado com o Google Analytics 4, não há necessidade de manter o nativo ativado. Estamos assumindo o controle!
No Google Analytics, vá para Admin > Fluxos de dados > Selecione seu fluxo de dados da web. Em seguida, clique no ícone de engrenagem…

…e desative o rastreamento de rolagem. Clique em Salvar.

Configurar um gatilho de rolagem
Embora o Gerenciador de tags do Google tenha recursos de rastreamento de rolagem, eles são desativados por padrão.
Vá para Gerenciador de tags do Google > Gatilhos > Novo > Profundidade de rolagem e insira as seguintes configurações:

Se desejar, você pode alterar as porcentagens ou aplicar outros ajustes. A configuração que você vê acima é a mais comum.
Salve o gatilho.
Ativar variável(is) de rolagem
Embora precisemos de apenas uma variável de rolagem nesta configuração, você pode ativar todas elas no contêiner (não haverá nenhum impacto negativo significativo no desempenho da sua página). Vá para Variables > Configure (na seção Built-in variables ) e habilite todas as variáveis relacionadas à rolagem:

Configurar a tag de evento do GA4
Agora é hora de configurar a tag de evento do GA4 que enviará o evento de rolagem. Nesta parte, presumo que você já conheça alguns princípios básicos do GA4 e tenha instalado a tag de configuração do GA4 no GTM.
Depois de instalar a tag de configuração do GA4 no Gerenciador de tags do Google, é hora de escolher qual abordagem implementar:
- Uma rolagem de evento com o parâmetro percent_scrolled ?
- Vários nomes de eventos de rolagem (um para cada limite) e nenhum parâmetro personalizado relacionado à rolagem
Opção #1: Um evento de rolagem com um parâmetro
No Gerenciador de tags do Google, vá para Tags > Novo > Evento GA4 e insira as seguintes configurações:

Aqui, estamos seguindo a convenção de nomenclatura de Medição aprimorada . Sempre que um visitante ultrapassar um determinado limite de rolagem (configurado em seu acionador de rolagem), essa tag de evento será acionada e, junto com o evento de rolagem , você também enviará o parâmetro personalizado percent_scrolled .
Se quiser usar/ver esse parâmetro em relatórios padrão do GA4 ou no Looker Studio, você também deve acessar GA4 Admin > Definições personalizadas, clicar em Criar dimensão personalizada e inserir as seguintes configurações:

Salve esta dimensão.
Depois de começar a enviar eventos de rolagem, você começará a vê-los em seus relatórios dentro de 24 a 48 horas e poderá usar/ver a dimensão personalizada Porcentagem de rolagem.
Opção nº 2: vários nomes de eventos (um para cada limite de rolagem)
Se você decidir seguir essa abordagem, vá para Tags > Novo > Evento GA4 e insira as seguintes configurações (que estão no Gerenciador de tags do Google):

Aqui, estamos usando a mesma variável Scroll Depth Threshold, mas desta vez, ela é inserida no nome do evento. Portanto, se um visitante ultrapassar o limite de 25%, o nome do evento será scroll_25. Se for 50% — scroll_50 , etc.
Nesse caso, você não precisa criar nenhuma dimensão personalizada.
Teste tudo e publique
Agora, vamos testar tudo. No Gerenciador de tags do Google, clique no botão Visualizar no canto superior direito. Em seguida, insira a URL do seu site onde você testará o rastreamento de rolagem e clique em Iniciar.

Depois de ser redirecionado para o seu site, role para baixo (pelo menos abaixo do limite de 50%).
Em seguida, volte para o modo de visualização (certifique-se de verificar seu contêiner atual).
E você deve ver pelo menos dois eventos de profundidade de rolagem no modo de visualização. Clique em qualquer um deles e verifique se sua tag de evento do GA4 foi disparada. Então confira outro:

Você também pode clicar em uma tag, alternar para Valores e ver que tipo de dados foi enviado ao Google Analytics.

E agora, temos que verificar se o GA4 realmente recebeu os dados. No Google Analytics, vá para DebugView (localizado em Admin > Debugview ). Se houver mais de um dispositivo, você terá que encontrar o seu (no canto superior esquerdo do DebugView).

Como saber qual é o seu? Bem, um deles deve estar enviando eventos de rolagem. Talvez isso ajude a distinguir.
Se tudo estiver configurado corretamente, você deverá começar a ver os eventos scroll ou scroll_xx . Você pode clicar neles e verificar quais outros parâmetros foram enviados com ele.
Na captura de tela abaixo, você verá como deve ser o evento seguindo a primeira abordagem.

Se tudo estiver correto, vá para o Gerenciador de tags do Google, clique em ENVIAR no canto superior direito e depois em PUBLICAR.
Relatórios de rastreamento de rolagem no Google Analytics 4
Depois de começar a rastrear a rolagem no Google Analytics 4, você precisará aguardar de 24 a 48 horas para ver os dados em relatórios regulares.
Você verá os novos eventos de rolagem na lista Relatórios > Engajamento > Eventos (na barra lateral esquerda).

Se você clicar nesse evento, verá vários gráficos adicionais sobre ele.
Se você quiser ver os dados de rolagem em uma página específica do seu site, vá para Explorar > Relatório de formulário livre e faça algumas configurações adicionais.
Configuração #1a: Se você usar um nome de evento de rolagem + quiser analisar a rolagem em uma página
Na coluna Variáveis de Exploração, clique no ícone de adição ao lado de Dimensões .

- Localize e adicione a dimensão Percentual rolado (lembre-se: você pode precisar de até 24 horas para começar a ver essa dimensão na lista).
- Além disso, adicione a dimensão Page Path
Em seguida, na coluna Configurações da guia , adicione a dimensão Porcentagem de rolagem na seção Linhas .
Não deixe nada na seção Colunas .
Na seção Valores , adicione Usuários Ativos e Contagem de Eventos.

Na seção Filtros, adicione dois filtros:
- O nome do evento corresponde exatamente à rolagem
- E se quiser restringir a uma página específica, você pode inserir outro filtro com o caminho da página contém xxxxx (por exemplo, /pages/contact-us/). Lembre-se de que o caminho da página não contém um domínio. Você pode ver os exemplos de Caminhos de página em GA4 > Engajamento > Páginas e telas (e, em seguida, alternar para Caminho de página e Classe de tela acima da tabela).

Em seguida, o relatório pode ser algo como isto:

Nesse relatório, você pode ver quantas pessoas em uma determinada página atingiram determinados limites de rolagem.
Configuração #1b: Se você usar um nome de evento de rolagem + analisar várias páginas
Esta é uma variação alternativa da configuração anterior. No exemplo nº 1a, reduzimos a apenas uma única página. Neste exemplo, veremos várias páginas na mesma tabela.
Na coluna Variáveis de Exploração, clique no ícone de adição ao lado de Dimensões.
- Localize e adicione a dimensão Percentual rolado (esta é uma dimensão integrada do GA4).
- Além disso, adicione a dimensão Page Path
Em seguida, na coluna Configurações da guia , adicione a dimensão Caminho da página na seção Linhas . Selecione para mostrar 25 linhas (ou até mais).
Adicione a dimensão Porcentagem de rolagem na seção Colunas
Na seção Valores , adicione Contagem de eventos.

Na seção Filtros, adicione os seguintes filtros:
- O nome do evento corresponde exatamente à rolagem
- Percent Scrolled não corresponde exatamente (não definido) (se isso estiver incomodando você e não houver muitos eventos que atendam a esse critério. Caso contrário, você deve identificar e corrigir o problema “não definido”.).

Em seguida, o relatório pode ser algo como isto:

No momento da gravação deste vídeo, parece que você pode classificar os dados apenas pela coluna Totais. Espero que isso mude no futuro.
Configuração nº 2a: Se você usar vários nomes de evento de rolagem + analisar uma página
Se você decidir usar eventos distintos para cada limite de rolagem (por exemplo , scroll_25, scroll_50 etc.), aqui está um exemplo de relatório que você pode criar para uma página específica.
Na coluna Variáveis de Exploração, clique no ícone de adição ao lado de Dimensões. Encontre e adicione a dimensão Page Path e aplique-a.
Em seguida, na coluna Configurações da guia , inclua a dimensão Nome do evento na seção Linhas .
Não deixe nada na seção Colunas .
Na seção Valores , adicione Usuários Ativos e Contagem de Eventos.

Na seção Filtros, adicione os seguintes filtros:
- O nome do evento contém scroll (se os nomes dos seus eventos forem scroll_25, scroll_50 , etc.). Dessa forma, corresponderemos a todos os eventos de rolagem, independentemente do nome completo do evento.
- E se quiser restringir a uma página específica, você pode inserir outro filtro com o caminho da página contém xxxxx (por exemplo, /pages/contact-us/). Lembre-se de que o caminho da página não contém um domínio. Você pode ver os exemplos de Caminhos de página em GA4 > Engajamento > Páginas e telas (e, em seguida, alternar para Caminho de página e Classe de tela acima da tabela). Consulte a configuração nº 1a nesta postagem do blog para obter mais detalhes.
Em seguida, o relatório pode ser algo como isto:

Aqui vemos quantos usuários ultrapassaram 25%, 50% e outros limites em uma determinada página do site.
Configuração nº 2b: Se você usar vários nomes de eventos de rolagem + analisar várias páginas
Esta é uma variação alternativa da configuração anterior. No exemplo nº 2a, reduzimos a apenas uma única página. Neste exemplo, veremos várias páginas na mesma tabela.
Na coluna Variáveis de Exploração, clique no ícone de adição ao lado de Dimensões. Encontre e adicione a dimensão Page Path e aplique-a.
Em seguida, na coluna Configurações da guia , adicione a dimensão Caminho da página na seção Linhas . Selecione para mostrar 25 linhas (ou até mais).
Adicione a dimensão Nome do evento na seção Colunas
Na seção Valores , adicione Contagem de eventos.

Na seção Filtros, adicione o seguinte filtro: Nome do evento contém rolagem.

Em seguida, o relatório pode ser algo como isto:

Aqui você pode ver suas páginas “mais roladas” e como o drop-off muda em cada limite.
Rastreamento de rolagem com o Google Analytics 4: palavras finais
E esse é o fim de mais um post do Google Analytics 4 aqui no Analytics Mania. Existem basicamente duas abordagens que você pode escolher se decidir personalizar o rastreamento de rolagem:
- Rastreie um único evento com um parâmetro adicional para limites de rolagem
- Ou não use nenhum parâmetro, mas inclua o limite no nome do evento
No começo, eu estava usando a abordagem de “nome de evento único”, mas com o tempo, a segunda abordagem tornou-se cada vez mais atraente.

