Como configurar e usar o Google Analytics em vários sites
Você já acessou sua conta da Shopify e suas contas do Google Analytics e descobriu que ambas mostram números de tráfego de sites diferentes?
Essa é uma situação comum em que muitas empresas e agências de comércio eletrônico se encontram (ou qualquer empresa que tenha o Google Analytics configurado em vários sites).
Isso geralmente acontece porque o Google Analytics não está configurado para rastrear vários sites corretamente. Portanto, você pode ter tráfego duplicado ou perder muito tráfego.

Por exemplo, aqui estão três casos de uso em que você deseja configurar o Google Analytics em vários sites.
- Você tem uma loja principal da Shopify para sua empresa. Ex: TheHatShop. com. Em seguida, você usa uma ferramenta de página de destino como Instapage, LeadPages ou HubSpot para criar vários microsites em seus próprios subdomínios. Ex: Wholesale.TheHatShop.com.
- Seu blog está em seu próprio subdomínio. Ex: blog.thePPCshop.com
- Ou você administra uma franquia de hambúrgueres em rápido crescimento. Você tem 25 lojas franqueadas nos Estados Unidos. Cada uma dessas lojas tem seus próprios sites localizados, mas usam o mesmo modelo.
DICA PRO: como rastrear essas 10 métricas populares do Google Analytics
Claro, existem dezenas (e dezenas?) Mais métricas do GA que você pode acompanhar. Mas, começando com essas 10 métricas do GA comumente rastreadas, você terá uma visão de alto nível de como seu marketing está funcionando…
- Sessões : o número de sessões pode dizer quantas vezes as pessoas estão retornando ao seu site. Obviamente, quanto mais alto, melhor.
- Sessões por palavra-chave orgânica : quais palavras-chave orgânicas trazem mais tráfego para seu site? Isso pode ajudá-lo a determinar se seus investimentos em SEO estão valendo a pena.
- Taxa de rejeição : os visitantes saem logo após chegarem ao seu site? Ou eles ficam por perto?
- Duração média da sessão : quanto tempo as pessoas gastam em seu site? Os usuários com uma duração média de sessão alta provavelmente são relevantes para sua empresa.
- Conclusões de meta : quantos usuários responderam à sua chamada à ação?
Se você deseja rastreá-los no Google Analytics, pode achar que as visualizações são limitadas. Também é um pouco demorado combinar todas as métricas necessárias em uma exibição.
Para entender melhor o desempenho do seu site em termos de crescimento de tráfego e conversões, criamos este painel plug-and-play que contém todas as métricas essenciais para entender o seu sucesso na otimização de diferentes aspectos do seu site.

Este painel do Google Analytics oferece uma visão completa do desempenho e das conversões do seu site e ajuda você a obter informações valiosas, como:
- Quanto tráfego meu site recebe diariamente ou mensalmente? (sessões)
- Quais canais estão direcionando tráfego para meu site? (sessões por canal)
- Quais palavras-chave estão gerando mais tráfego orgânico? (sessões por palavra-chave)
- Quanto tempo os visitantes gastam no meu site? (duração média da sessão)
Quantos sites você gerencia no Google Analytics?
Das pessoas que pesquisamos, quase 50% estão gerenciando 10 ou mais sites ou propriedades no Google Analytics. Ao fazer malabarismos com tantos sites do Google Analytics, você precisa de uma estrutura definida, caso contrário, poderá se deparar com muitos dados de relatórios incompletos ou ausentes. Por exemplo, não conseguir ver quantas pessoas de um microsite voltam para o seu site principal e vice-versa.
Saiba a diferença entre contas, propriedades e visualizações
“No Analytics, sua empresa é uma “Conta” e um site é uma “Propriedade”, diz Andy Crestodina da Orbit Media . “Portanto, mantenha as coisas organizadas e coloque todos os sites na mesma conta. É como uma família com avós e pais. Dentro de cada propriedade, pode haver muitas “Visualizações” diferentes. Eles são como as crianças.”
Yoann Bierling, da International Consulting , acrescenta: “Ao compartilhar o acesso com outros colaboradores, certifique-se de que eles tenham acesso às contas ou propriedades certas. Gerenciar essas duas dimensões corretamente pode simplificar muito a colaboração com outros atores que precisam acessar algumas análises de alguns dos sites.”
Adicione todos os sites em uma única conta do Google Analytics
Como o Google permite que você tenha até 50 propriedades em uma conta, essa é a opção mais simples para rastrear vários sites. Você pode simplesmente listar todos os seus sites como “propriedades diferentes” nesta conta.
Stein Jurgen, da Smartphones Revealed , diz: “Coletamos todos os nossos sites na mesma conta analítica. Caso contrário, você pode facilmente gastar muito tempo fazendo uma visão geral de todos os seus sites, se tiver muitos.”
David Ehrentreu, da Calibrate Media , acrescenta: “Seja simples! Não há necessidade de complicar as coisas. Ao criar uma nova propriedade do Google Analytics, certifique-se de criá-la a partir do nível superior (nível da conta). Uma vez que é possível criar várias propriedades de rastreamento em um site.”
“Sempre aninhe suas contas do Google Analytics para vários sites em um ID de rastreamento principal.”, diz William Chin-Fook, da Pickfu.com . “O que isso significa é que você configura uma conta e, em seguida, configura seus diferentes sites nessa conta. Isso tornará mais fácil acompanhar as propriedades do Google Analytics e também organizá-las (e quaisquer visualizações) à medida que você as cria.”
Arvind Patil, da SRV Media , acrescenta: “Use um único ID de conta no Google Analytics e adicione vários sites como propriedades diferentes para acompanhar o desempenho e os dados de tráfego. Para rastrear os detalhes personalizados, você pode criar diferentes visualizações em uma única propriedade.”
Crie várias visualizações para cada propriedade
Além de criar uma propriedade para cada site, você também deve configurar várias exibições para cada propriedade.
“Certifique-se de criar várias visualizações para cada propriedade”, diz Alex Kalavrezos, da Healthy Links . “Em cada visualização, tenha seus dados filtrados adequadamente para que você possa ver os dados orgânicos, pagos, sociais etc. É muito mais fácil analisar dessa maneira.”
“Crie exibições personalizadas para poder isolar sessões que começam ou terminam em um subdomínio específico”, acrescenta Joseph Colarusso, da CORE Search Marketing .
Lewis Peters, do Online Turf , acrescenta: “Uma das primeiras coisas que faço ao assumir uma nova conta analítica é garantir que os dados sejam o mais precisos possível, utilizando visualizações.
Uma visualização permite que você veja seus dados de uma determinada perspectiva – e assim você pode ter várias visualizações em uma propriedade do GA. Por padrão, você terá 1 exibição denominada simplesmente ‘todos os dados do site.
Existem 3 visualizações que recomendo configurar para cada site que você deseja acompanhar no GA:
- Sua visualização principal, onde todos os filtros internos apropriados e quaisquer metas devem ser ativados aqui.
- Uma exibição de backup bruta, apenas no caso de algo dar errado com sua exibição principal
- Uma visualização de teste que pode ser usada com segurança como um ambiente de teste sem correr o risco de perder seus dados principais.”
Kim Doughty, da Leadhub, recomenda levar esse processo um passo adiante, destacando exibições específicas.
“Ao usar o Google Analytics para vários sites, a melhor coisa que você pode fazer, especialmente no nível da agência, é marcar a visualização que você mais usa”, diz Doughty. “Para um cliente, podemos ter mais de uma visualização do Google Analytics, o que pode confundir os membros da equipe que trabalham na mesma conta. Iniciar a visualização nos impede de enviar relatórios analíticos imprecisos aos clientes e nos permite manter a organização no nível da agência.”
Adicione cada site como contas exclusivas
Uma maneira alternativa de configurar isso para adicionar vários sites em seu Google Analytics principal como contas únicas. Isso permite que você acompanhe cada site com códigos de acompanhamento exclusivos do Analytics.
Jennifer Neylon, do Supplement Warehouse , diz: “Crie várias contas do Google para cada site que deseja rastrear. Dessa forma, você pode acompanhar o comportamento de cada site completamente separadamente um do outro.”
“Sou o cofundador do ND2A Group, que possui um portfólio de sites que são visitados mais de 2 milhões de vezes por mês”, diz Robert Janes do ND2A Group . “Atualmente, estou gerenciando 17 sites com o Google Analytics. A dica mais útil que posso dar a alguém é agrupar sites por categoria ou função. Por exemplo, aqui no ND2A, temos vários sites que estão no espaço da saúde, então criei uma conta analítica chamada “ND2A Health” e criei tags de propriedade para cada site, aplicativo e canal do YouTube.”
Khris Steven, da Khrisdigital , acrescenta: “Ao usar o Google Analytics para vários domínios ou sites, você precisa criar uma nova conta em sua conta existente do Analytics na coluna Conta.
Aqui estão algumas dicas a seguir:
- Certifique-se de inserir um nome de conta diferente do que você já possui.
- Use um nome descritivo específico para que você possa saber facilmente para que serve a nova conta quando vir o nome na lista de contas.
- Em seguida, certifique-se de aceitar o padrão para adicionar a conta à sua organização atual.
- E, finalmente, se você planeja rastrear mais de uma propriedade nesta conta, use um nome específico e descritivo. Em seguida, preencha outros detalhes necessários.”
Abhijith VM da Geek’s Framework acrescenta: “A propriedade de conta perfeita e a nomenclatura de exibição podem economizar muito tempo ao fazer análises. Isso é especialmente válido se você estiver trabalhando para uma agência em que centenas de contas analíticas estão conectadas a uma conta mestra. A prática comum é que os clientes compartilhem o acesso às suas propriedades GA. Provavelmente, eles não pensaram em nomear adequadamente suas propriedades. Já vi muitos usando nomes genéricos. Portanto, é melhor renomear as propriedades e as visualizações.”
Jonathan Delfs, da Trendhim , diz: “Implemente (pelo menos) duas contas em seus sites:
1) Uma conta geral para capturar todos os seus domínios. Realmente útil para obter um bom rastreamento do tráfego que você recebe por meio de um canal para o site A – onde você vincula ao site B. Assim, você pode obter uma visão geral melhor do que obtém com seus gastos com anúncios.
2) Adicione outra conta/visualização exclusivamente por domínio/mercado, para obter uma visualização única desse mercado. Ótimo para evitar dados de amostra, quando seus sites ficam muito grandes para caber em um plano padrão gratuito do Analytics.”
Drew Beechler, da High Alpha , acrescenta: “Certifique-se de configurar um filtro personalizado para exibir a string de URL completa. Isso permitirá que você use o mesmo código de rastreamento GA em vários sites e crie segmentos personalizados em torno de diferentes strings de URL para visualizar os diferentes visualizadores do site.”
Considere configurar uma ferramenta centralizada de relatórios do Google Analytics , que fornecerá uma visão geral rápida do desempenho de todos os sites que você gerencia em um só lugar e economizará tempo sempre que precisar verificar os KPIs.
Configurar relatórios de roll-up
“Certificar-se de que você está usando uma conta roll-up ajudará você a obter uma visão geral de todos os seus sites em um só lugar – mas ainda permitirá que você veja os dados de cada site separadamente”, diz Jill Caren, da 2 Dogs Media .
Patricio Quiroz, da Code Authority , acrescenta: “Os relatórios de acúmulo coletarão dados de várias propriedades do Google Analytics, o que permitirá que você veja esses dados no mesmo relatório, se desejar.
Um exemplo disso seria se você possui várias propriedades em diferentes países, então você poderia coletar esses dados para comparar métricas globalmente e detalhar ainda mais para comparar propriedades em diferentes países. A vantagem do relatório de acúmulo é que você tem duas opções para agregar seus dados. Você pode configurar propriedades analíticas individuais que incluirão dados de um único site e, em seguida, terá a visualização de várias propriedades para incluir todas as suas propriedades.”
Adicione seus códigos de rastreamento no Google Tag Manager
“Para usar o Google Analytics em vários sites, minha única dica é usar o Gerenciador de tags do Google”, diz Samuel Schmitt . “Com o GTM, você poderá configurar diferentes rastreamentos do Google Analytics para diferentes ambientes. Em outras palavras, cada site terá seu próprio ID de rastreamento do Google Analytics (UA-XXXXXX-X) e tudo será gerenciado centralmente pelo Gerenciador de tags do Google.”
Omar Fonseca, do Medicare Plan Finder , acrescenta: “O Google Analytics é o balcão único para todo o desempenho do site, dados de tráfego e análises. Quando você tem vários sites para rastrear, pode usar uma única conta para adicionar vários sites no Google Analytics, o que pode ser feito de duas maneiras.
Você pode adicionar todos os seus sites em uma única conta do Analytics como propriedades diferentes ou adicionar um ID de conta do Analytics exclusivo a cada site individual. Então o passo mais importante acontece; vários sites significa uma infinidade de códigos para inserir em seu site.
Para manter todos os seus códigos em um só lugar, o que fornecerá apenas um código útil necessário para o seu site, você deve configurar seus subdomínios corretamente usando o Gerenciador de tags do Google (GTM). O GTM permite que os proprietários de sites armazenem, gerenciem e implantem todas as suas tags em seu site a partir de um único local. Dessa forma, se você estiver rastreando dados com vários programas diferentes, em vez de ter todos aqueles scripts em seu cabeçalho, o que torna seu site significativamente lento. O GTM produz um script, que representa todas as suas tags no GTM, portanto, o Google só precisa ler um script em vez de muitos. Sendo a velocidade do site tão importante, isso reduz os recursos solicitados e mantém seu site funcionando sem problemas e rápido!”
Krzysztof Surowiecki, da Hexe Data , acrescenta: “Recomendo ter uma estrutura de implementação detalhada do Google Analytics de acordo com a qual todas as novas implementações de sites são realizadas. Tal framework define, entre outras, regras básicas de configuração do GA. Ele define todos os elementos adicionais que são adicionados à configuração padrão do GA, por exemplo, eventos, dimensões personalizadas, métricas calculadas, etc. Ele define a nomenclatura dos elementos. Além disso, todas as implementações são realizadas através do gerenciador de tags, o que permite um gerenciamento rápido e eficiente.”
Verifique sua configuração de análise no Google Tag Assistant
“A coisa mais importante a fazer é sempre ter certeza de que você está visitando o site certo”, diz Andrea Bailey, da Tandem Interactive . “Use o Google Tag Assistant para verificar se o código analítico corresponde ao que você está vendo. A partir daqui, é importante se concentrar em um site de cada vez para garantir que você não fique confuso. Tirar screenshots se você estiver procurando comparar clientes lado a lado ou pular também pode ser útil. Se você verificar as análises com frequência, também começará a se familiarizar com as tendências de cada site e ficará menos propenso a se confundir.”
Configure um painel personalizado para visualizar todos os seus dados em um só lugar
“Crie um painel de análise da web personalizado que tenha todas as informações mais importantes para o seu nicho e use-o para todas as análises de seus sites”, diz Toni JV da JVT Media . “Obviamente, isso será diferente de cada site e empresa, dependendo de seus objetivos, mas se você trabalha em um nicho específico, muitas vezes, pode duplicar os painéis das análises do outro site, economizando tempo e dor de cabeça. Agora você pode consultar rapidamente os dados mais importantes do seu site sem ficar confuso e sobrecarregado. E o mais importante, mantenha-o simples. Você não quer complicar isso e se sobrecarregar rastreando muitos sites e muitos dados de uma só vez.”
Jasmine Hippe, da Augurian , acrescenta: ”Para visualizar facilmente todos os seus dados do Google Analytics em um só lugar, recomendo usar o Google Data Studio. Eles têm modelos de relatórios ou você pode criar seu próprio relatório personalizado para obter insights de todas as suas propriedades do GA em um local de fácil acesso.” Você também pode usar um software de painel personalizado como o Databox.
Implementar acompanhamento de vários domínios
Will Craig, da LeaseFetcher , diz: “O Google Analytics é nosso baú do tesouro de rastreamento de sites que contém todos os nossos dados de tráfego e desempenho de todos os nossos clientes.
Ao analisar dados de vários sites no Google Analytics, recomendamos que você considere o tráfego entre domínios. A implementação do tráfego entre domínios significa que os cookies de um site são passados para o próximo, garantindo que os dados da visita sejam confiáveis e precisos.
Se você decidir não implementar o rastreamento entre domínios, todos os seus sites aparecerão no mesmo relatório de tráfego de referência, o que obviamente afeta a precisão desses dados.”
Noriko Harada de 45/RPM acrescenta: “Esta é a primeira e mais importante coisa que você precisa fazer. Isso afetará a forma como você vê os dados do tráfego de referência para as transações de comércio eletrônico. Se você perder isso, os dados que você vê no GA podem não estar corretos e você pode perder algumas oportunidades de melhorar os esforços pagos e orgânicos.”
Atualize sua lista de exclusão de referência
Depois de implementar o rastreamento de vários domínios, você também desejará atualizar sua lista de exclusão de referência no Google Analytics para garantir os dados do site mais precisos.
“Em algumas situações, uma empresa tem vários sites que, como um todo, são tratados como um só”, acrescenta Dylan Zsigray da Kiwi Creative . “Por exemplo, um site pode ter vários subdomínios (por exemplo, um blog) que são tecnicamente “independentes”, mas normalmente são tratados como parte do site principal. Embora um usuário possa ver uma interface do usuário diferente para cada site, você os trata como conjuntos, pois atendem a um propósito maior. Para evitar dados imprecisos no Google Analytics para seus objetivos, é útil adicionar sites à lista de exclusão de referência para cada propriedade aplicável. Isso garante que, se um usuário deixar seu site e for para um de seus subdomínios, ele não será contado como uma referência de entrada todas as vezes. Em outras palavras, um usuário viajará entre seus sites livremente sem mexer em seus dados.”
Aqsa Tabassam, da Brandnic , acrescenta: “Se você estiver usando o Google Analytics para vários sites e esses sites também tiverem seus subdomínios, juntamente com os domínios principais. Essa situação pode causar uma discrepância nas análises fornecidas pelo Google e seu rastreador de tráfego da web privado.”
“Com qualquer configuração de domínio cruzado, você também deve se lembrar de adicionar todos os domínios que está rastreando à lista de exclusão de referência”, diz Anthony Espinoza, da TopSpot Internet Marketing . “Qualquer site adicionado aqui garantirá que a fonte original e precisa seja mantida e evitará “auto-referências”. Este recurso está disponível apenas para a versão Universal Analytics do código de rastreamento, portanto, certifique-se de que o código esteja de acordo com o padrão mais recente.”
Axel DeAngelis, da NameFeedback.com , diz: “Para microsites/subdomínios, é importante configurar exclusões de referência para que os usuários que clicam de seu domínio principal para seu subdomínio contem apenas como uma sessão.”
Carol Hill, do Analyticshelp , acrescenta: “Certifique-se de que o domínio cruzado esteja funcionando corretamente em todos os sites e adicione os sites à lista de exclusão de referência no Google Analytics”.
Bloquear bots
“Se você estiver usando o Google Analytics em vários sites, certifique-se de ajustar suas configurações para bloquear bots conhecidos automaticamente”, diz Stan Mead, da Summit Home Buyers LLC . “Bot Traffic descreve qualquer tráfego não humano para um site. Alguns bots são aceitáveis, mas alguns são maliciosos e podem distorcer seus dados.”
Use o recurso de anotação
“O uso de anotações permite que você identifique alterações feitas em seus sites enquanto monitora sessões, usuários e comportamentos em suas propriedades da web globalmente”, diz Daniel Kraciun, da find.jobs . “As anotações são um dos recursos mais úteis e subestimados do Google Analytics para gerenciamento de vários sites.”
Em suma, se você tiver vários sites, existem duas maneiras principais de configurar o Google Analytics.
- Você pode adicionar todos os seus sites como propriedades diferentes em sua conta principal.
- Ou você pode adicionar vários sites em seu Google Analytics principal como contas únicas.

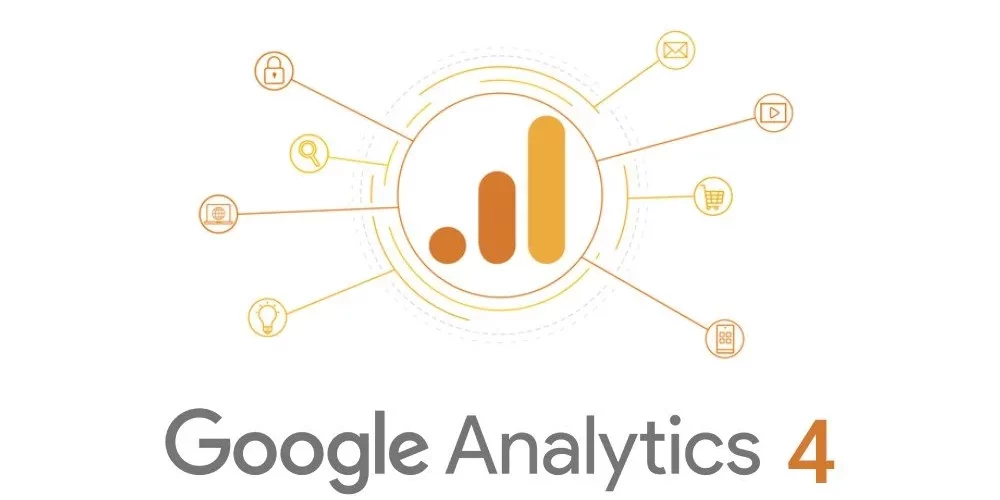
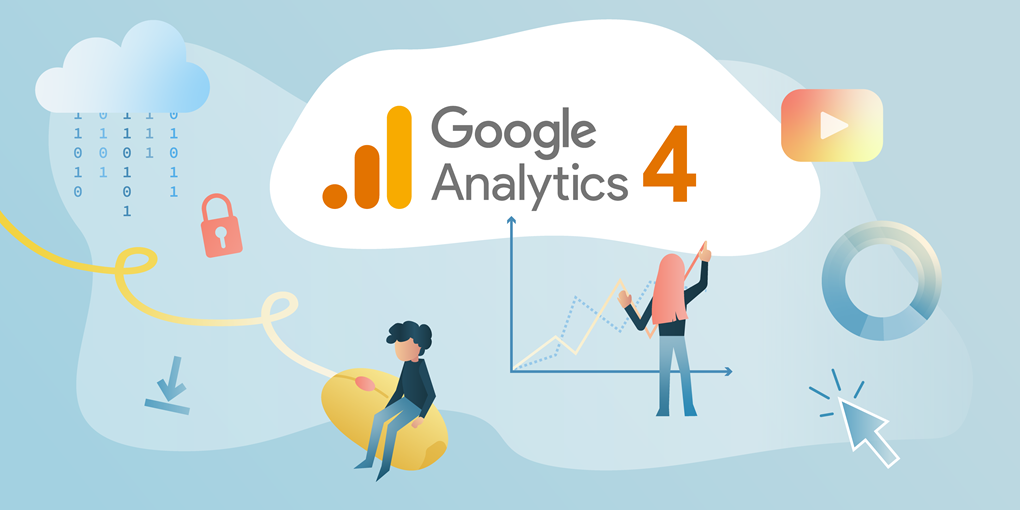




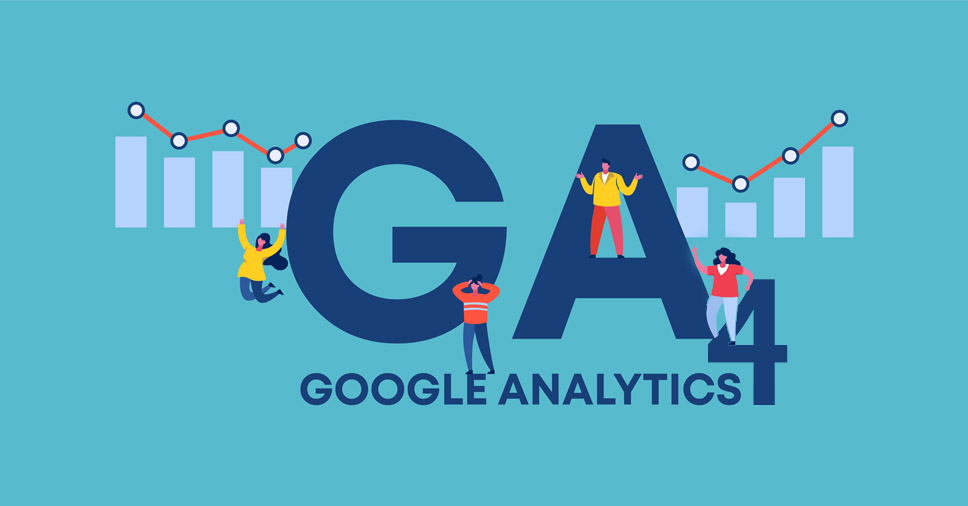





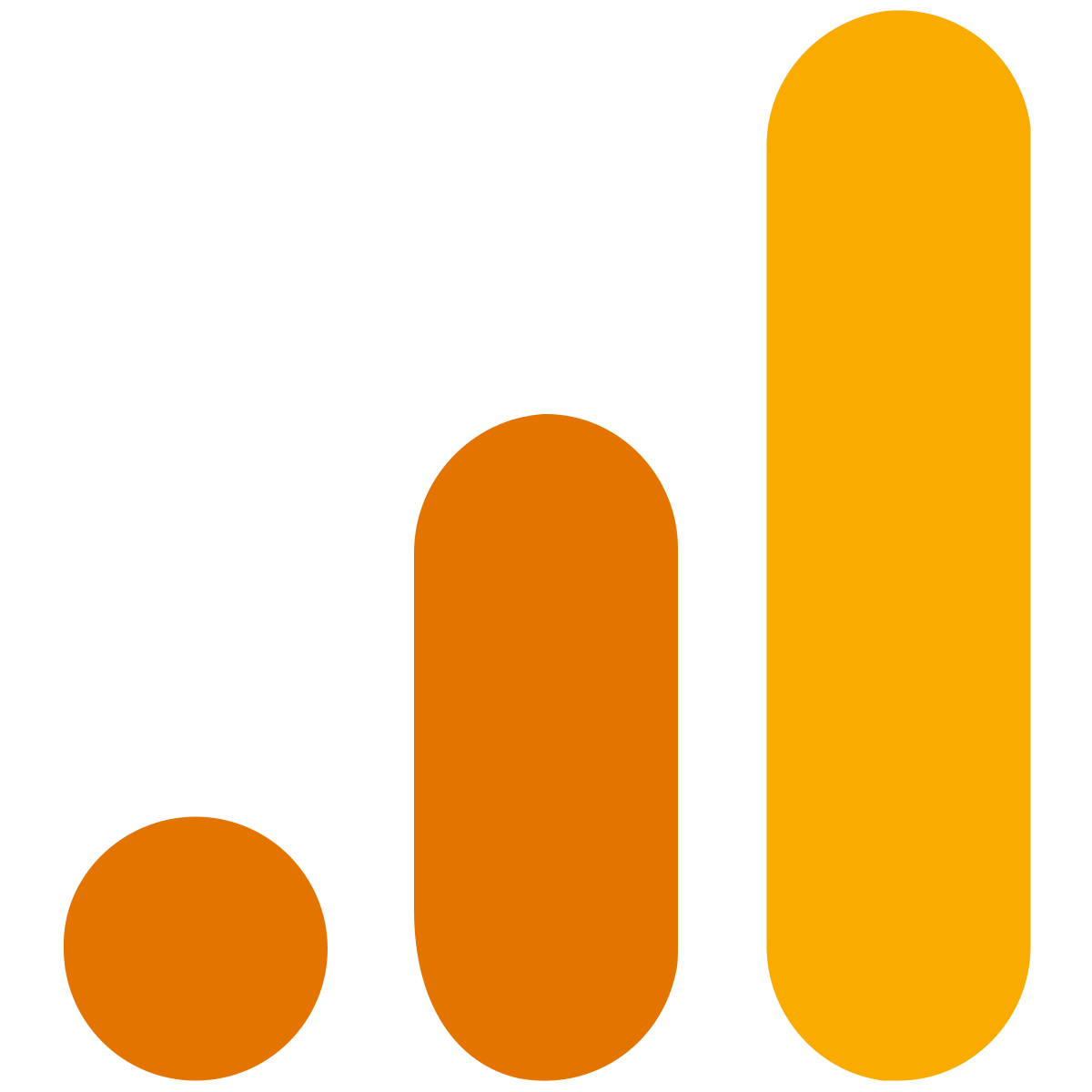
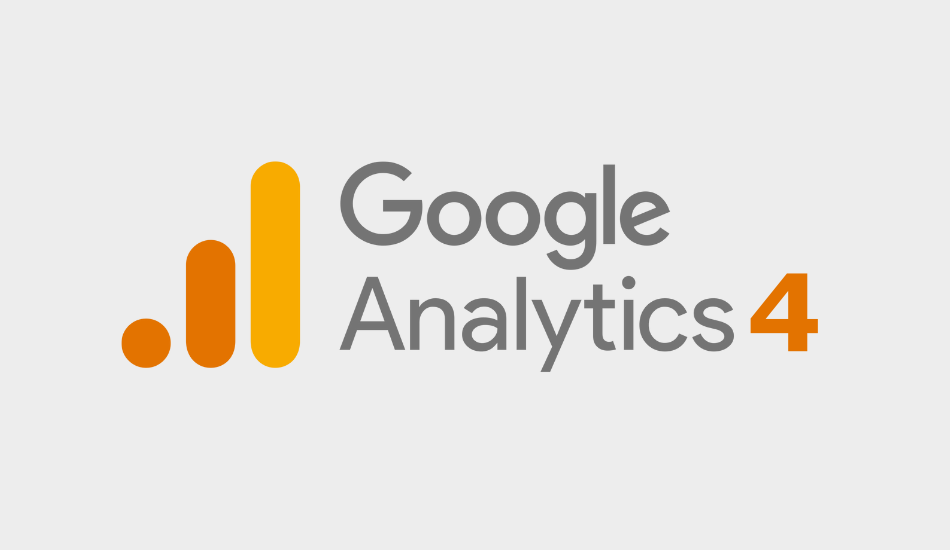

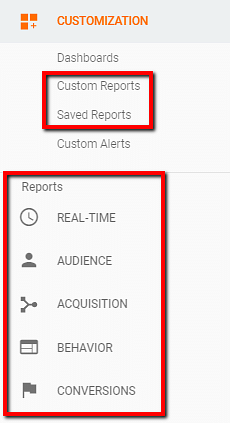
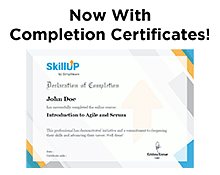
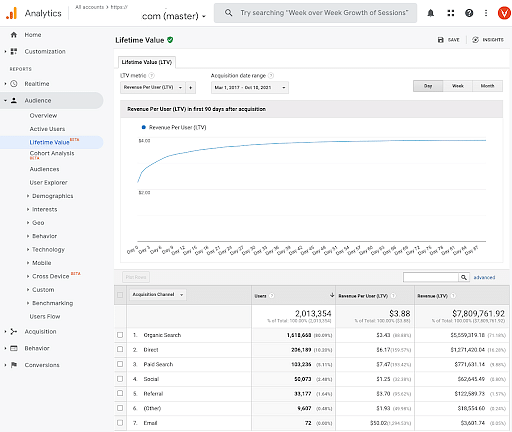

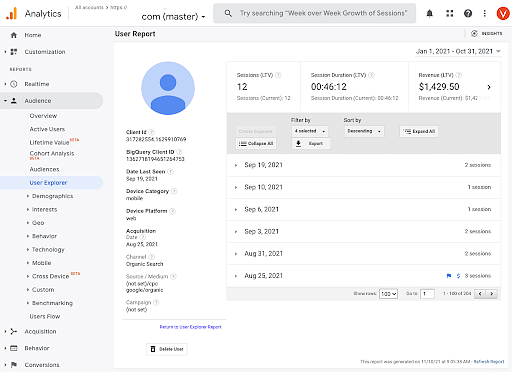
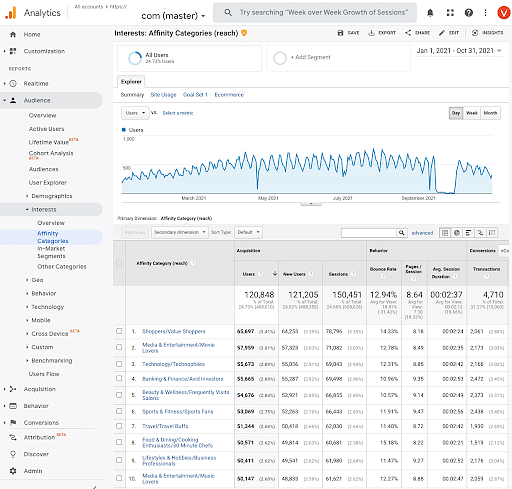
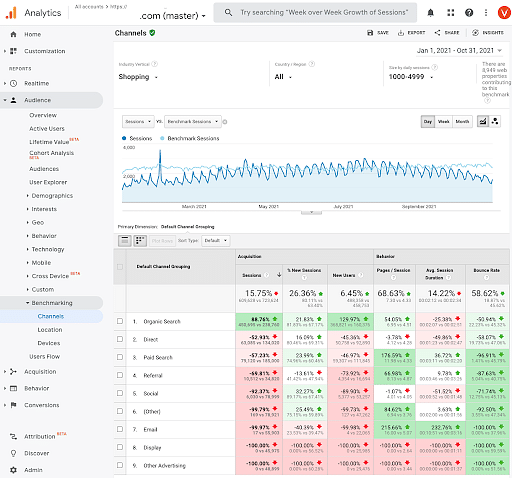
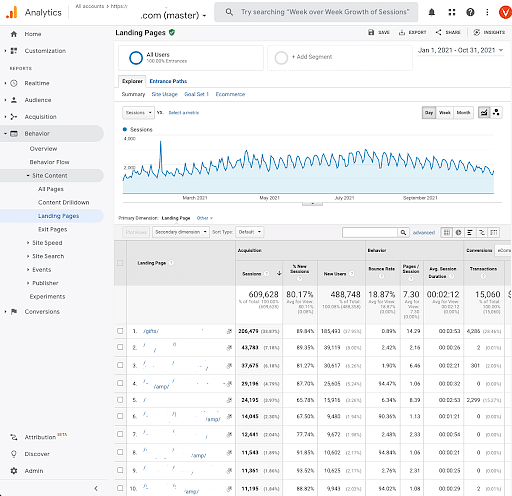
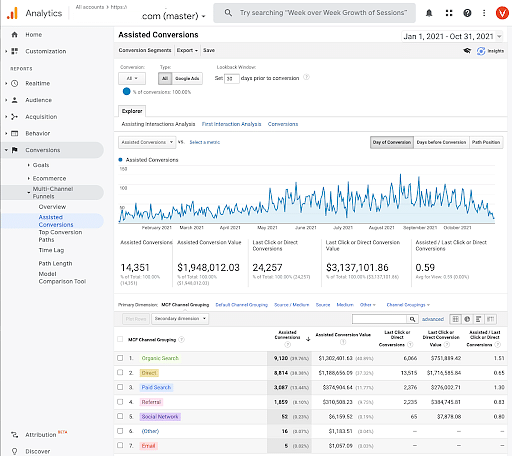
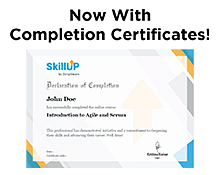
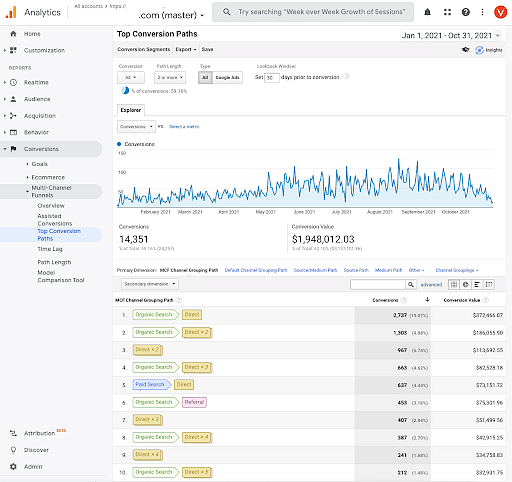
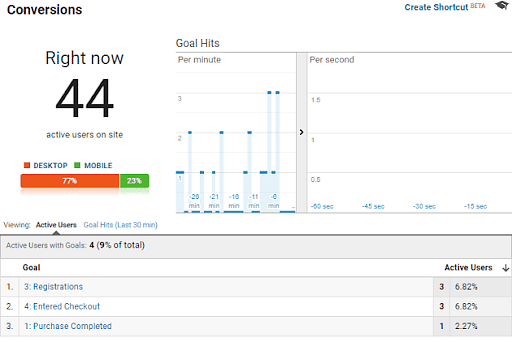
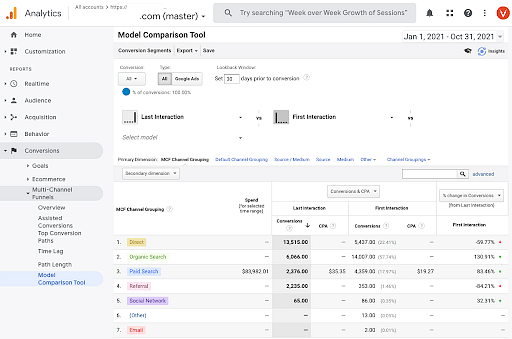
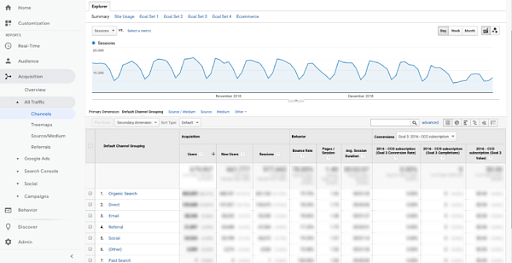
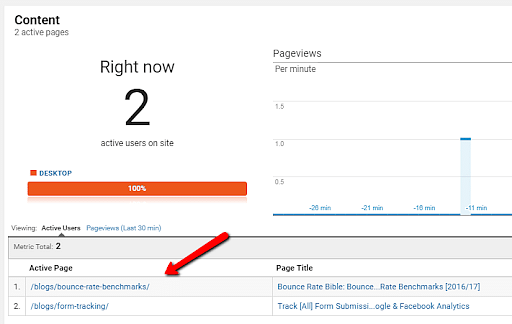
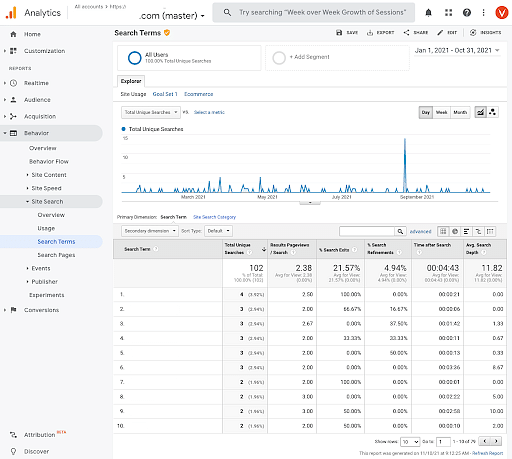
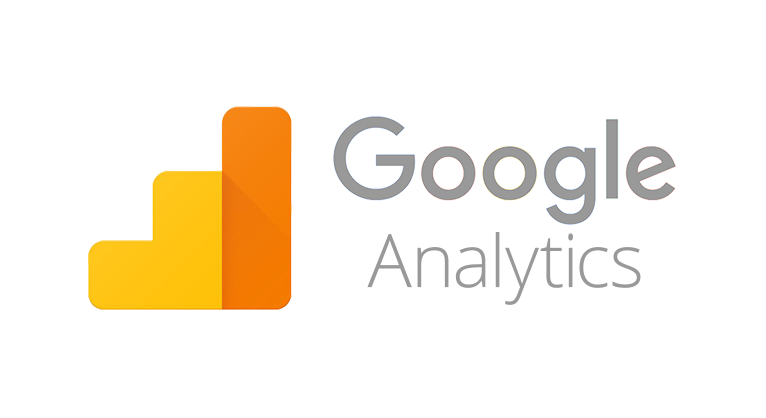
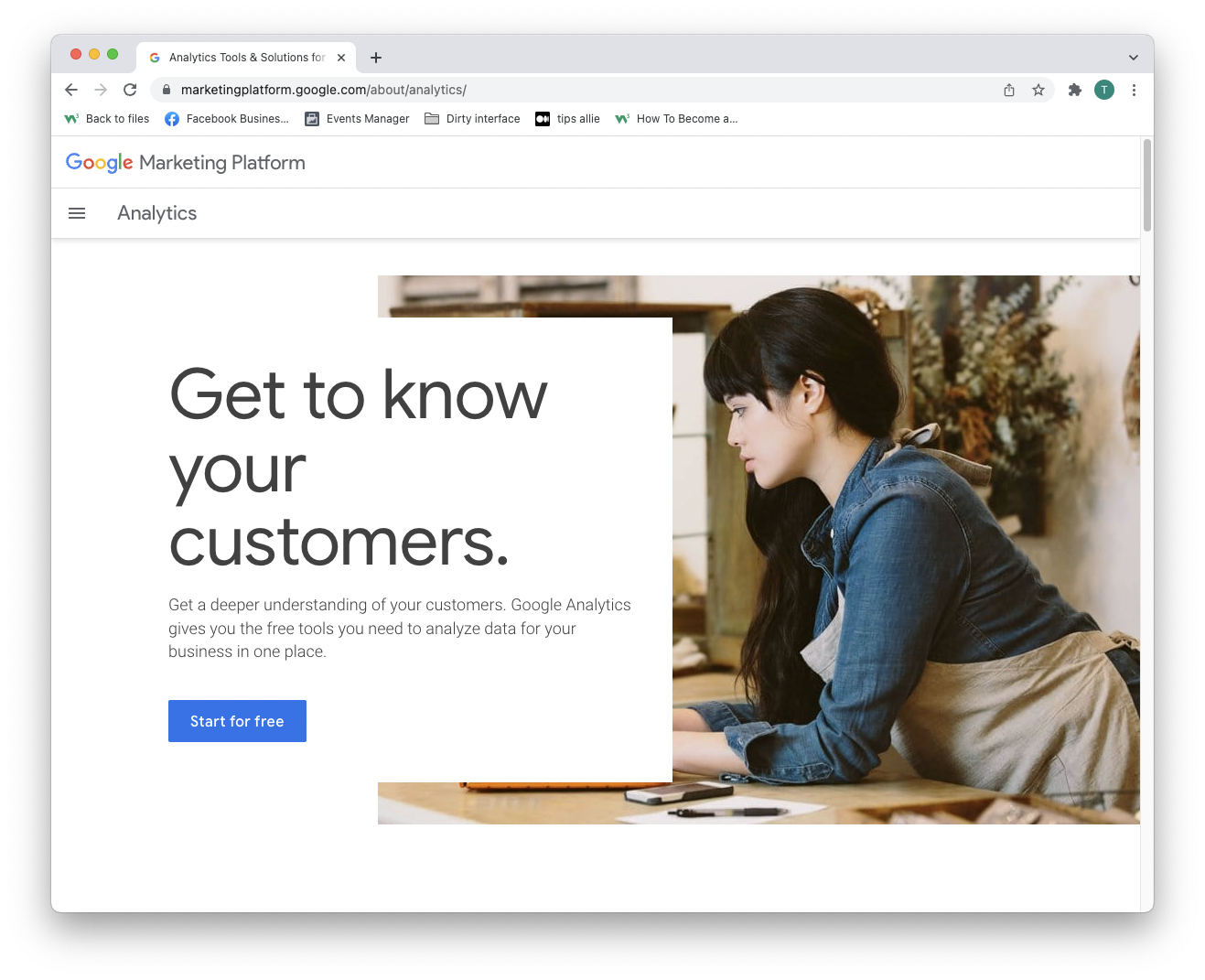
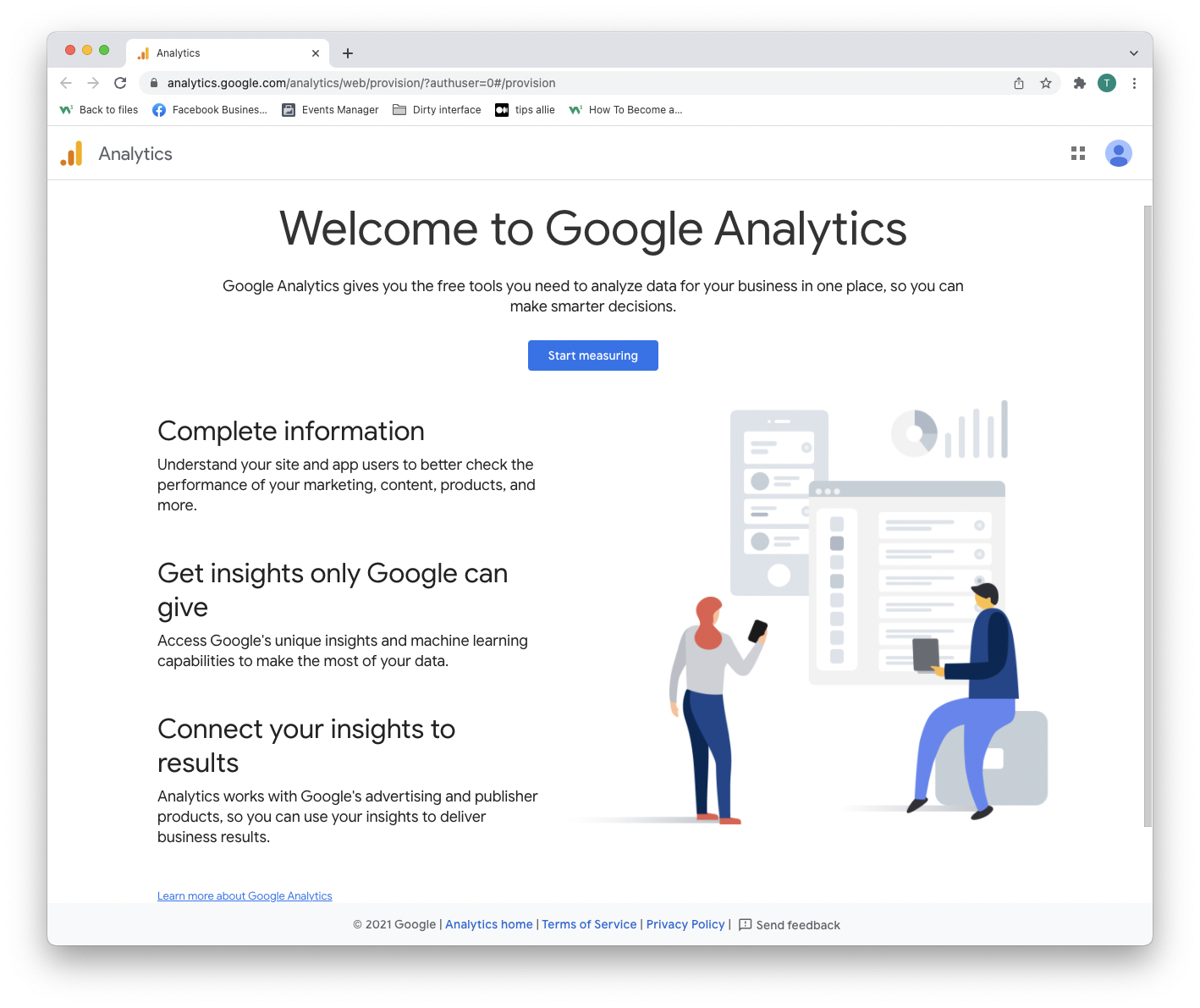
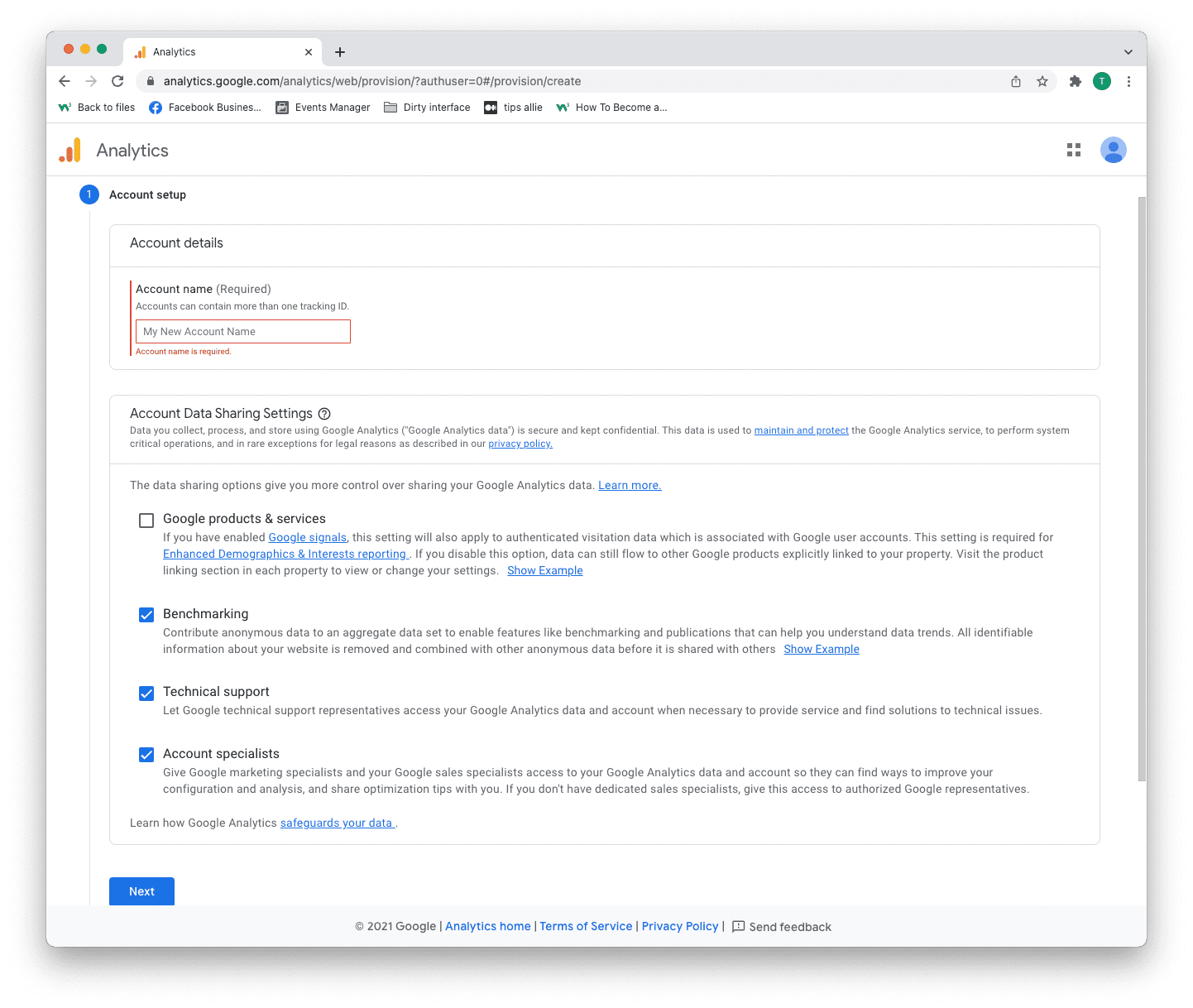
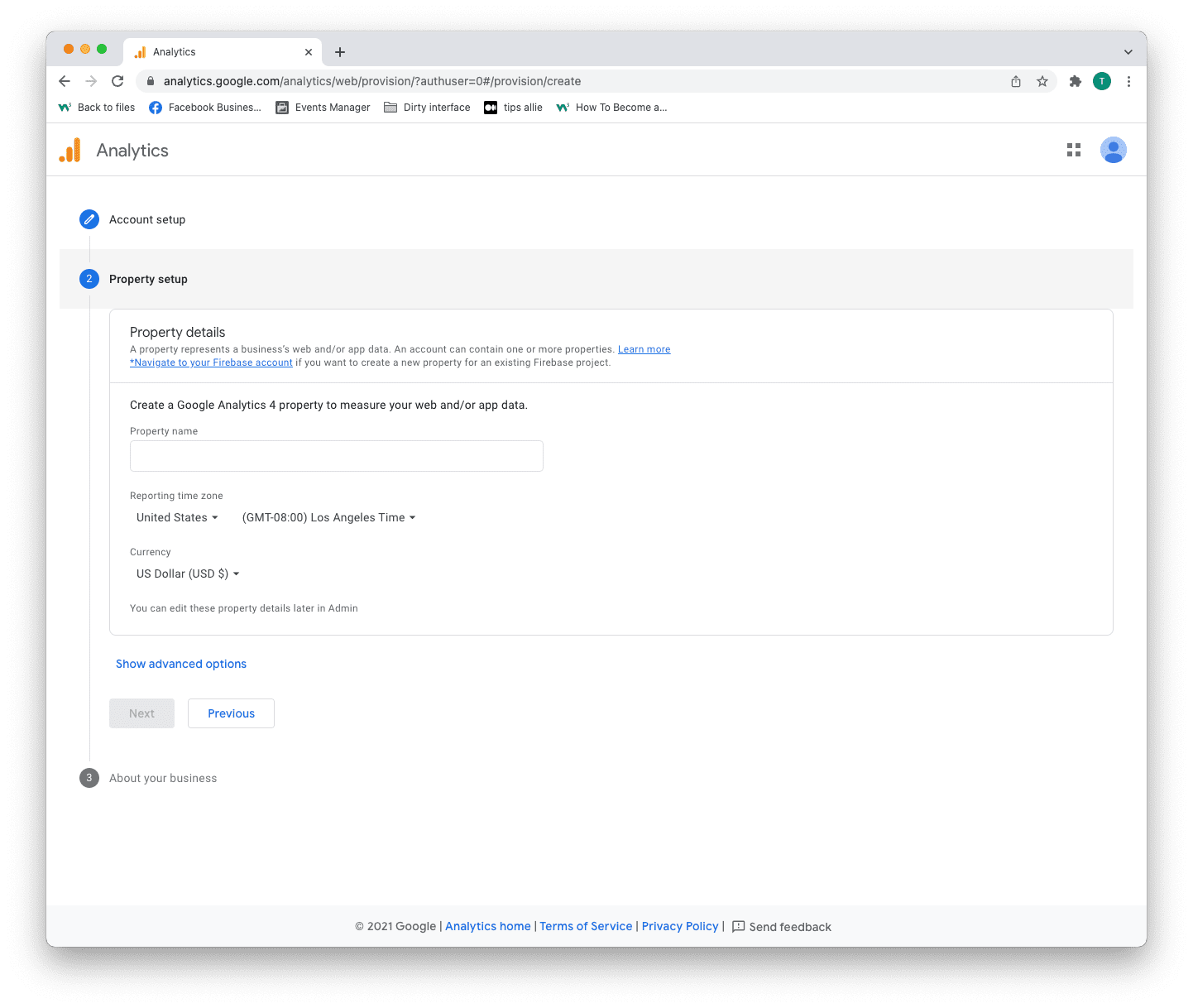
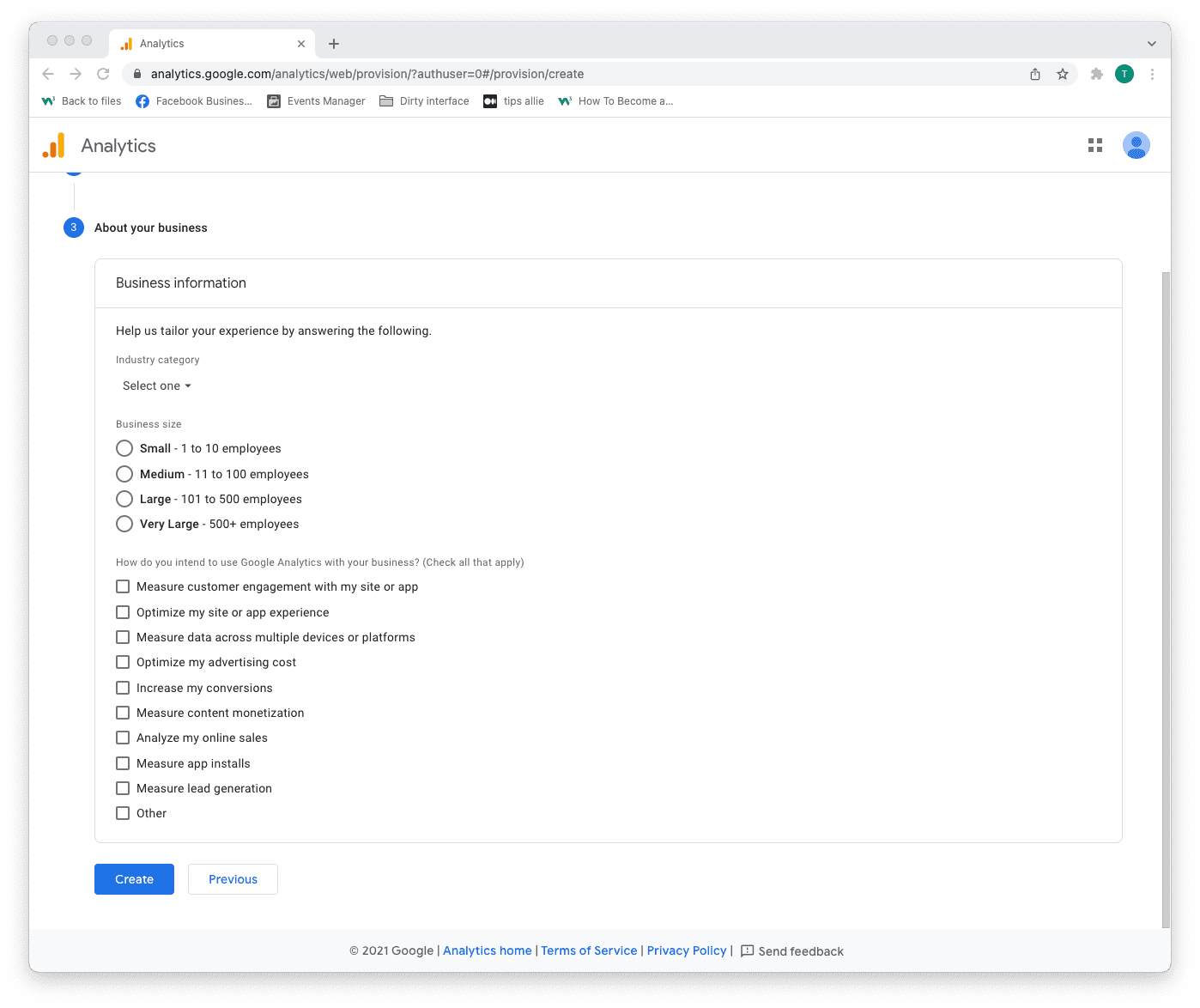
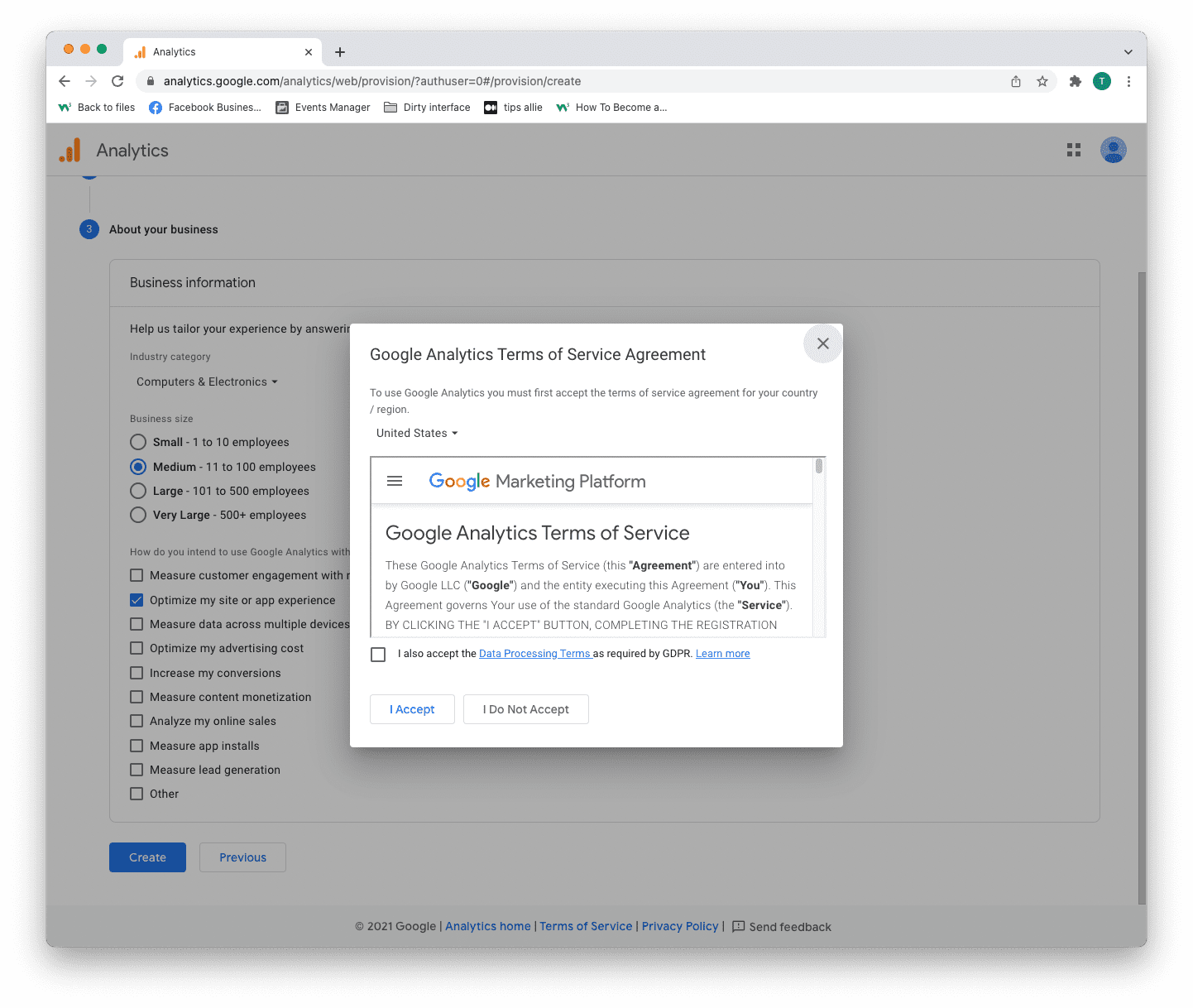
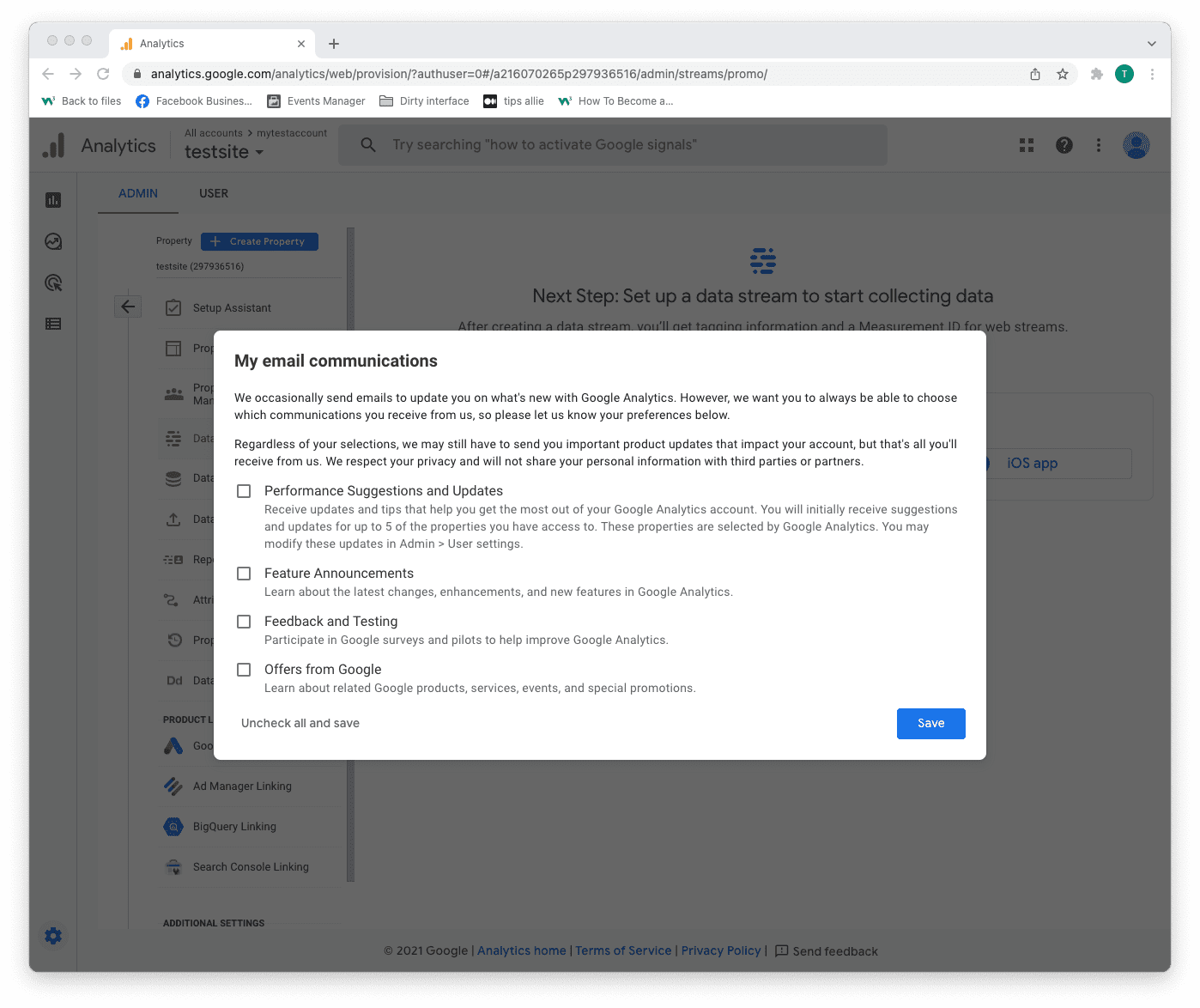
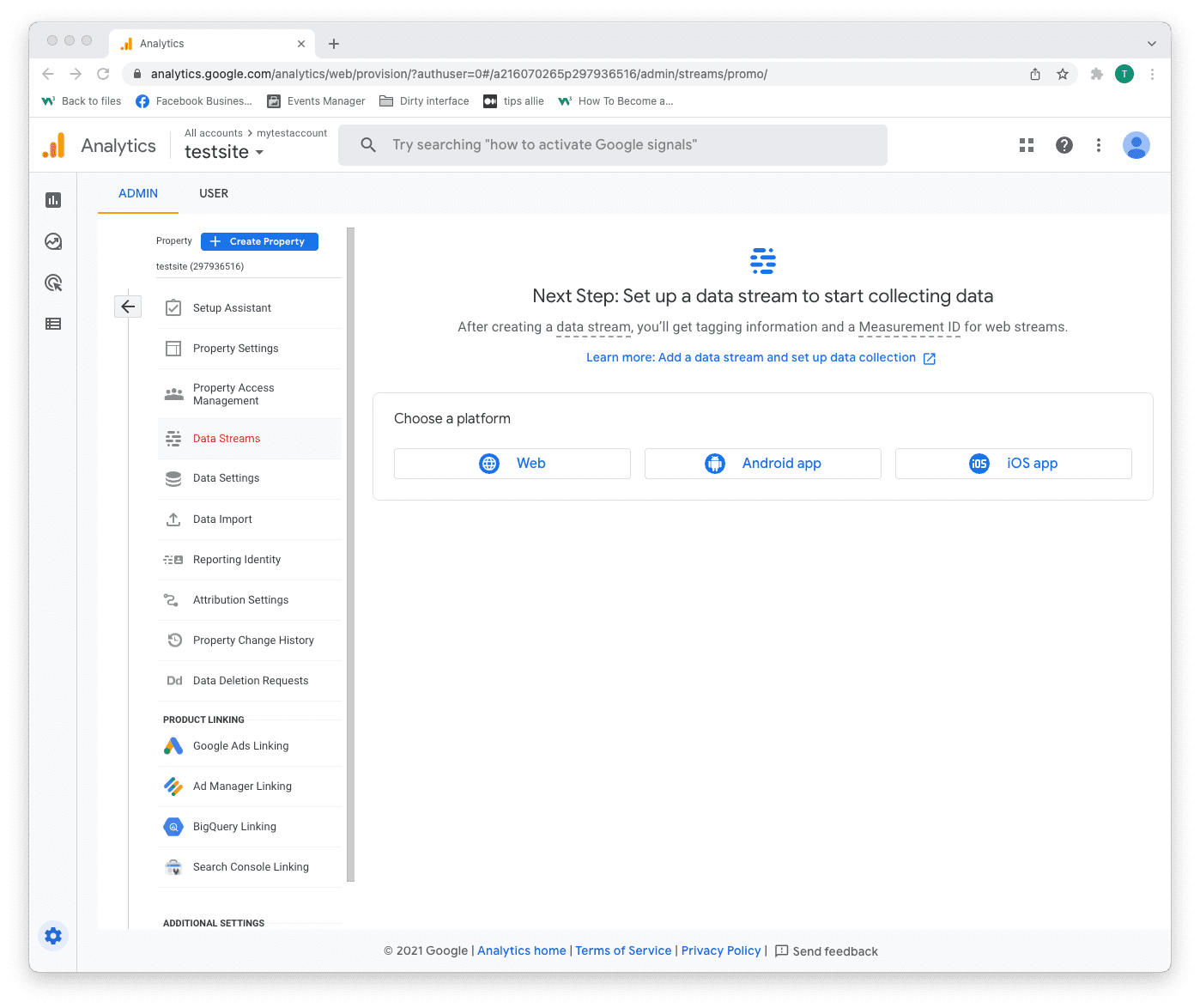

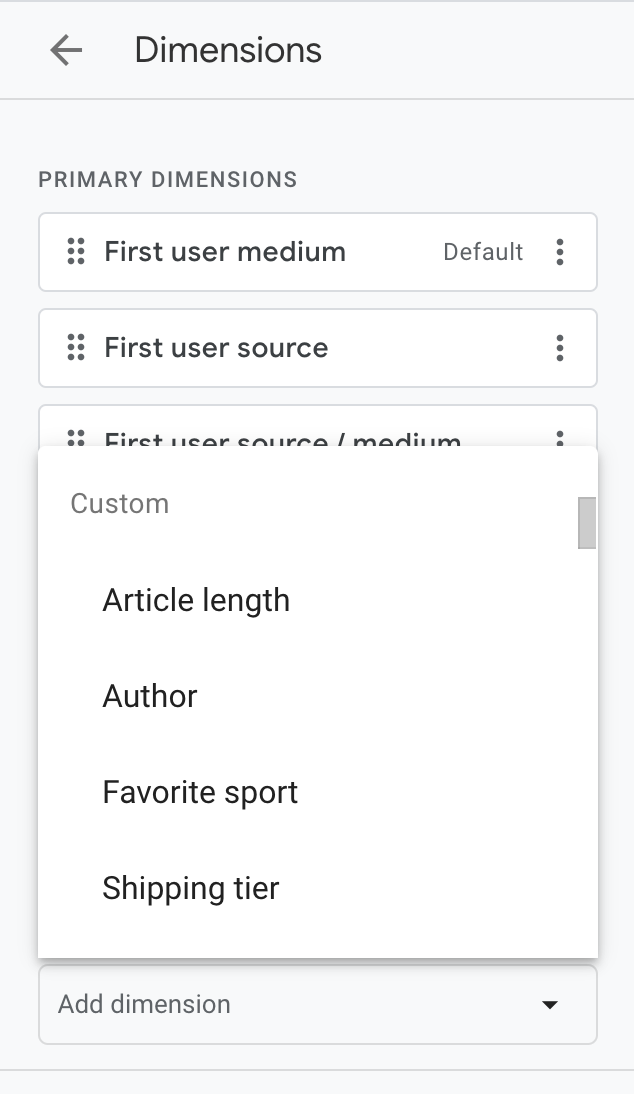
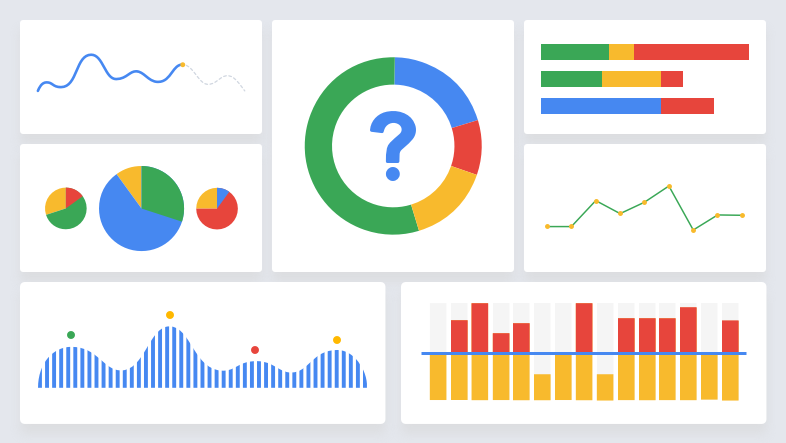











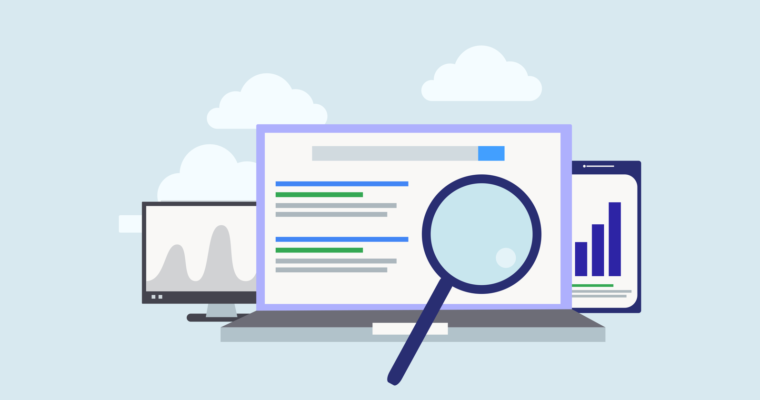
 Captura de tela do autor, novembro de 2021
Captura de tela do autor, novembro de 2021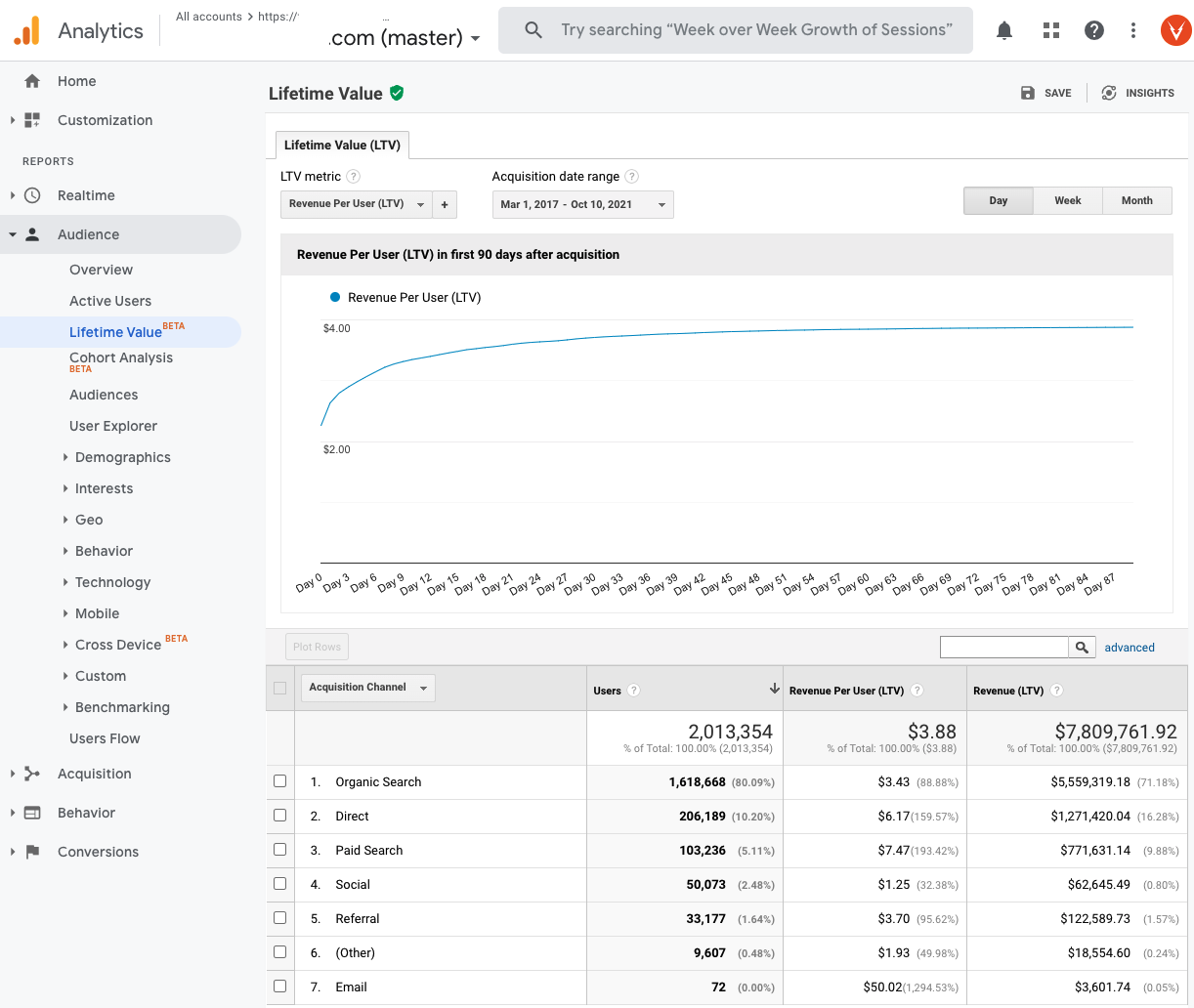 Captura de tela do autor, novembro de 2021
Captura de tela do autor, novembro de 2021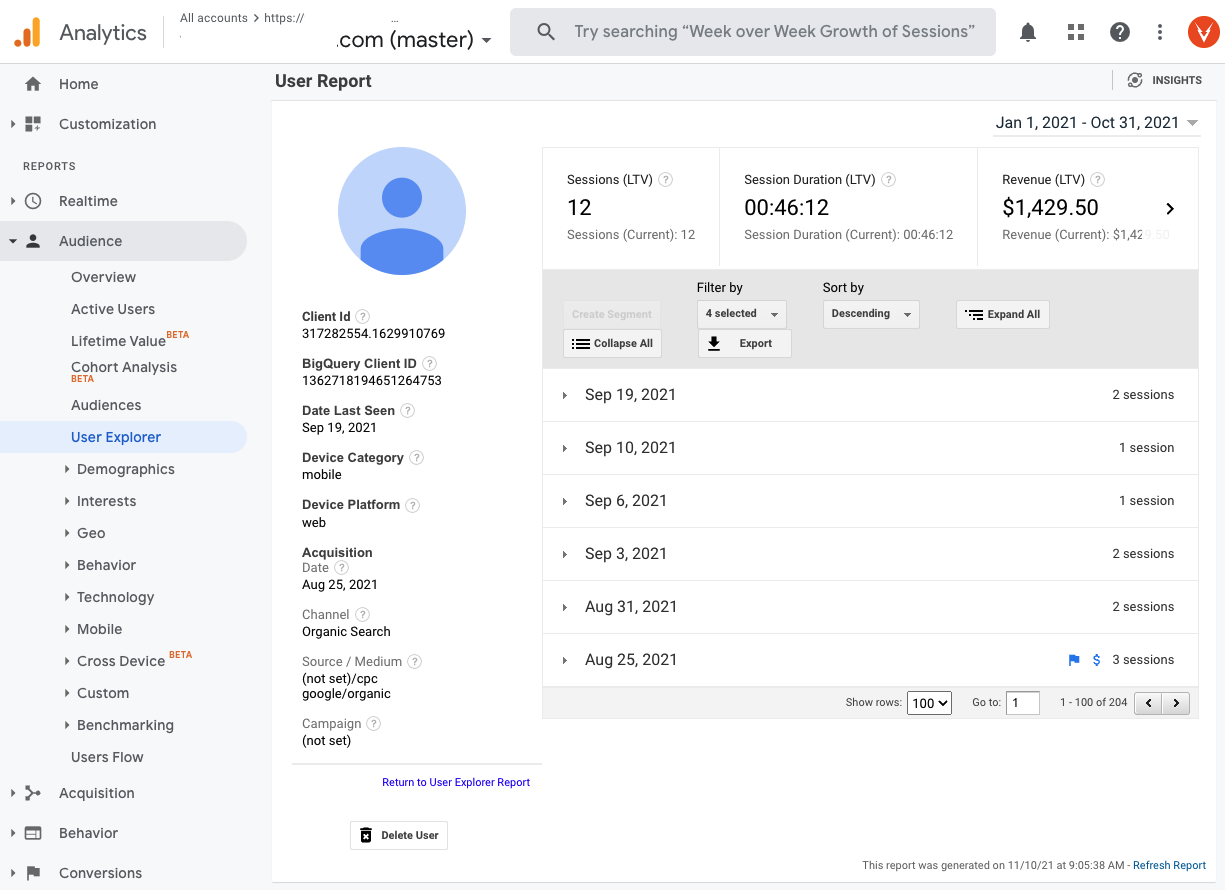 Captura de tela do autor, novembro de 2021
Captura de tela do autor, novembro de 2021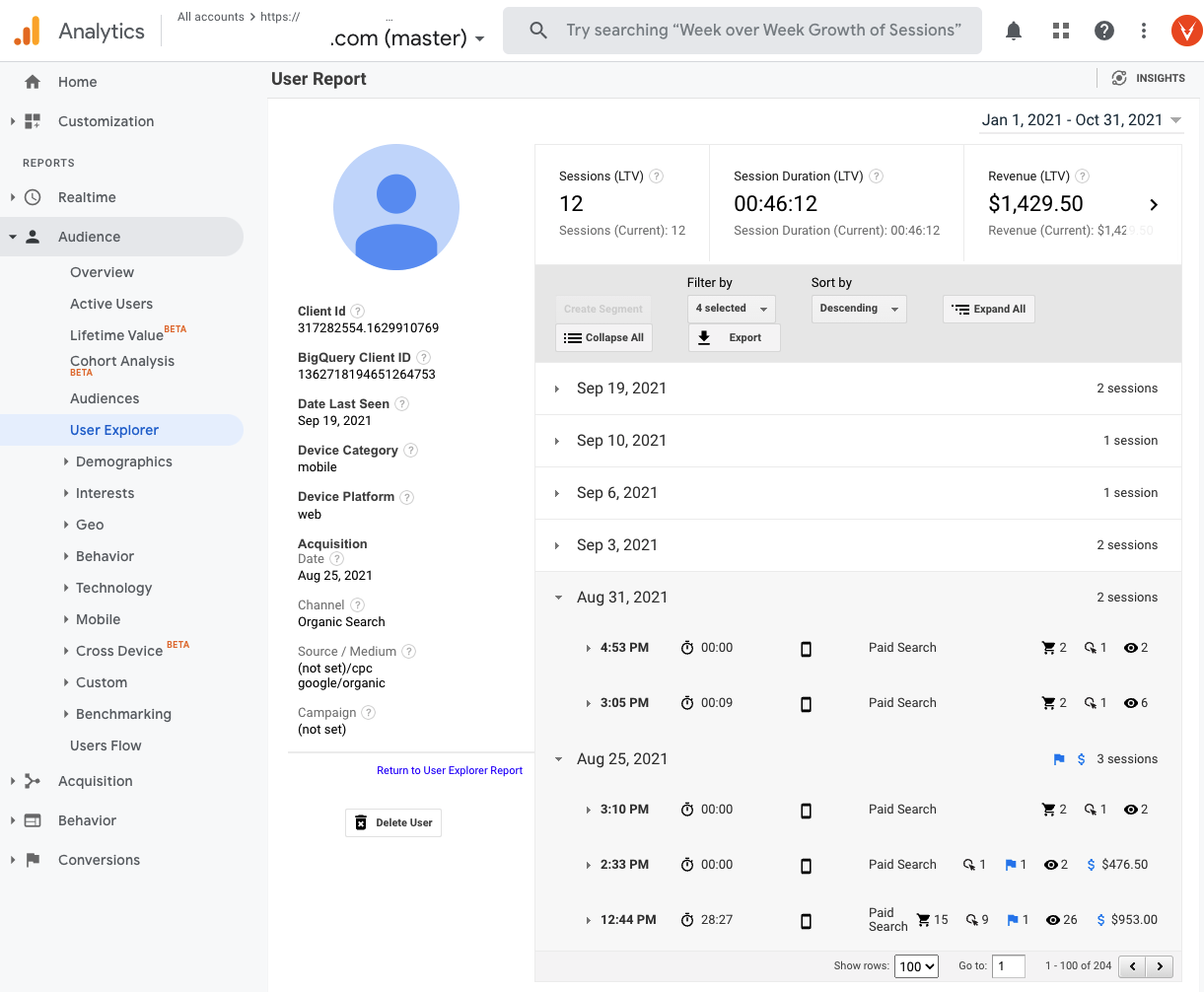 Captura de tela do autor, novembro de 2021
Captura de tela do autor, novembro de 2021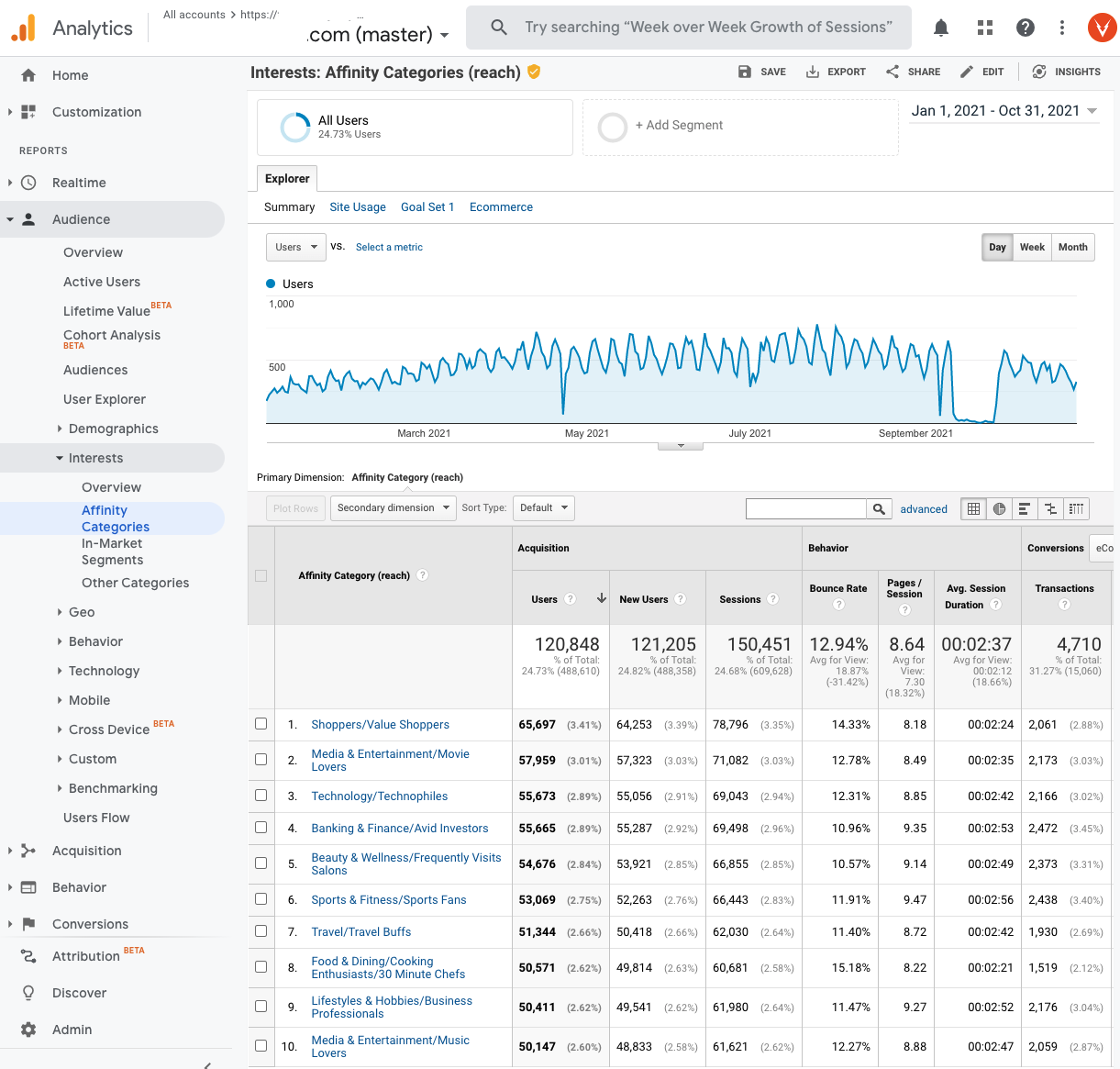 Captura de tela do autor, novembro de 2021
Captura de tela do autor, novembro de 2021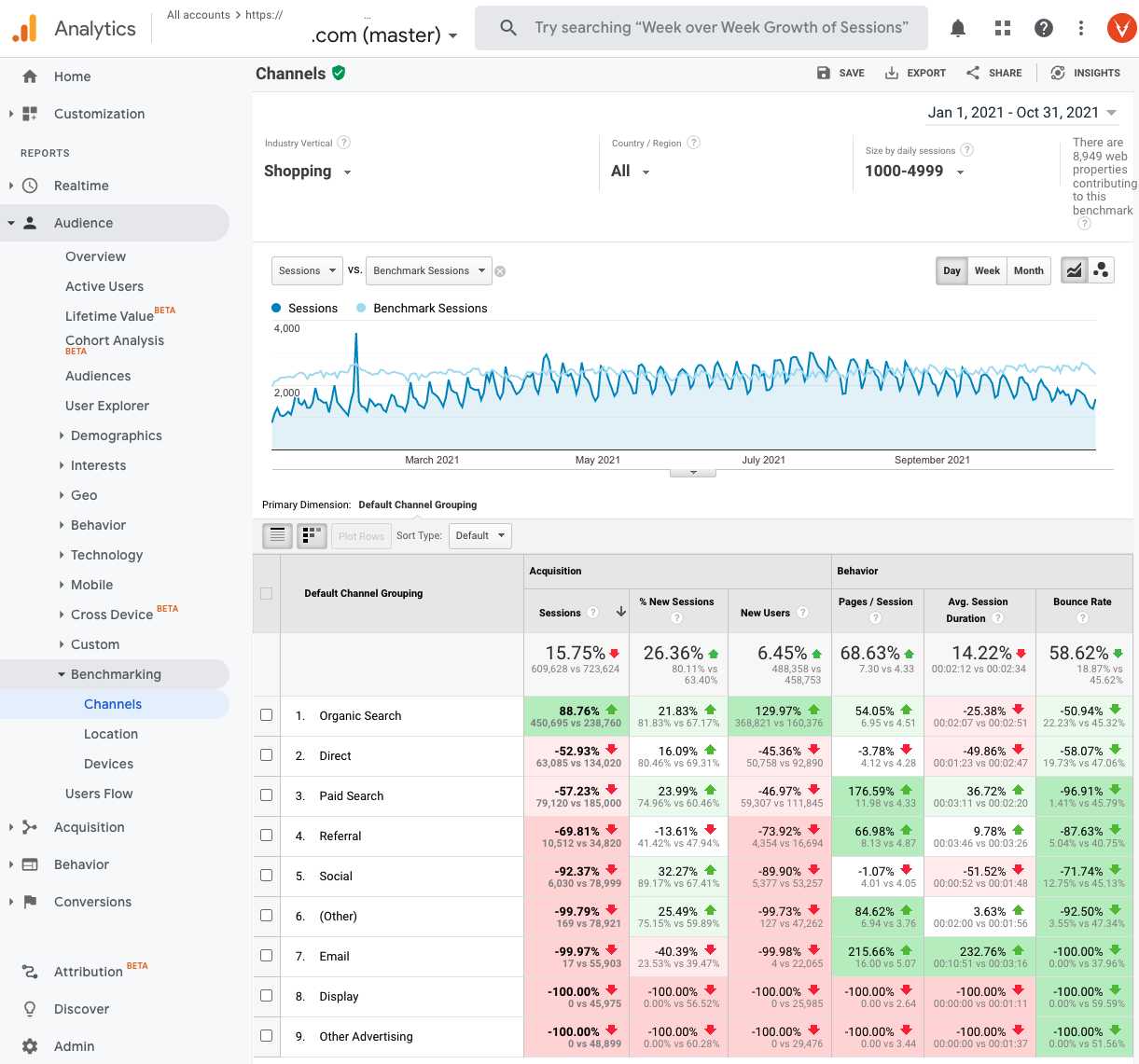 Captura de tela do autor, novembro de 2021
Captura de tela do autor, novembro de 2021 Captura de tela do autor, novembro de 2021
Captura de tela do autor, novembro de 2021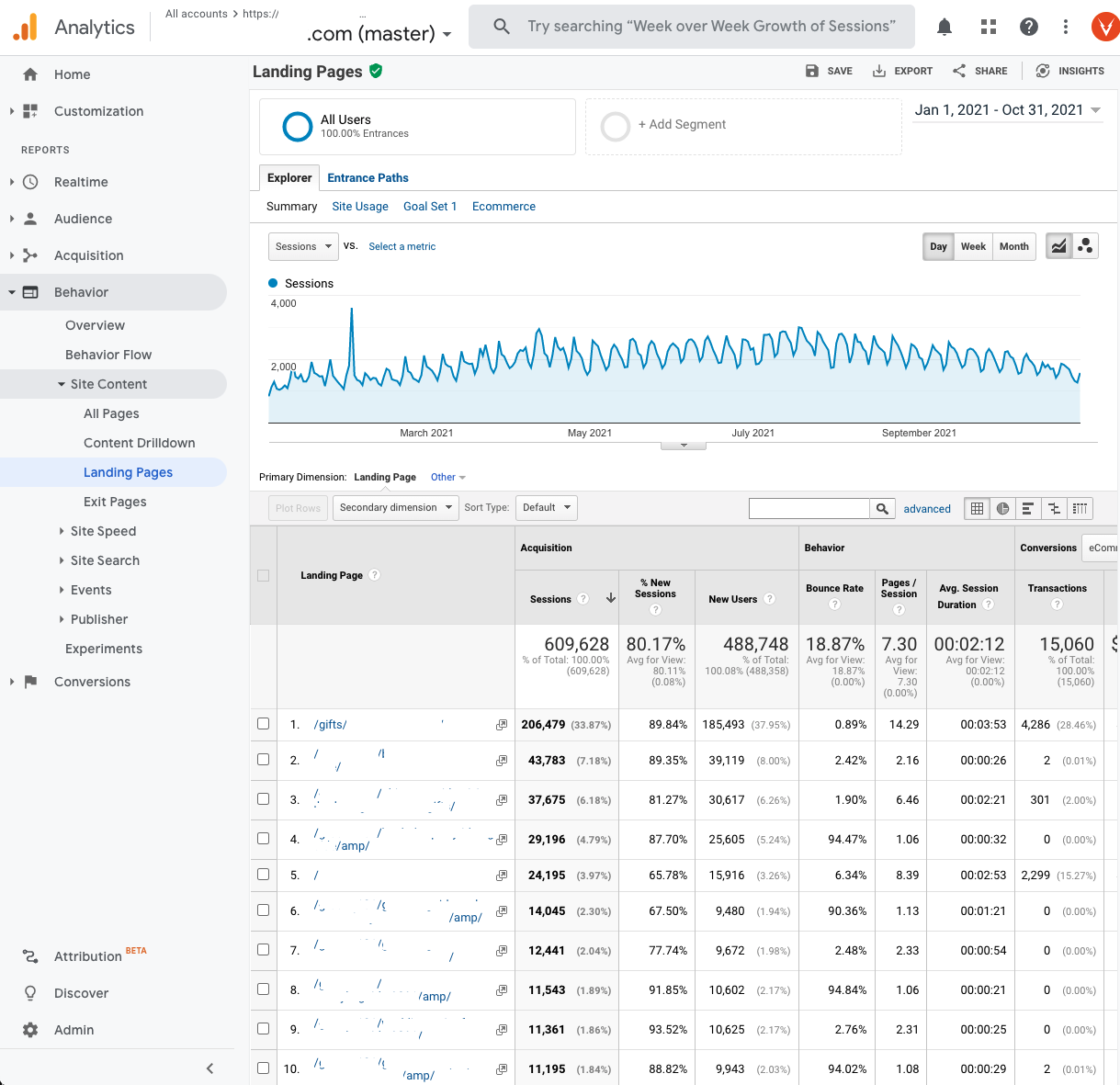 Captura de tela do autor, novembro de 2021
Captura de tela do autor, novembro de 2021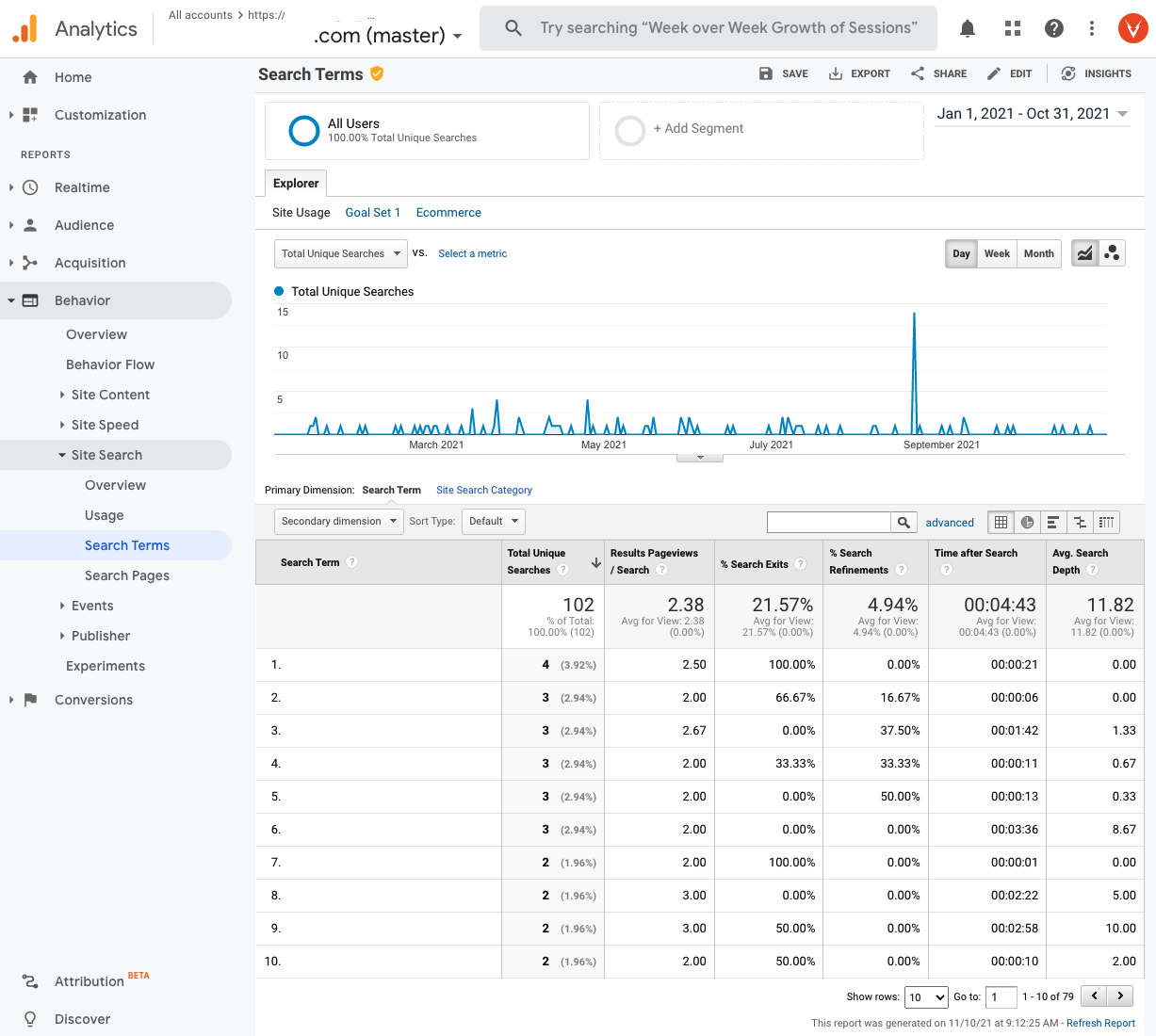 Captura de tela do autor, novembro de 2021
Captura de tela do autor, novembro de 2021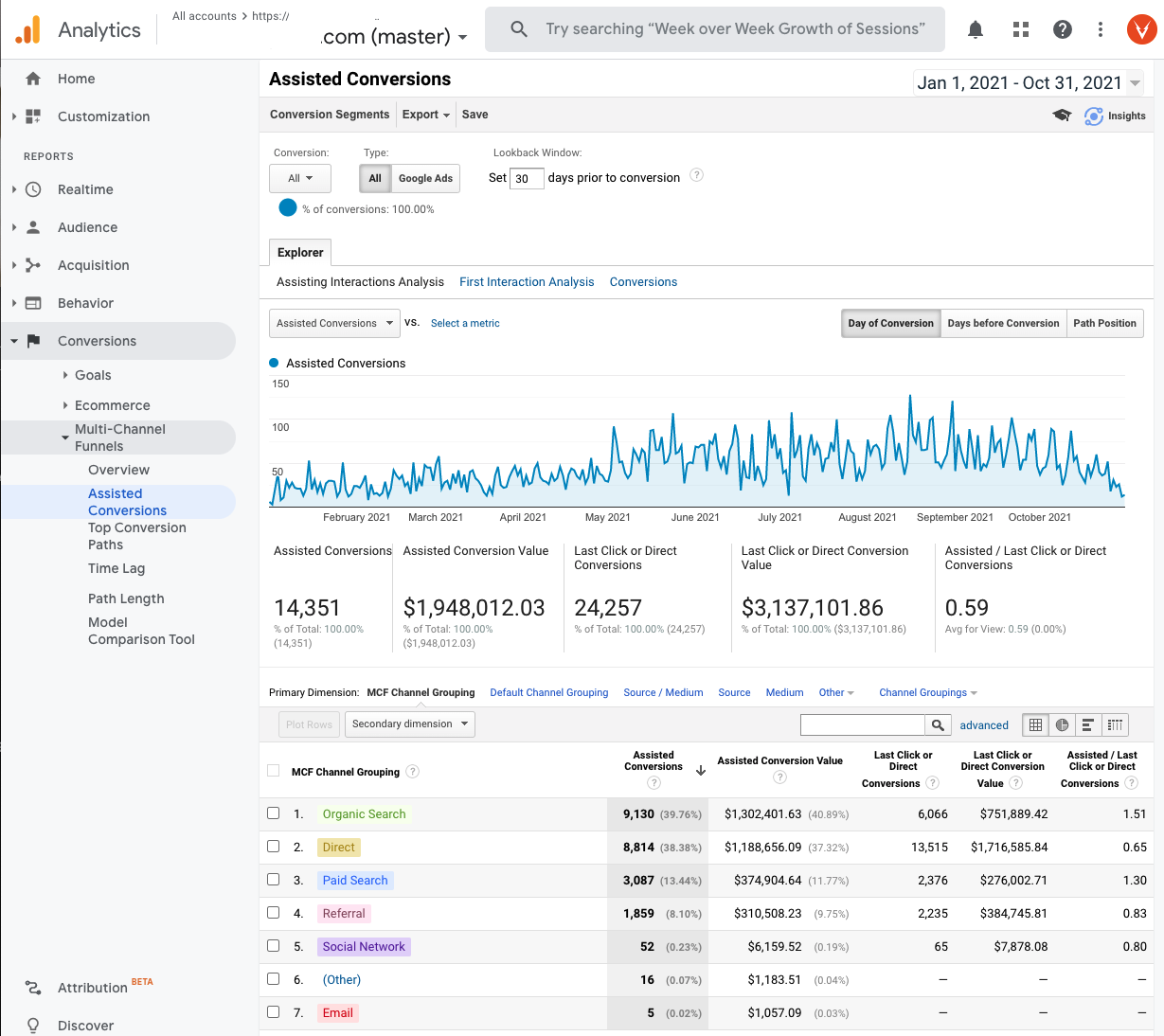 Captura de tela do autor, novembro de 2021
Captura de tela do autor, novembro de 2021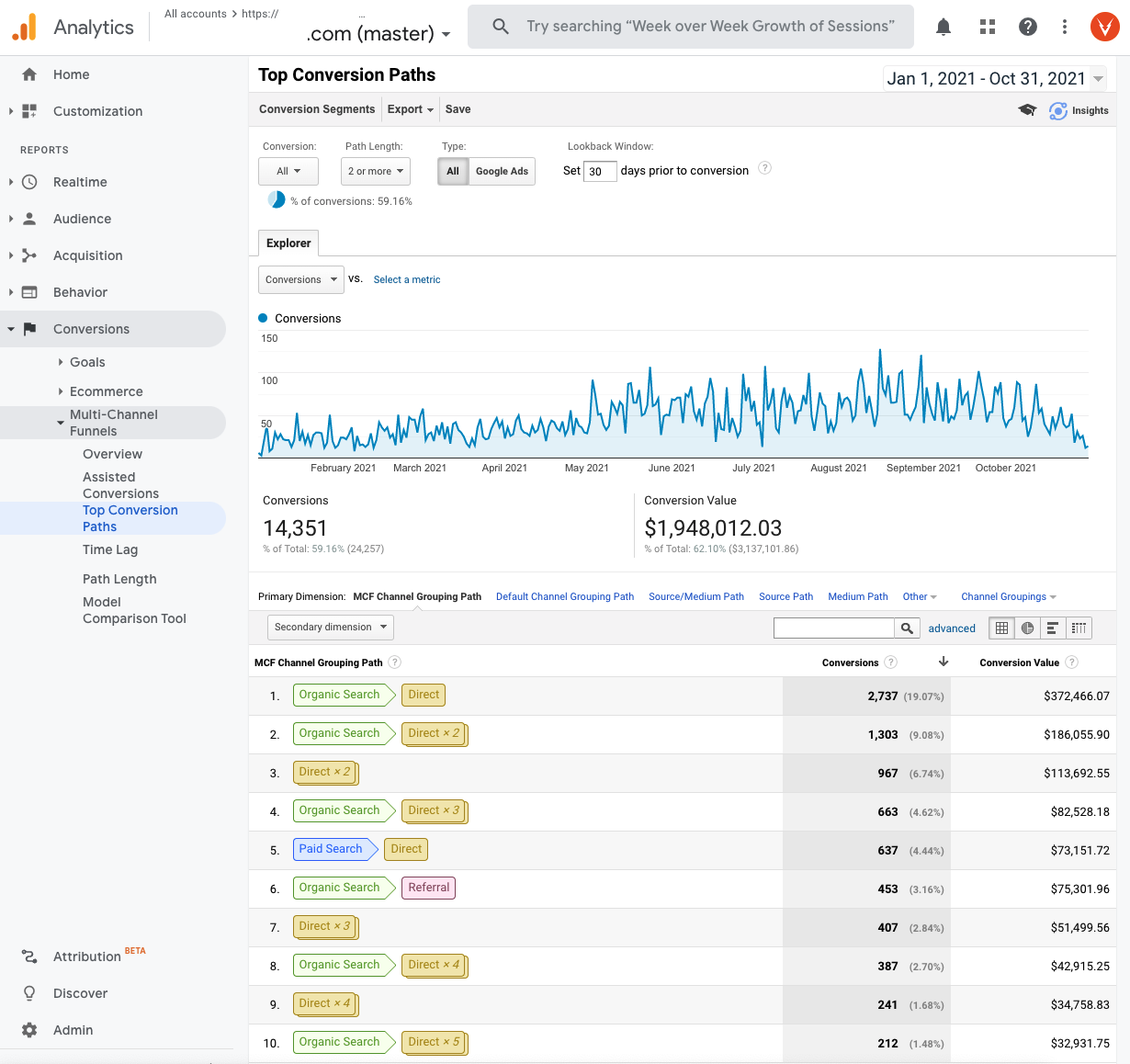 Captura de tela do autor, novembro de 2021
Captura de tela do autor, novembro de 2021 Captura de tela do autor, novembro de 2021
Captura de tela do autor, novembro de 2021
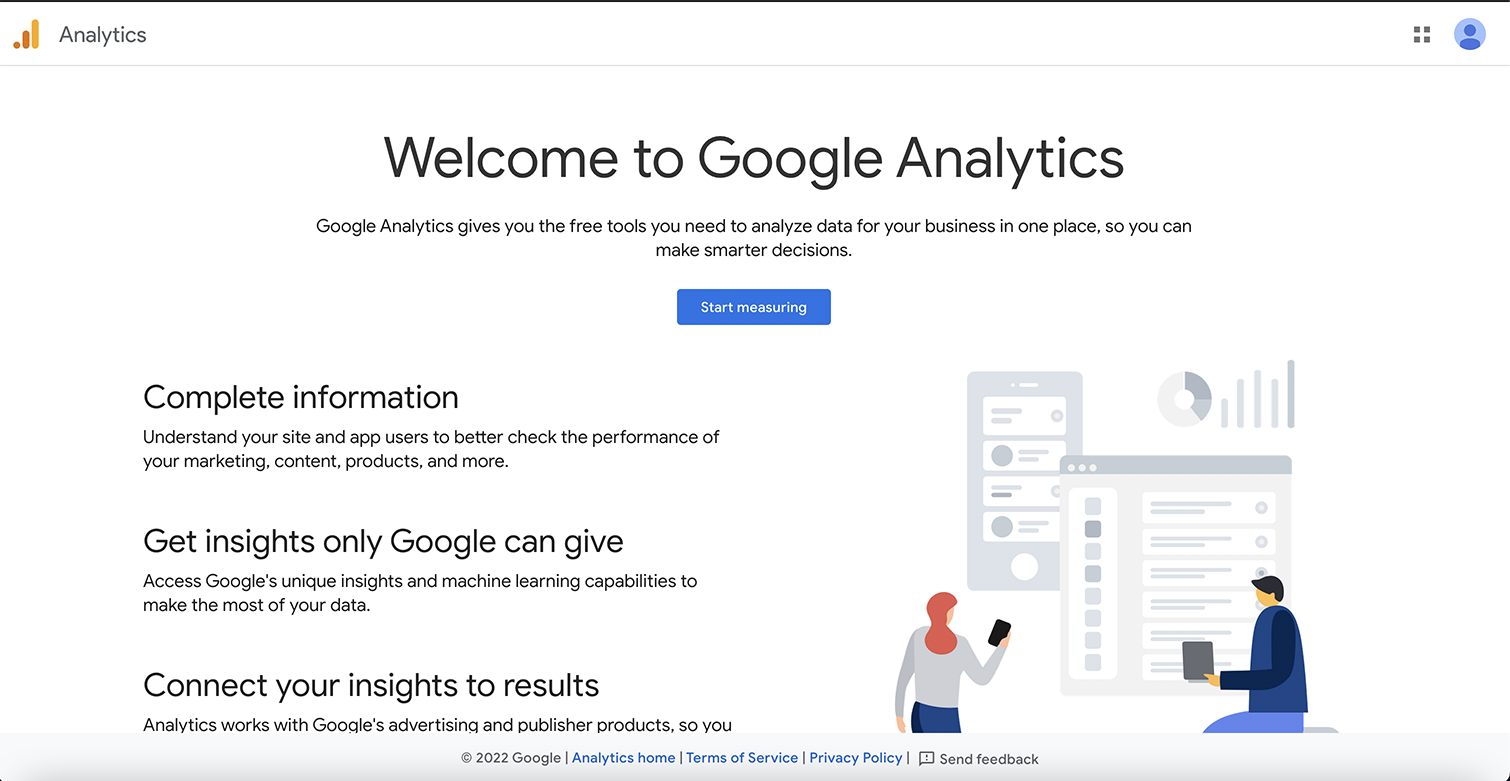 Captura de tela do Google Analytics, agosto de 2022
Captura de tela do Google Analytics, agosto de 2022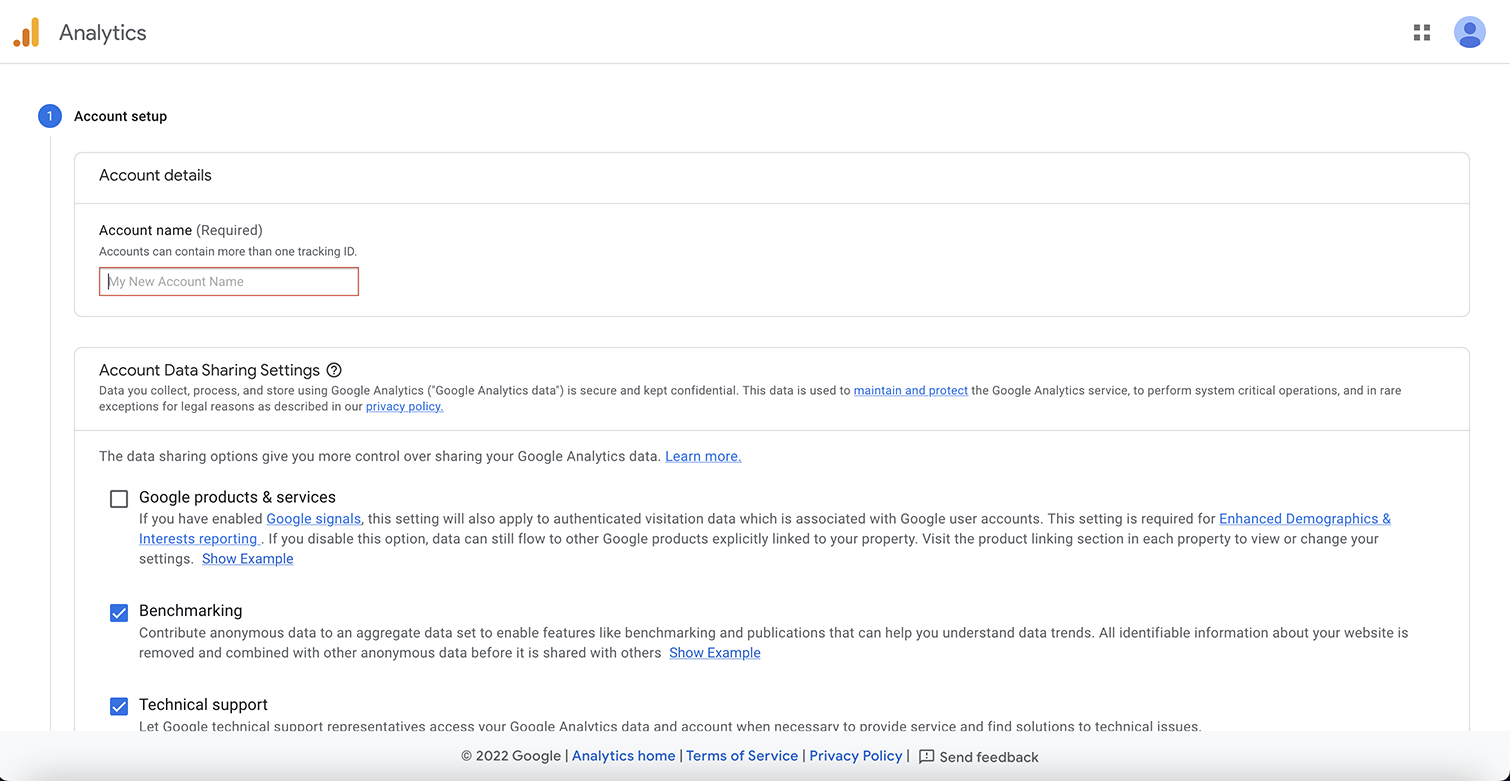 Captura de tela do Google Analytics, agosto de 2022
Captura de tela do Google Analytics, agosto de 2022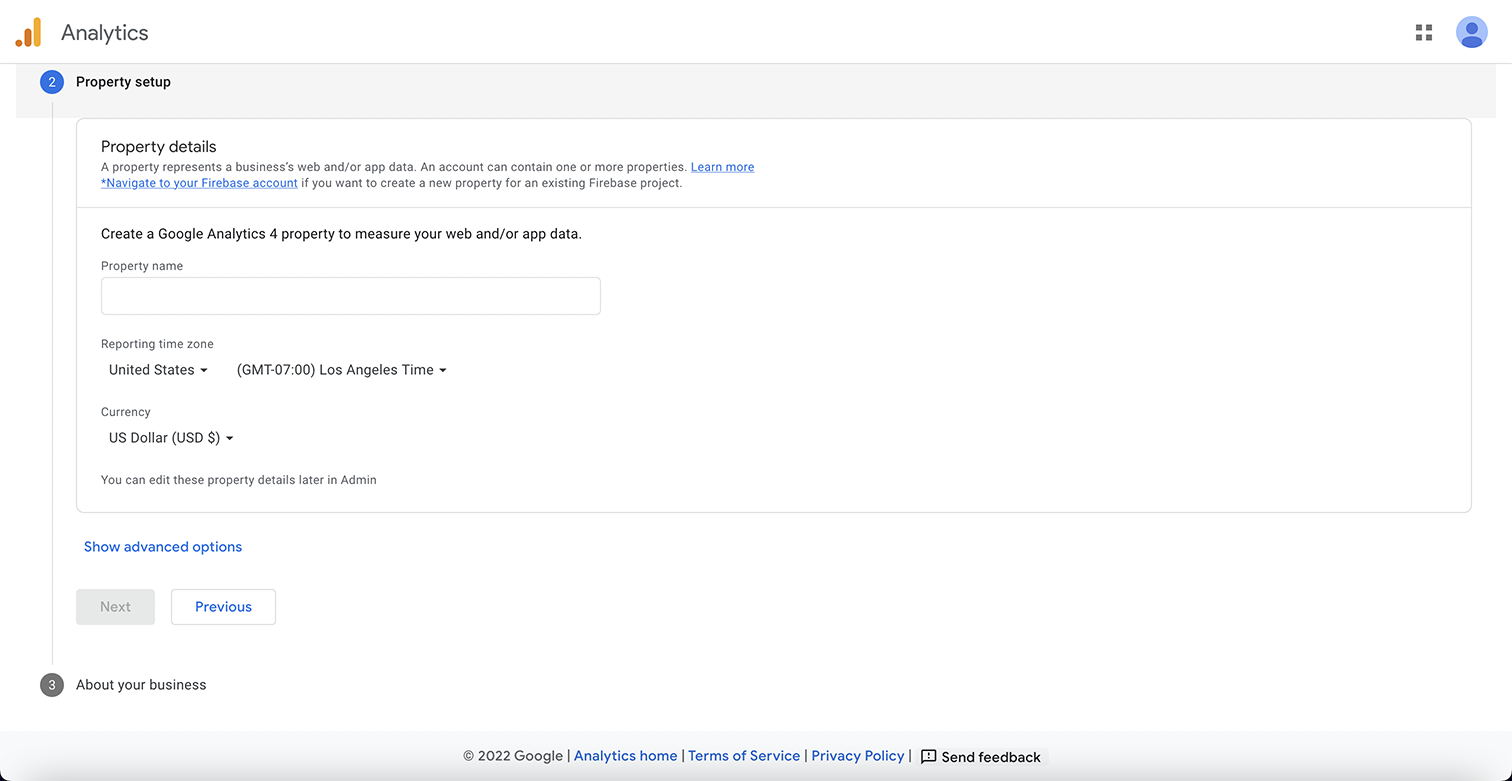 Captura de tela do Google Analytics, agosto de 2022
Captura de tela do Google Analytics, agosto de 2022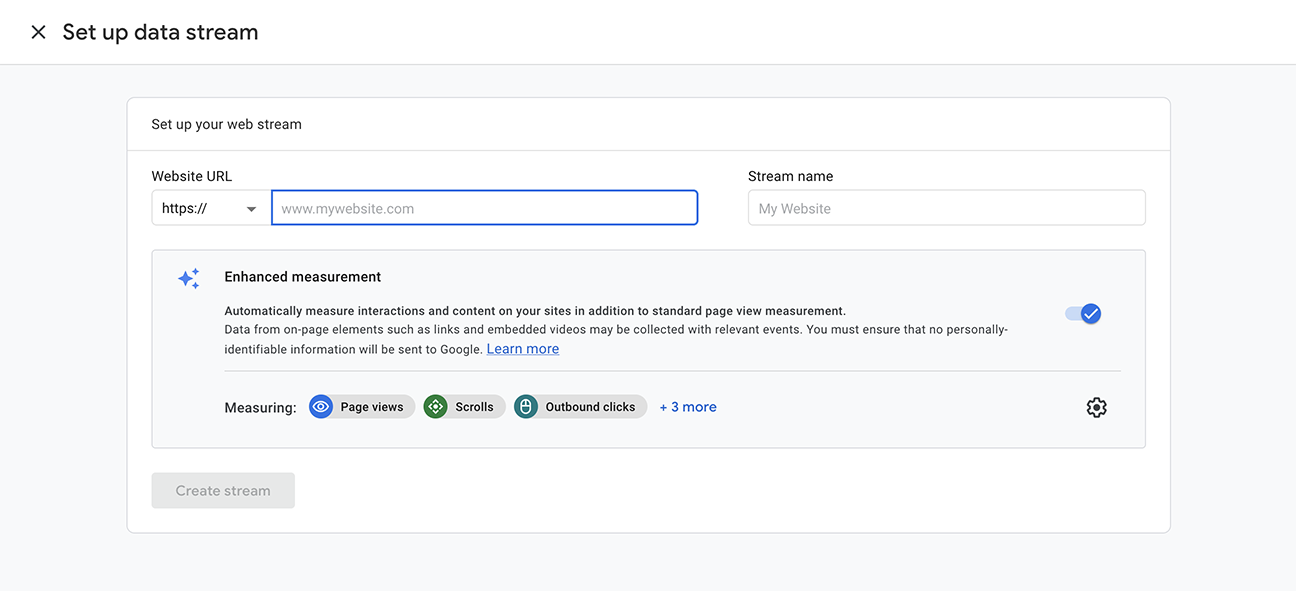 Captura de tela do Google Analytics, agosto de 2022
Captura de tela do Google Analytics, agosto de 2022 Imagem do WordPress.org, agosto de 2022
Imagem do WordPress.org, agosto de 2022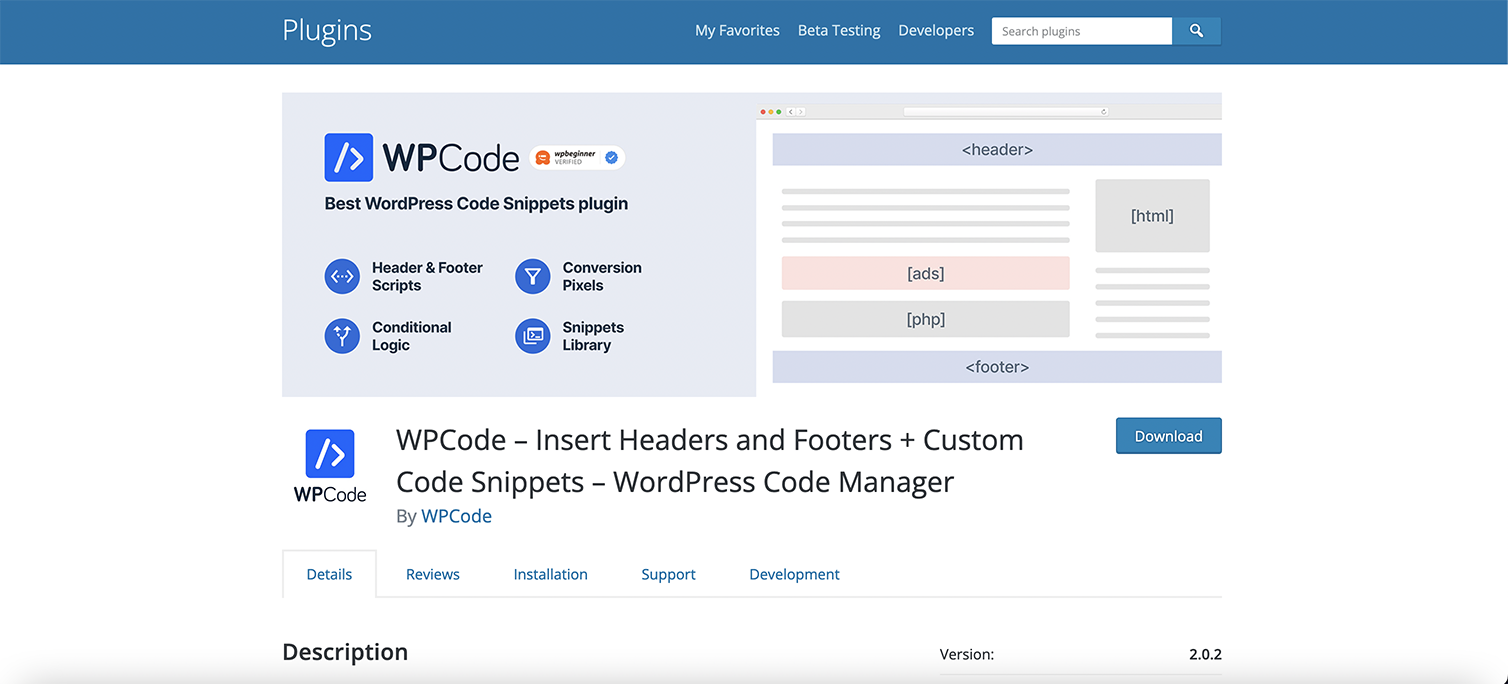 Imagem do WordPress.org, agosto de 2022
Imagem do WordPress.org, agosto de 2022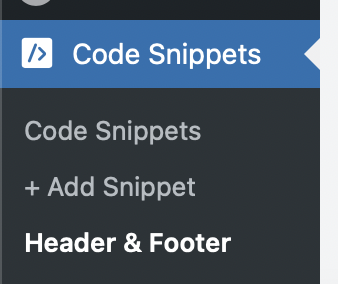 Imagem do WordPress.org, agosto de 2022
Imagem do WordPress.org, agosto de 2022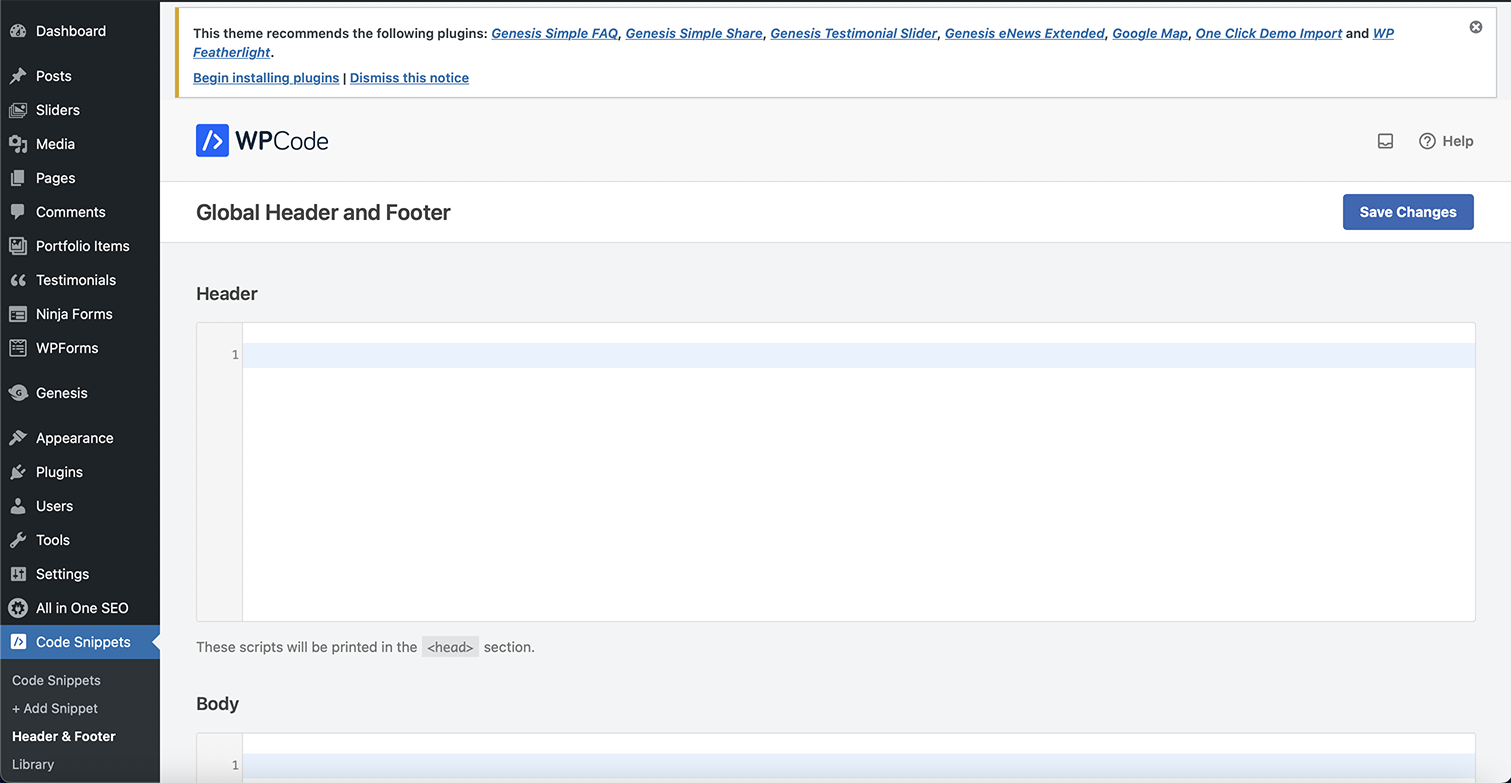 Imagem do WordPress.org, agosto de 2022
Imagem do WordPress.org, agosto de 2022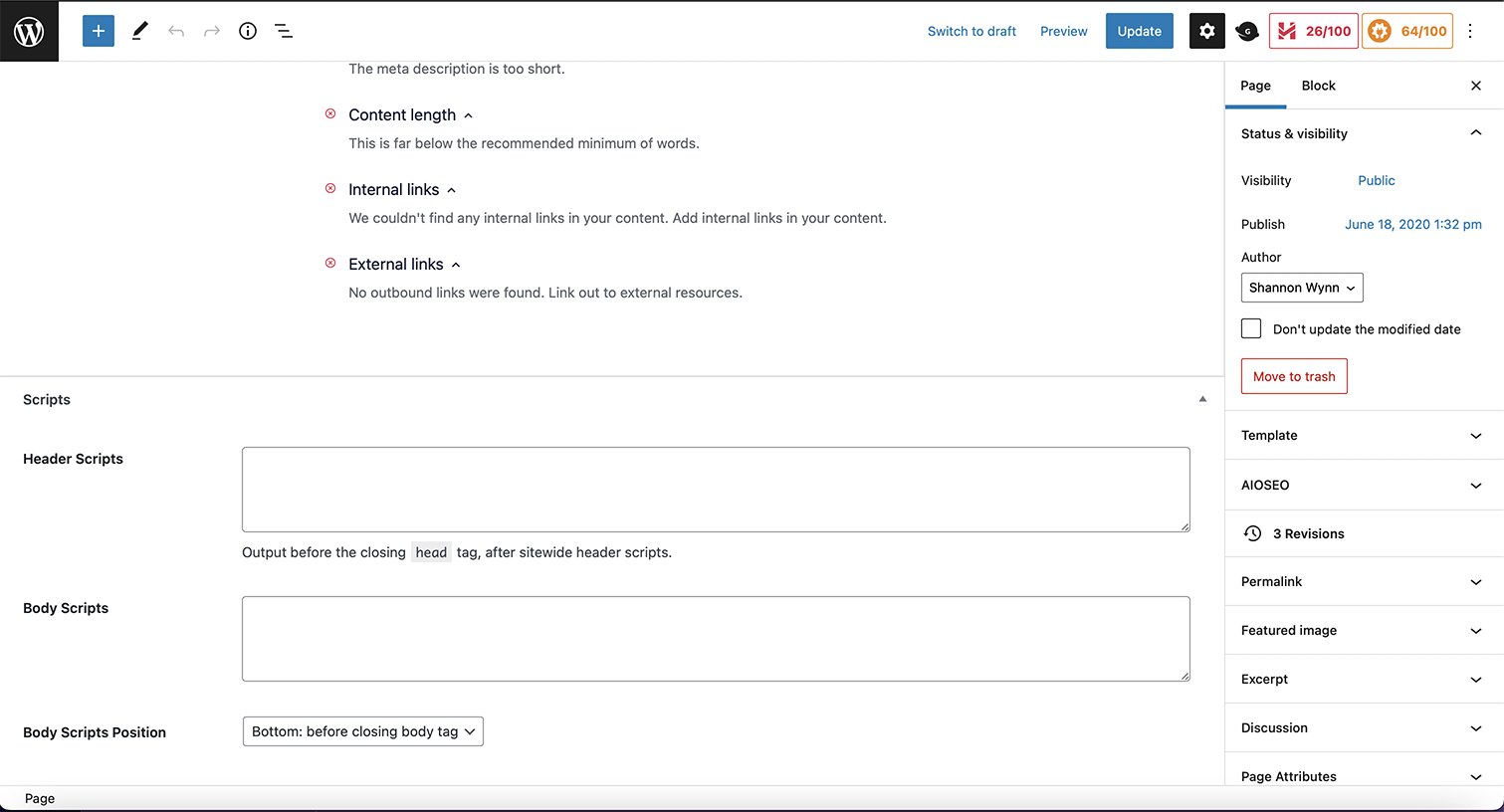 Imagem do WordPress.org, agosto de 2022
Imagem do WordPress.org, agosto de 2022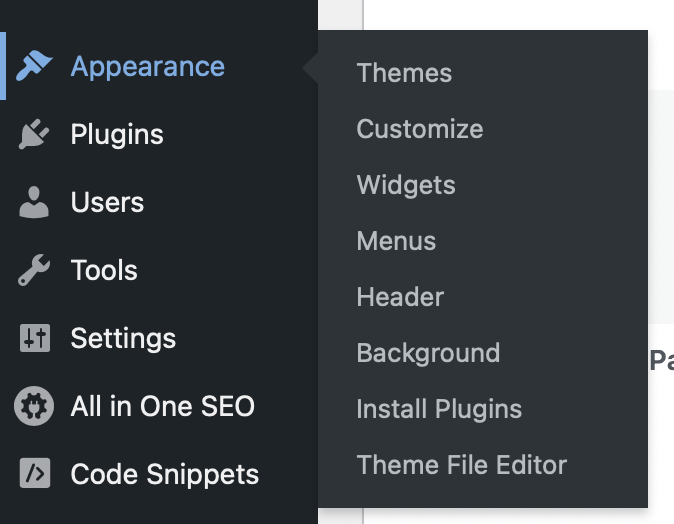 Imagem do WordPress.org, agosto de 2022
Imagem do WordPress.org, agosto de 2022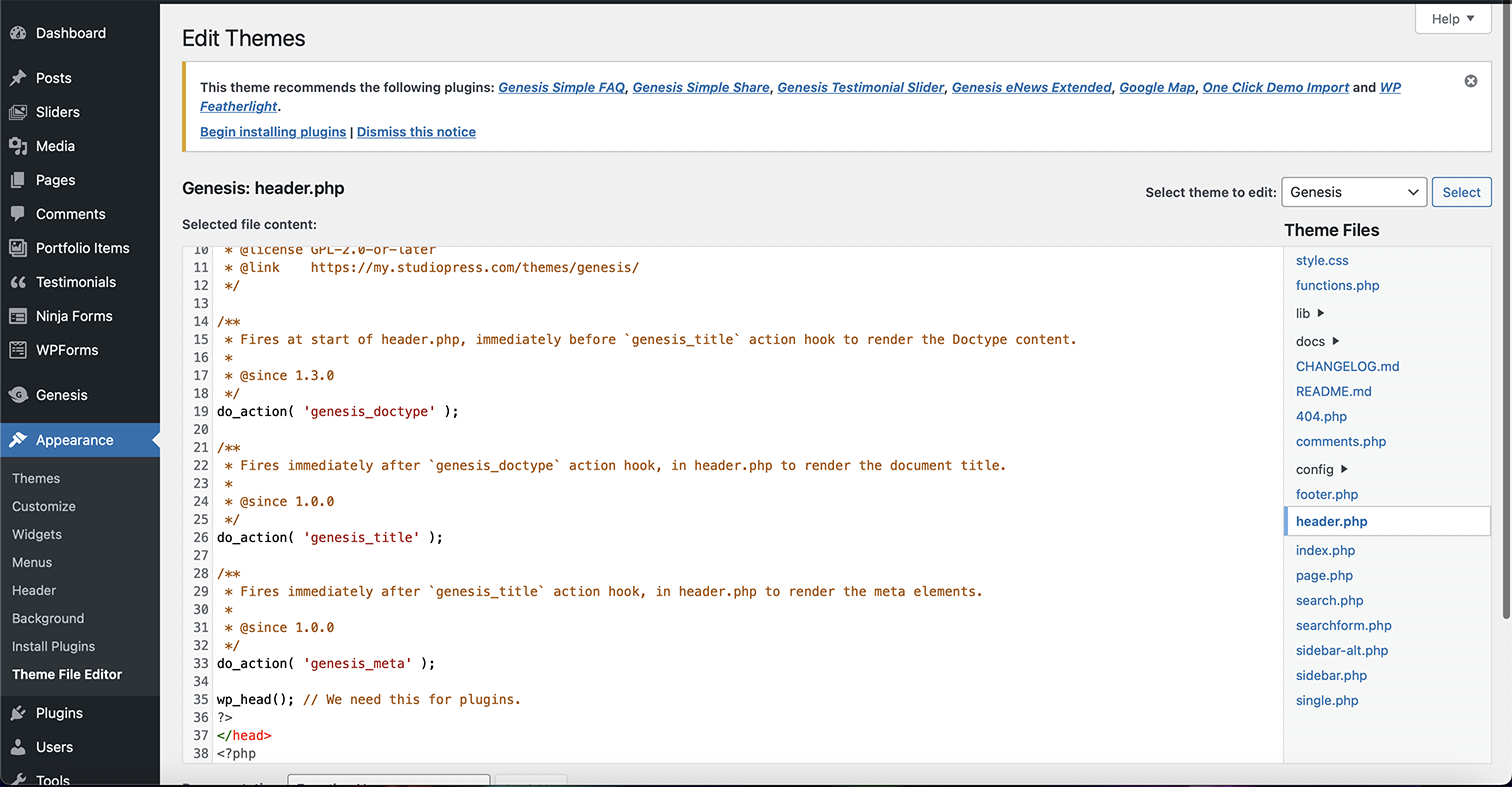 Imagem do WordPress.org, agosto de 2022
Imagem do WordPress.org, agosto de 2022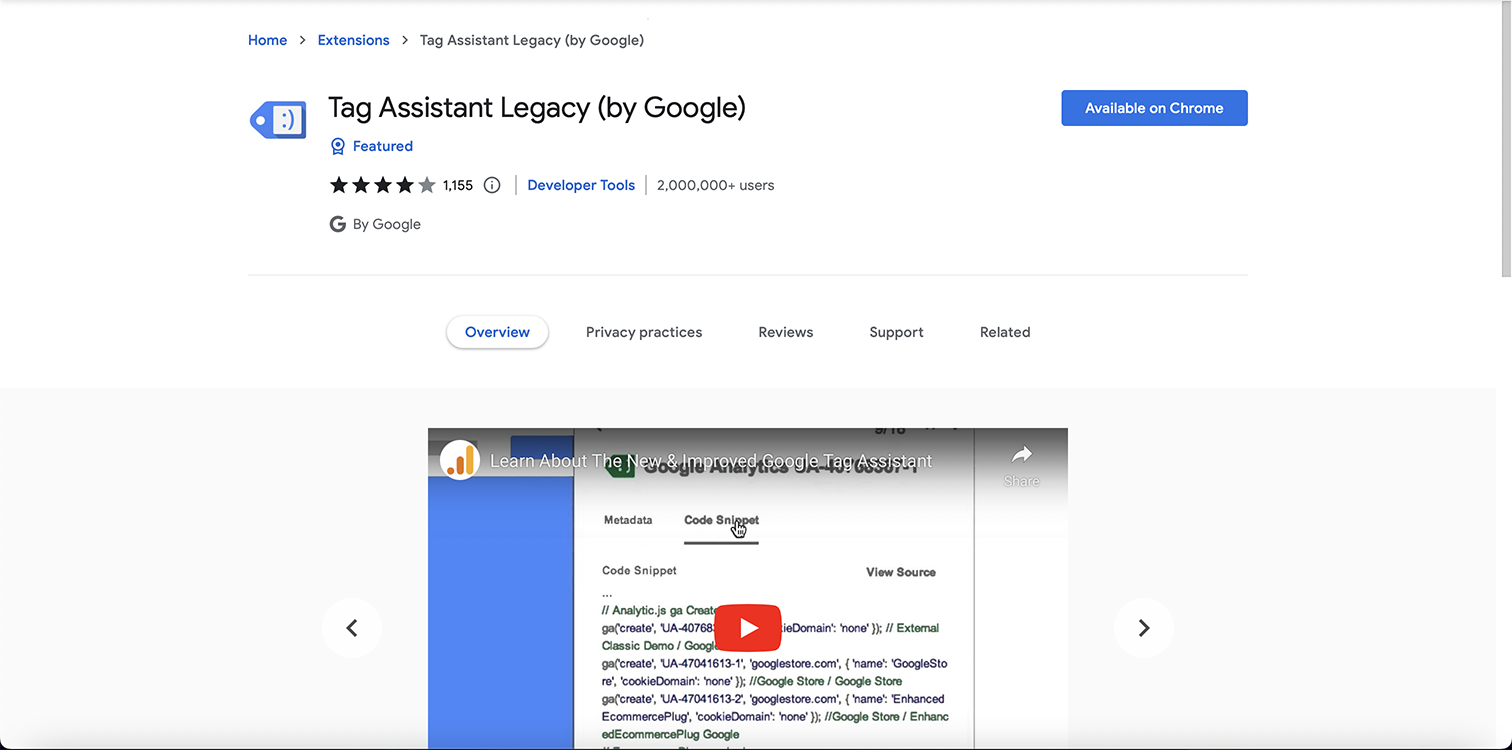 Captura de tela do autor, agosto de 2022
Captura de tela do autor, agosto de 2022