Como adicionar o Google Analytics ao WordPress
O Google Analytics é uma ferramenta abrangente gratuita que permite rastrear o tráfego e os dados da web.
O Google Analytics mostrará quantas pessoas visitam seu site, páginas individuais, conversões e como as pessoas interagem com seu conteúdo. Esses dados são críticos para a otimização do seu site.
Existem dois tipos de código do Google Analytics.

Você pode estar acostumado com o código do Google Universal Analytics (UA) . Isso está sendo desativado e substituído pelo Google Analytics 4 (GA4) .
O GA4 é muito mais personalizável e se aplica a sites ou aplicativos, enquanto o Google UA só pode ser aplicado a sites.
Configurando o Google Analytics em seu site
A primeira coisa que você deseja fazer é configurar sua conta gratuita do Google Analytics .
Você será solicitado a fazer login com uma conta do Gmail . Depois de fazer isso, você estará logado.
Selecione o botão que diz Iniciar medição.
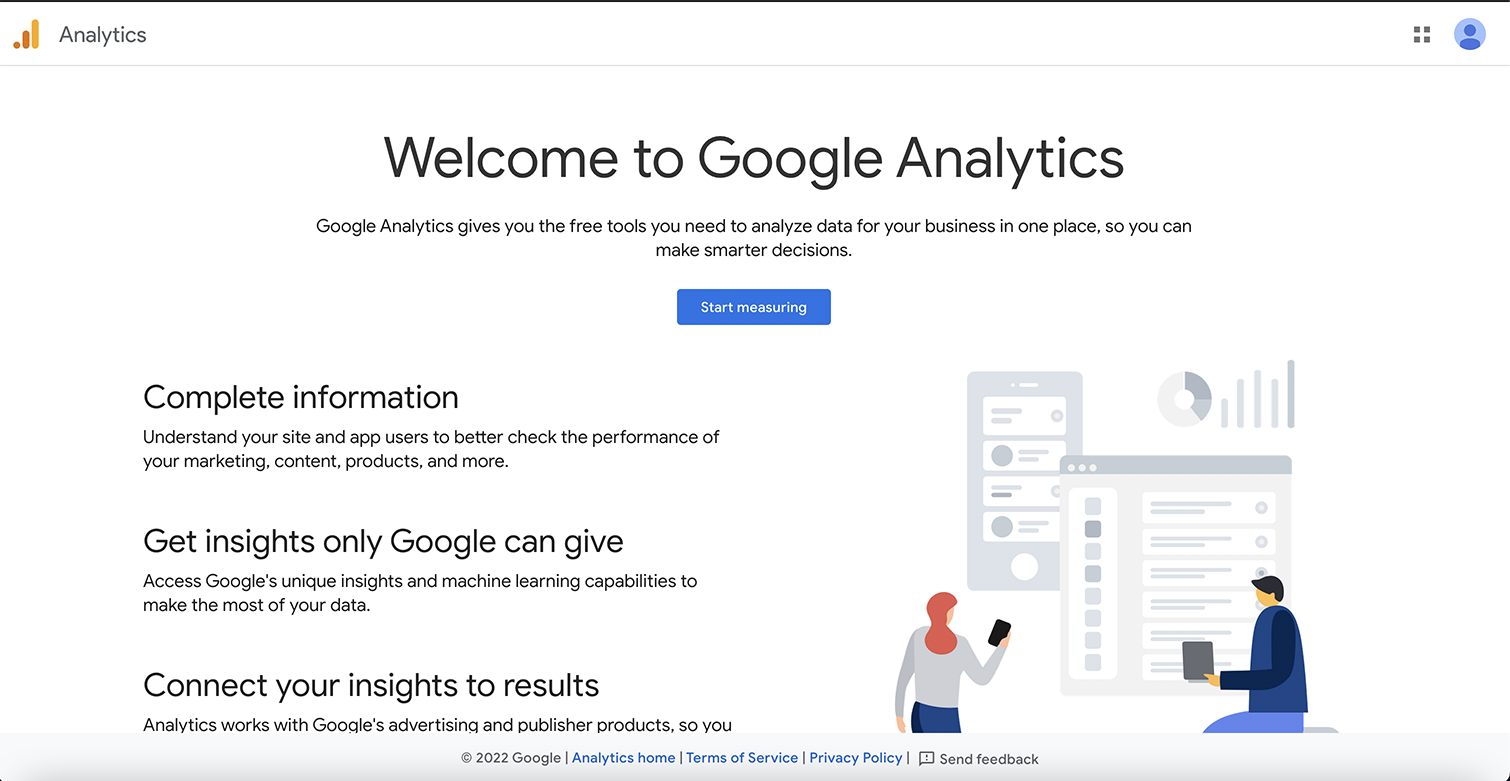 Captura de tela do Google Analytics, agosto de 2022
Captura de tela do Google Analytics, agosto de 2022
A próxima tela fará com que você crie um nome de conta. Você pode rastrear mais de um site em uma conta, portanto, convém usar algo amplo, como o nome da sua empresa.
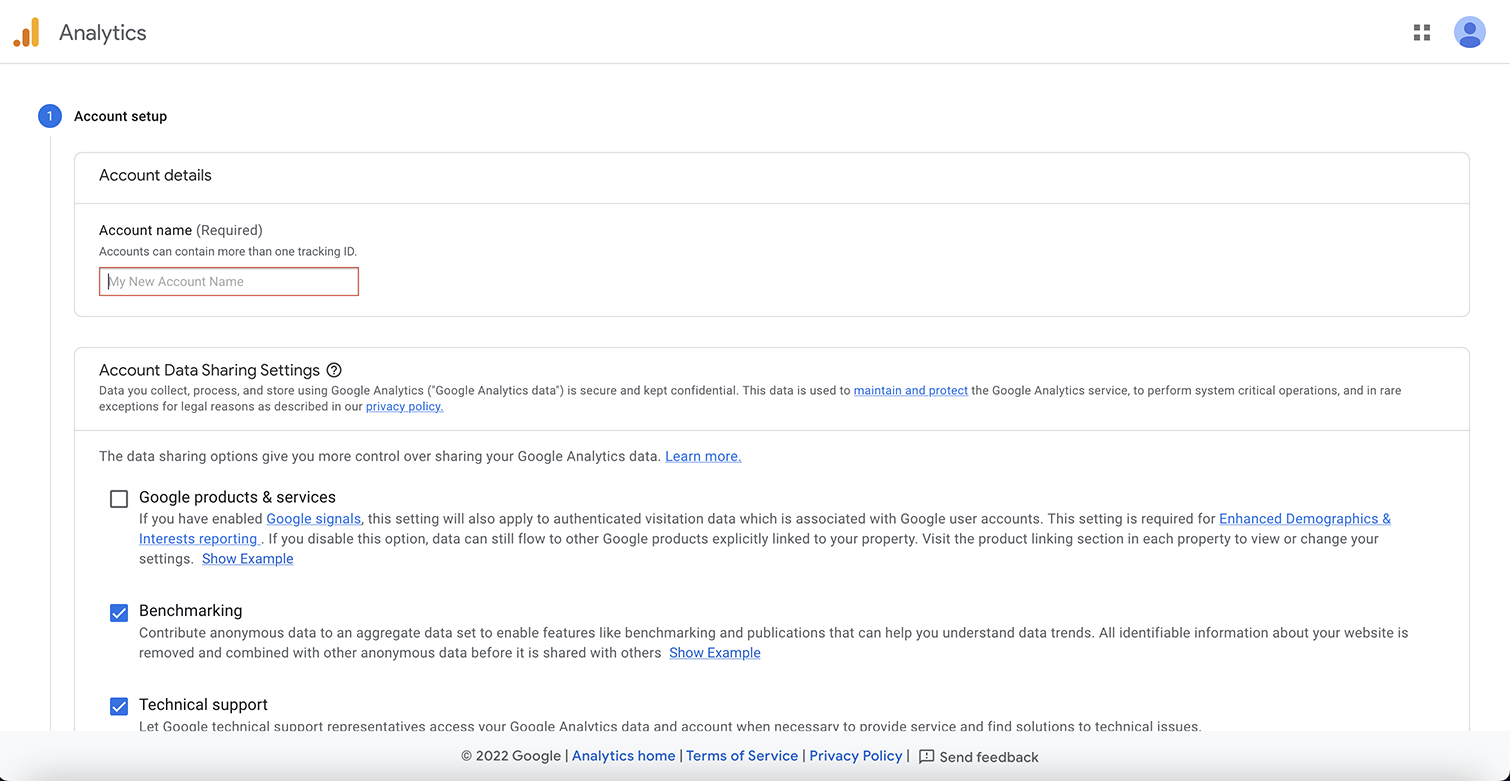 Captura de tela do Google Analytics, agosto de 2022
Captura de tela do Google Analytics, agosto de 2022
Em seguida, você desejará configurar as propriedades. Isso deve incluir o nome do seu site, o fuso horário e a moeda usada para o local desta empresa.
A próxima tela perguntará um pouco sobre o seu negócio e como você pretende usar o Google Analytics.
Clique nos termos do contrato e selecione comunicações por e-mail, e você será levado ao painel de administração.
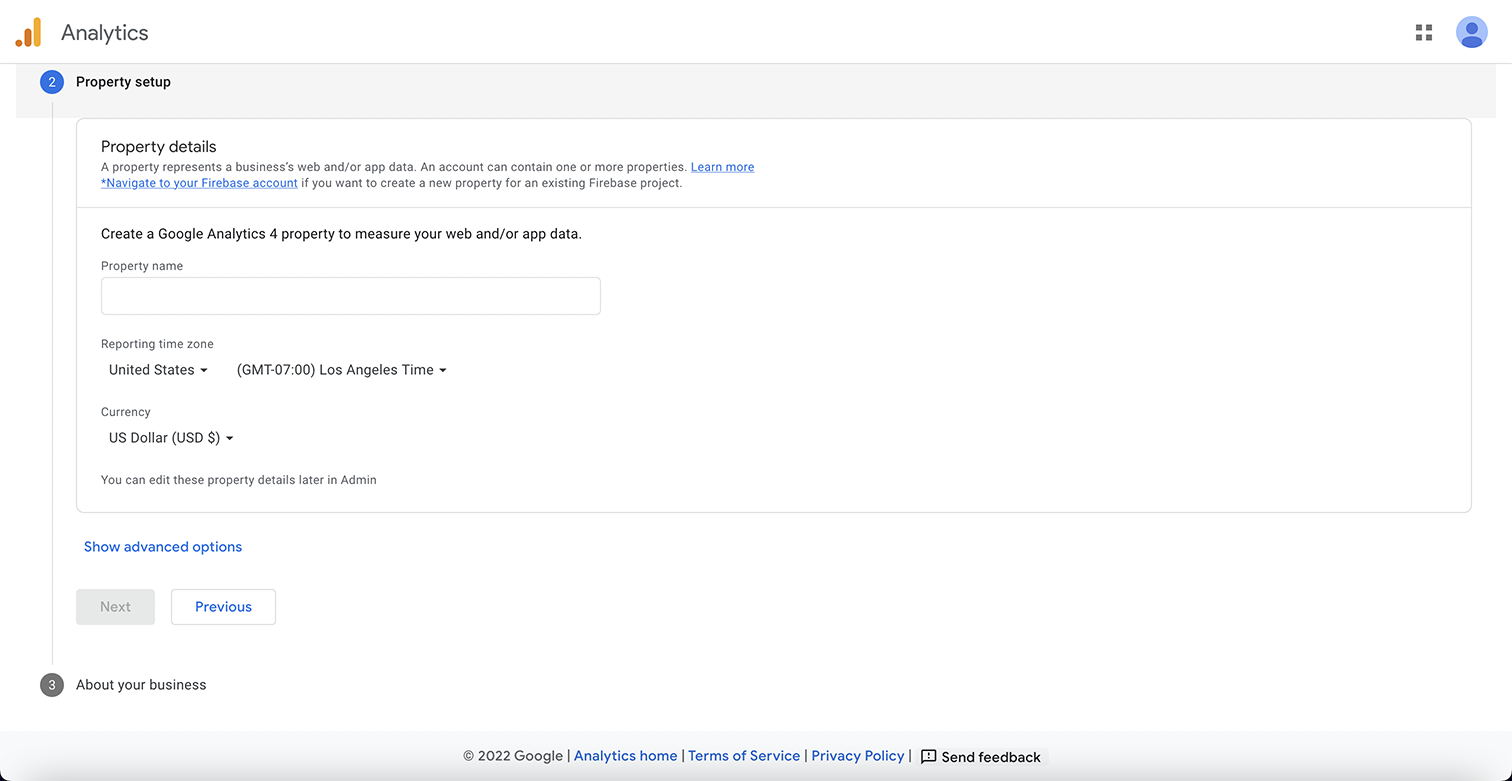 Captura de tela do Google Analytics, agosto de 2022
Captura de tela do Google Analytics, agosto de 2022
Em seguida, você desejará configurar o fluxo de dados.
Ao adicionar o Google Analytics a um site WordPress, você deve selecionar “web stream”.
Em seguida, você adicionará o URL e o nome do site.
Depois de clicar no botão Criar fluxo , você verá o nome do fluxo, o URL do fluxo, o ID do fluxo e o ID da medição.
O ID de medição é o que você usará para adicionar ao seu site.
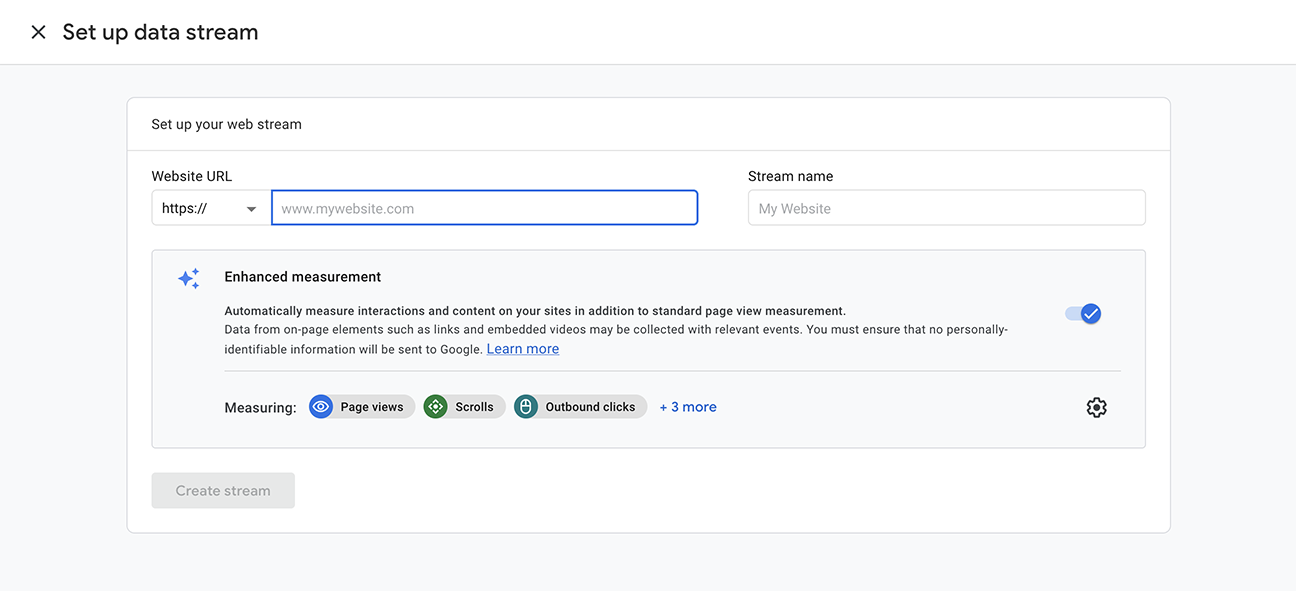 Captura de tela do Google Analytics, agosto de 2022
Captura de tela do Google Analytics, agosto de 2022
Adicionando o Google Analytics ao seu site WordPress
Existem três maneiras diferentes de adicionar o Google Analytics a qualquer site WordPress.
A melhor opção para você dependerá do seu nível de conforto ao fazer alterações no código do site.
A primeira opção usa um plug-in do WordPress para adicionar o Google Analytics ao seu site sem exigir codificação.
A segunda opção usa um plugin do WordPress com uma pequena quantidade de código necessária para ser copiada e colada.
A terceira opção exige que você edite o código nos arquivos de tema do seu site.
1. Usando o plug-in do Google Analytics
A maneira mais fácil de adicionar seu código de tag do Google Analytics ao WordPress é com um plug-in.
O Google Analytics para WordPress da MonsterInsights é o mais popular e simplifica a adição do código do Google Analytics ao seu site.
A versão gratuita deve funcionar perfeitamente bem, a menos que você queira recursos avançados de rastreamento e relatórios. Então você gostaria de atualizar para a versão pro .
 Imagem do WordPress.org, agosto de 2022
Imagem do WordPress.org, agosto de 2022
- Passo 1: Instale e ative o plugin MonsterInsights.
- Etapa 2: inicie o assistente para preencher as informações sobre seu site e clique no botão Conectar MonsterInsights. Isso o levará a algumas páginas de configurações que devem ser pré-selecionadas para sua configuração.
- Etapa 3: Em seguida, você será solicitado a fazer login em sua conta do Gmail, solicitando permissão para acessar sua conta do Google.
- Etapa 4: Clique em Permitir e, em seguida, mostrará a conta do Google Analytics à qual se conectará.
- Etapa 5: clique em Conexão completa para se conectar à sua conta do Google Analytics. Ele terminará oferecendo uma atualização para o Pro, mas você pode selecionar o link na parte inferior para concluir a instalação sem atualizar.
Você está tudo configurado agora e agora verá o Insights no seu painel do WordPress. Relatórios, configurações e quaisquer outras ferramentas selecionadas agora estão visíveis no painel do WordPress.
2. Usando o plug-in de script de cabeçalho/rodapé
A segunda maneira de instalar sua tag do Google Analytics é com um plug-in de cabeçalho/rodapé .
Esse método é especialmente útil se você deseja rastrear métricas diferentes para páginas diferentes, pois pode ser usado em páginas específicas e em todo o site.
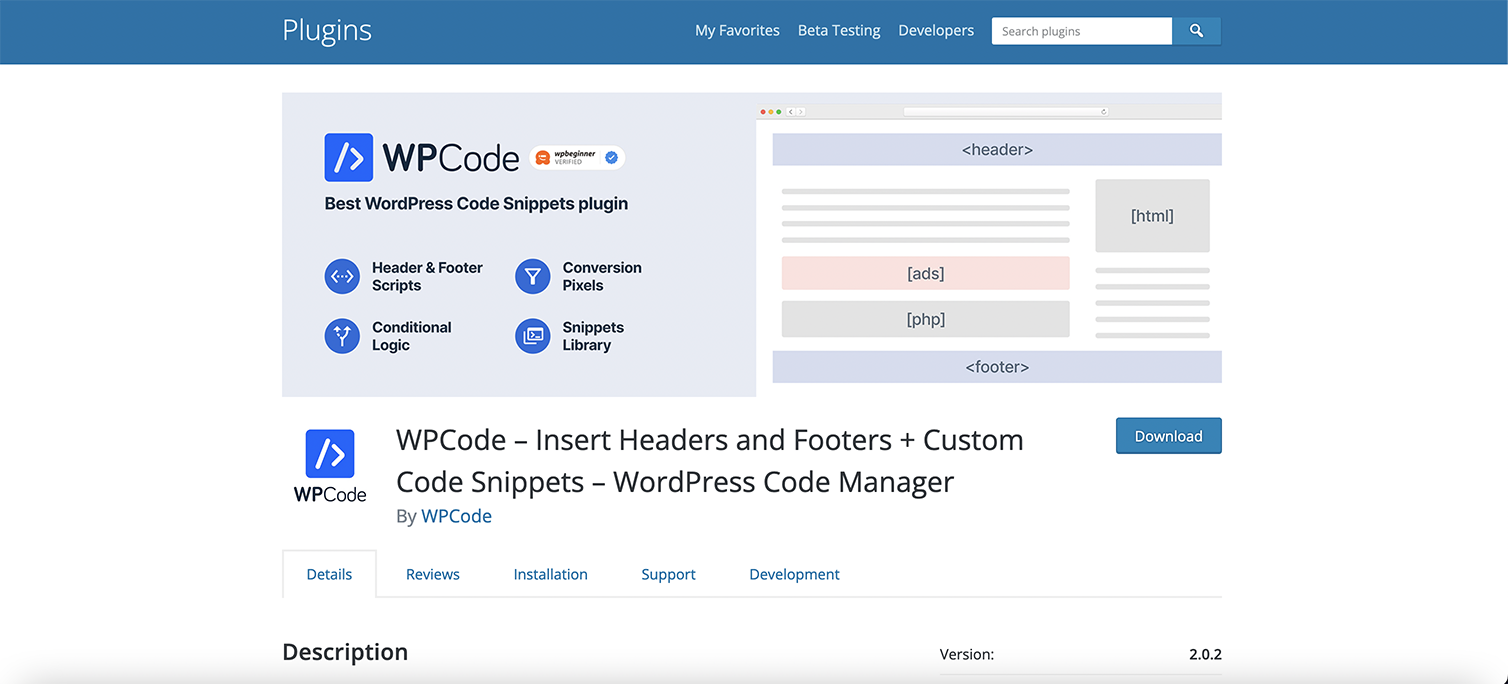 Imagem do WordPress.org, agosto de 2022
Imagem do WordPress.org, agosto de 2022
WPCode Insert Headers and Footers + Custom Code Snippets – WordPress Code Manager é o plug-in mais popular para inserir código de cabeçalho e rodapé com mais de 1 milhão de usuários.
- Passo 1: Instale o plugin Headers and Footers no seu site WordPress.
- Etapa 2: em sua conta do Google Analytics, clique em Instruções de marcação e selecione a guia Instalar manualmente.
- Etapa 3: copie o código da tag do Google.
- Etapa 4: no painel do WordPress, você verá o plug-in Code Snippets no menu de navegação à esquerda.
- Etapa 5: selecione Cabeçalho e Rodapé no menu suspenso e cole seu código na seção Cabeçalho.
- Etapa 6: clique em Salvar alterações.
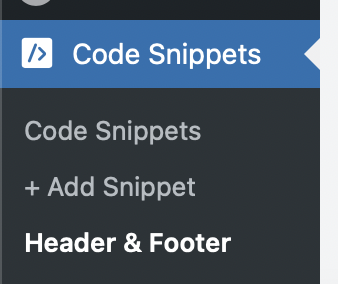 Imagem do WordPress.org, agosto de 2022
Imagem do WordPress.org, agosto de 2022
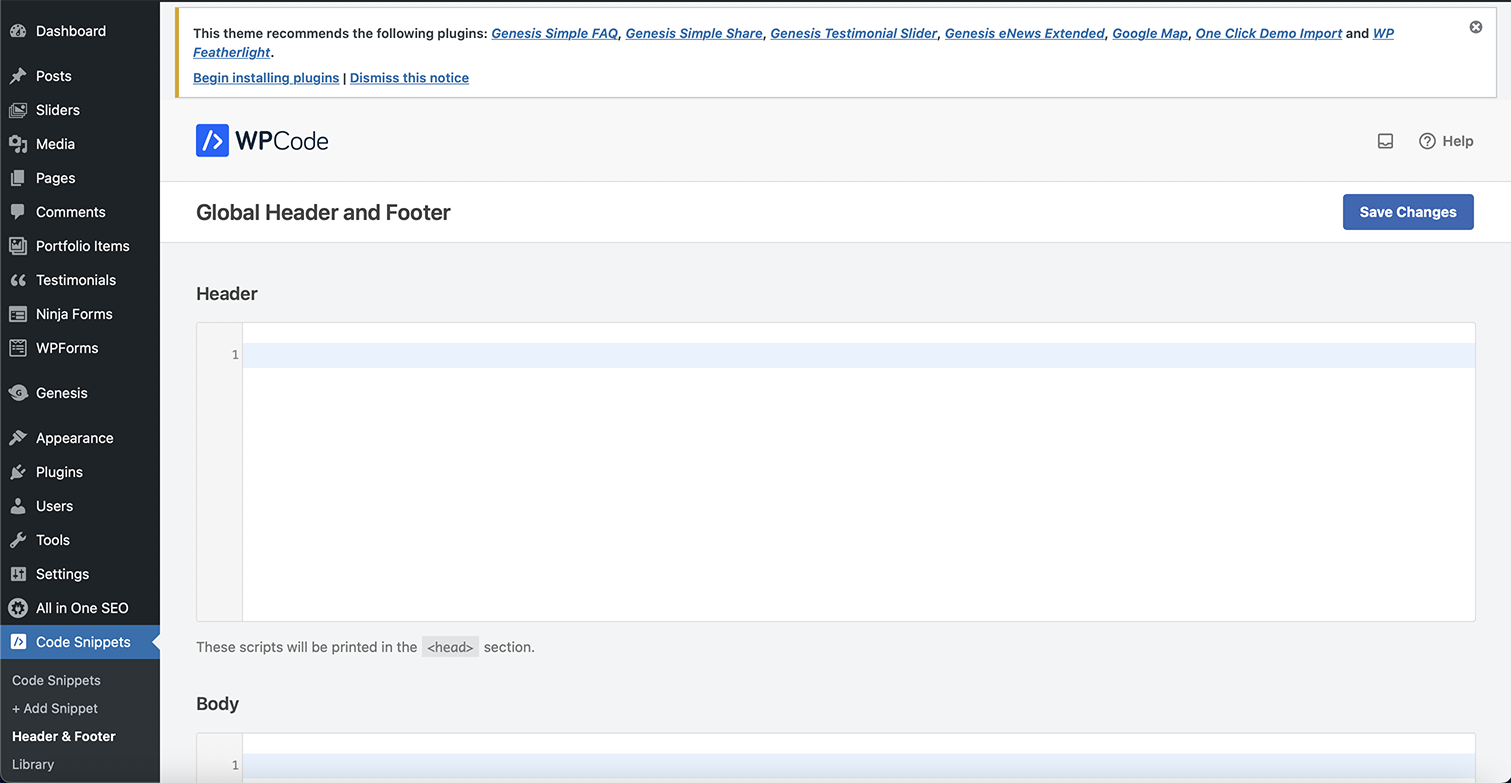 Imagem do WordPress.org, agosto de 2022
Imagem do WordPress.org, agosto de 2022
- Etapa opcional: para adicionar código a uma página ou postagem específica, selecione a página ou postagem e role até o final. Adicione o código apropriado do Google Analytics na seção de cabeçalho dessa página. Clique em Atualizar para salvar suas alterações.
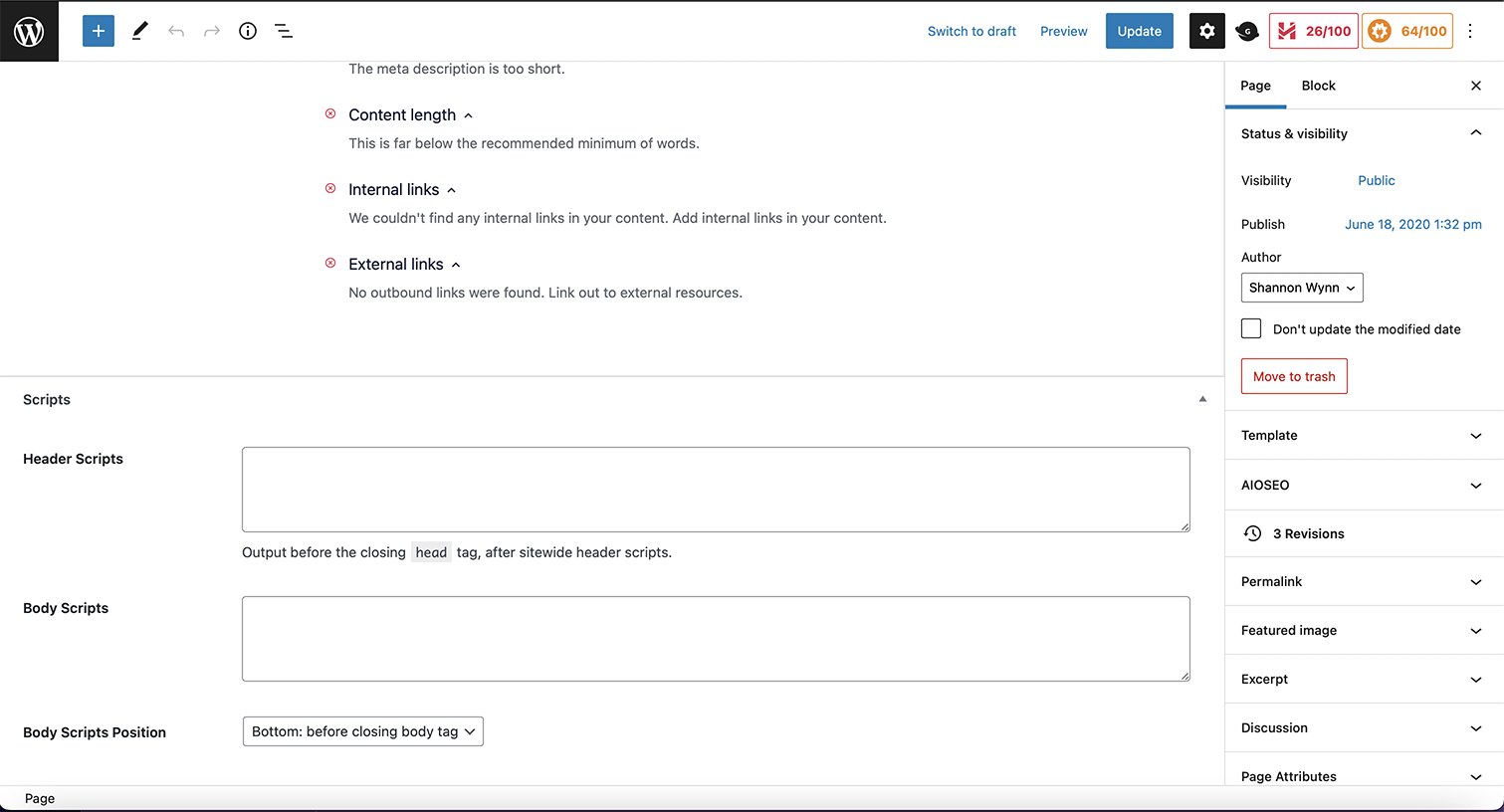 Imagem do WordPress.org, agosto de 2022
Imagem do WordPress.org, agosto de 2022
3. Adicione o trecho de código do Google Analytics diretamente ao arquivo Header.php
Se você se sentir confortável trabalhando diretamente no código do seu tema, esta é outra opção para adicionar seu código do Google Analytics. Lembre-se de que você está alterando diretamente os arquivos de tema; portanto, se alterar ou atualizar seu tema, perderá seu código do Google Analytics e precisará adicioná-lo novamente sempre que atualizar ou alterar o tema.
- Etapa 1: no painel do WordPress, vá para Aparência > Editor de arquivo de tema .
- Passo 2: Selecione o tema pai e o header.php.
- Passo 3: Copie e cole o código logo antes do elemento </head> de fechamento.
- Etapa 4: Clique em Atualizar arquivo para salvar suas alterações.
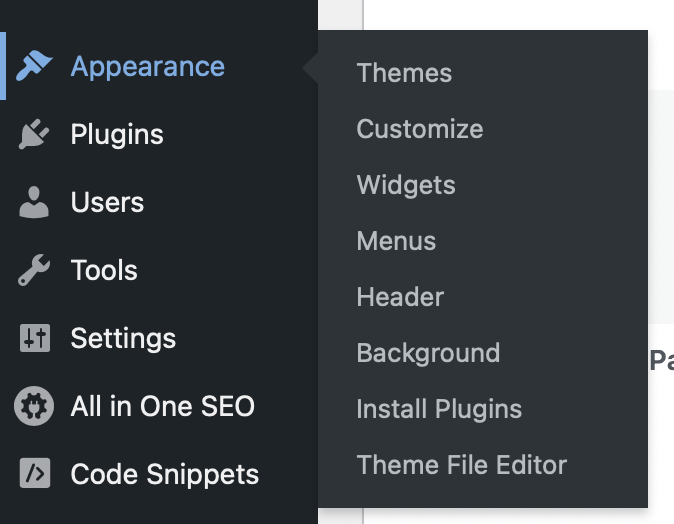 Imagem do WordPress.org, agosto de 2022
Imagem do WordPress.org, agosto de 2022
Arquivos de tema do WordPress, agosto de 2022
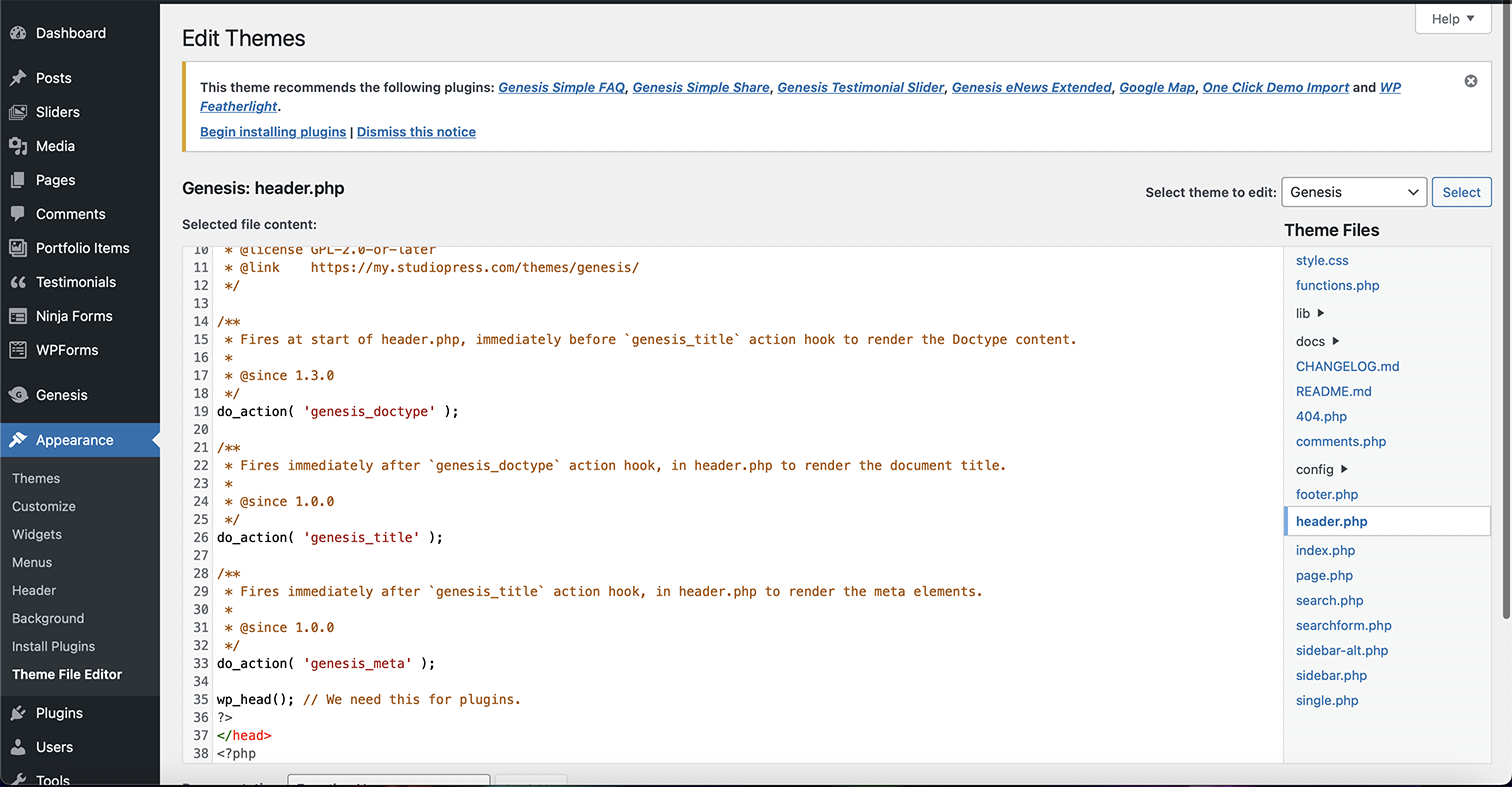 Imagem do WordPress.org, agosto de 2022
Imagem do WordPress.org, agosto de 2022
Verificando suas tags do Google Analytics
Depois de instalar sua tag do Google Analytics em seu site, você pode usar o Assistente de tags (legado) da extensão do Google Chrome para verificar se sua tag do Google Analytics está instalada e funcionando corretamente.
Basta instalar a extensão Chome em seu navegador, navegar até o site WordPress em que você instalou o Google Analytics e ele informará quais tags estão presentes no site e se há algum erro.
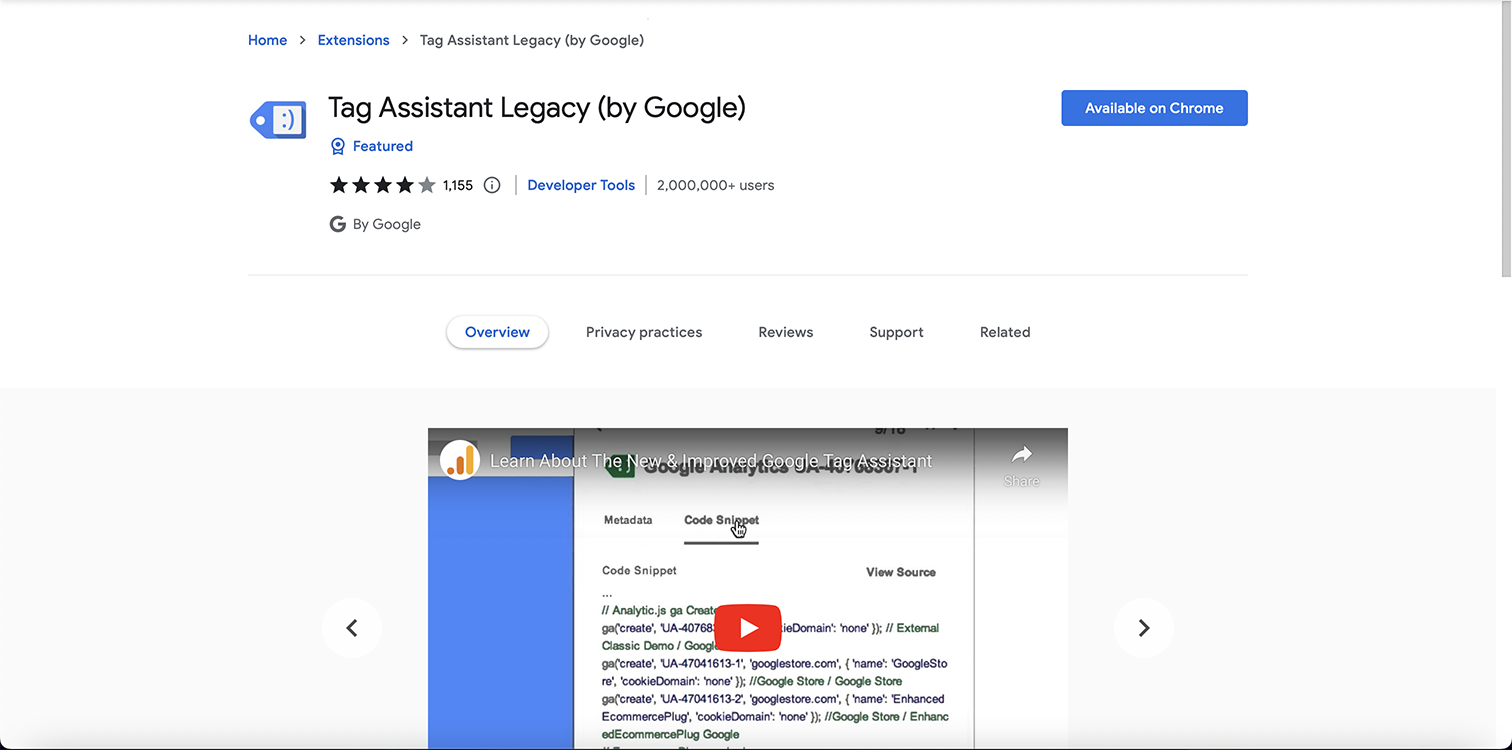 Captura de tela do autor, agosto de 2022
Captura de tela do autor, agosto de 2022
Depois que o Google Analytics estiver instalado em seu site WordPress
Depois que sua tag do Google Analytics estiver instalada, você poderá visualizar o painel por meio do site do Google Analytics.
Como alternativa, se você selecionou o método de plug-in MonsterInsight para instalar o Google Analytics em seu site WordPress, poderá visualizar os relatórios e dados diretamente no painel do WordPress.
O Google Analytics é uma ferramenta poderosa para ajudar você a entender como os visitantes estão acessando e usando seu website , como as páginas estão convertendo, quantos usuários estão visitando seu website e muito mais.
Adicionar a tag do Google Analytics a um site WordPress é simples, usando um destes três métodos:
- Plug-in do Google Analytics (como MonsterInsights).
- Plug-in de cabeçalho/rodapé (como WPCode).
- Adicione diretamente ao arquivo header.php do tema.
Você pode usar os dados do Google Analytics para obter informações valiosas sobre o tráfego do seu site, o que permitirá que você faça melhorias.
Vale a pena notar que o Google Analytics não pode coletar dados retrospectivamente, por isso é importante adicionar o Google Analytics ao seu site o quanto antes para evitar a perda de dados.

