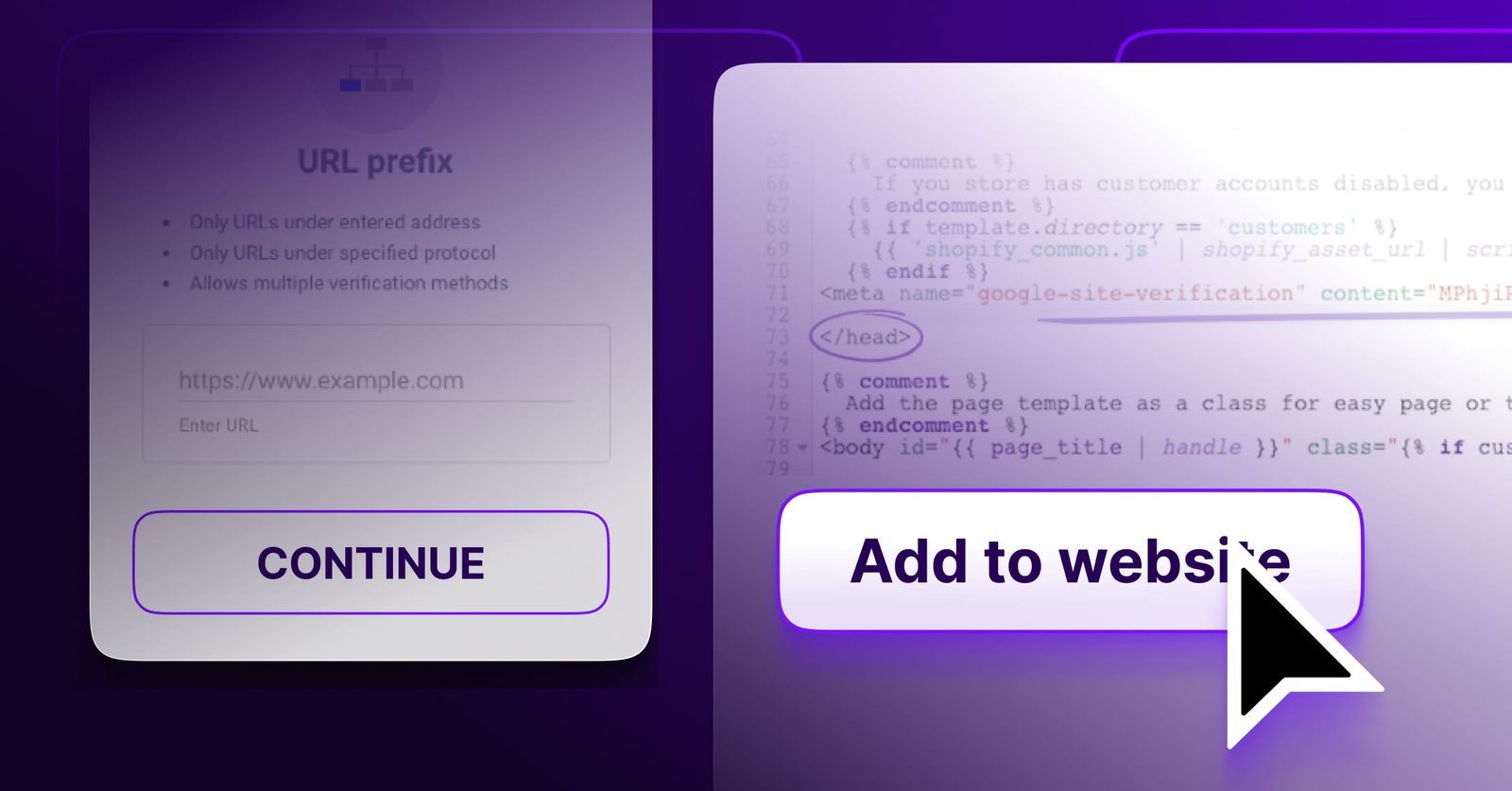Como configurar e instalar o Google Search Console para SEO
O Google Search Console (GSC) é uma ferramenta poderosa que o gigante das buscas fornece para ajudar a visualizar e monitorar o desempenho do seu site. Configurar o Search Console é fundamental para o sucesso do seu site na internet e pode ser usado para melhorar o SEO do seu site.
Usar o Google Search Console para o seu site é crucial porque os dados que você vê em seus relatórios vêm diretamente do Google. Você pode usar esses relatórios para identificar os pontos que seu site precisa melhorar, direcionar os esforços de SEO e dobrar as áreas em que você já está indo bem.

Neste guia, vou orientá-lo passo a passo sobre como adicionar o Google Search Console ao seu site e descobrir oportunidades de desempenho do site que aumentarão suas chances de classificação e atrair mais tráfego.
Pense no Google Search Console como uma forma de você e o Google se comunicarem.
Google Search Console x Google Analytics
O Google Search Console e o Google Analytics são comumente confundidos porque ambos são ferramentas de marketing de propriedade do Google para proprietários de sites com conhecimento de dados. Apesar de suas semelhanças, no entanto, eles não são os mesmos.
O Google Search Console ajuda você a monitorar o desempenho do seu site em geral e nos resultados dos mecanismos de pesquisa. O Google Analytics permite que você saiba mais sobre seus usuários, incluindo quem são, como encontraram você e como interagem com seu website. O alcance do Google Analytics se expande para além do seu website e para anúncios e mídias sociais.
O que é o Google Search Console?
Originalmente chamado de ferramentas para webmasters do Google, o console de pesquisa do Google ajuda os proprietários de sites a entender o desempenho de seus sites na pesquisa do Google. O GSC fornece vários relatórios para:
- monitorar o desempenho do site e as consultas para as quais você está classificando nos resultados da pesquisa
- enviar sitemaps e investigar ou solicitar indexação
- otimizar para experiência do usuário e usabilidade móvel
- implementar dados estruturados como breadcrumbs e perguntas frequentes
- alertá-lo se o Google detectar um problema com seu site
O que é Google Analytics?
O Google Analytics, por outro lado, é uma plataforma de análise da web que rastreia e relata o tráfego do site. Ele permite que os usuários vejam como os visitantes interagem com seu site, incluindo o número de visitantes, de onde vêm e como navegam pelo site. O Google Analytics também fornece informações sobre a eficácia de suas campanhas publicitárias e como melhorar o desempenho do site. Alguns relatórios que você pode encontrar no Google Analytics irão ajudá-lo
- rastreie a aquisição de usuários e tráfego por diferentes fontes
- veja como eles interagem com seu aplicativo ou site
- registrar compras e eventos de conversão, como baixar uma isca digital
- entender informações vitais, como dados demográficos e uso do dispositivo, que você pode usar em seus anúncios
O console de pesquisa do Google e o Google Analytics são ferramentas on-line gratuitas que o Google fornece aos proprietários de sites. Eles podem parecer iguais à primeira vista, mas são duas plataformas totalmente diferentes com recursos exclusivos.
Como configurar o Google Search Console
1. Faça login no GSC com sua conta do Google
Vá para o Google Search Console e faça login na sua conta do console de pesquisa do Google.
Na próxima tela, o GSC oferecerá duas opções – configurar o Search Console para todo o seu domínio ou apenas um caminho de URL específico.
2. Digite seu domínio ou caminho de URL
Estas são as duas opções para configurar o Search Console em seu site.
Configurando o Google Search Console para todo o seu domínio
Essa é a melhor opção se você deseja configurar o Search Console para acompanhar o desempenho de todas as páginas do seu site, incluindo versões para celular e HTTPS e subdomínios como blog.seudominio.com. Se, em vez disso, você configurar o Google Search Console para um URL específico, vá para a próxima seção.
Para prosseguir com a configuração do Google Search Console para todo o seu site, selecione o painel esquerdo e insira seu domínio ou subdomínio apenas sem o HTTPS. Por exemplo, entrei em surferseo.com
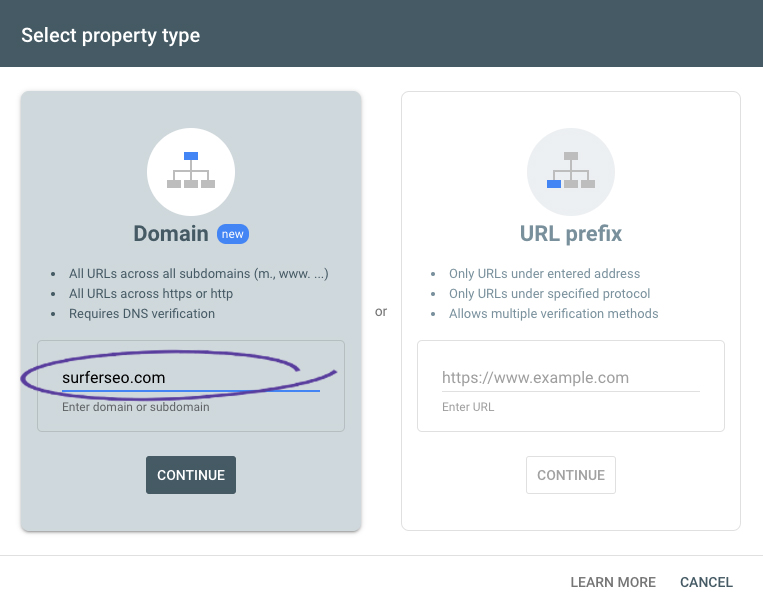
Configurando o Google Search Console para um caminho de URL específico
Selecione o painel certo para capturar dados GSC em páginas em um determinado caminho de URL, como seudominio.com/blog.

Clique em Continuar. O GSC levará alguns segundos e solicitará que você verifique a propriedade do domínio por meio de várias opções.
3. Verifique seu domínio
Você precisará verificar a propriedade do URL inserido para ativar sua conta do Google Search Console. Você terá algumas opções dependendo do tipo de propriedade inserido na etapa anterior.
Verificando o GSC para uma propriedade no nível do domínio
Se estiver anexando uma propriedade de domínio, você só poderá verificá-la usando o tipo de registro TXT ou CNAME de seus registros DNS fornecidos pelo seu provedor de domínio.
Para verificar a propriedade do domínio usando o registro TXT
Selecione TXT no campo Selecionar tipo de registro e siga as instruções para entrar em seu provedor de nome de domínio em uma nova janela.
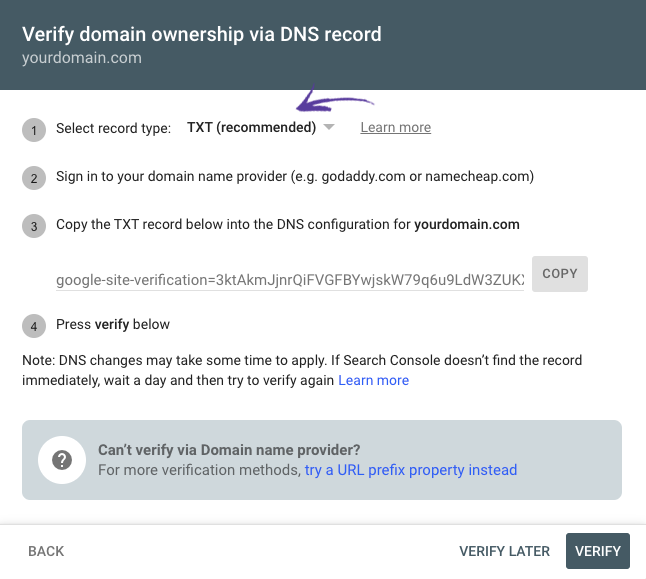
Navegue até seu domínio e encontre suas configurações de DNS para configurar. Você deve ser levado a uma tela de gerenciamento de DNS com todos os seus registros de DNS.
Clique para adicionar um novo registro DNS. Selecione TXT em Type e insira “@” em host/name com TTL definido como automático ou 1 hora. Por exemplo, aqui está a aparência de criar um novo registro TXT em minhas configurações de DNS. Certifique-se de adicionar o registro TXT fornecido pelo GSC no campo valor/conteúdo .
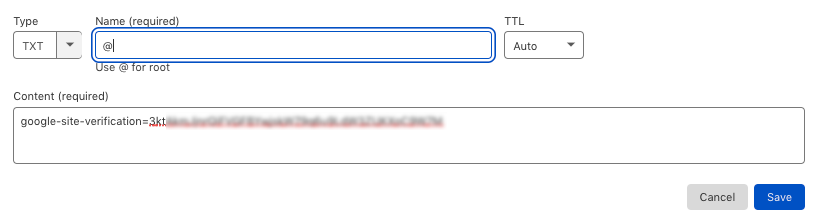
Clique em Verificar.
Verificando GSC para uma propriedade de prefixo de URL
A configuração do console de pesquisa do Google para um prefixo de URL pode ser verificada usando cinco métodos de verificação diferentes, desde o upload de um arquivo HTML até a associação de registros DNS em seu provedor de nome de domínio. Vamos dar uma olhada em cada um deles.
1. Para verificar a propriedade do prefixo de URL usando o arquivo HTML
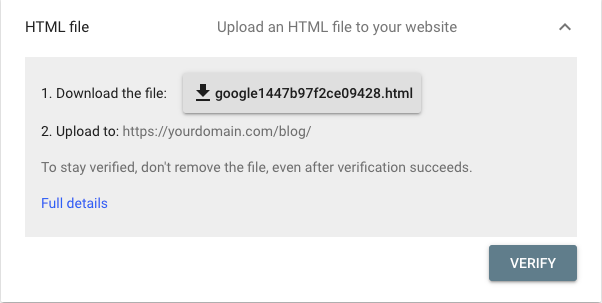
Para verificar seu site por meio desse método, você precisará acessar seu servidor via FTP ou um gerenciador de arquivos cPanel. Se você não estiver familiarizado com nenhum desses métodos, não tente usar este processo de verificação.
Selecione a opção de arquivo HTML para abrir as instruções. Faça o download do arquivo e faça o upload para o diretório raiz (public_html) usando o Cpanel ou uma ferramenta de FTP como o Cyberduck.
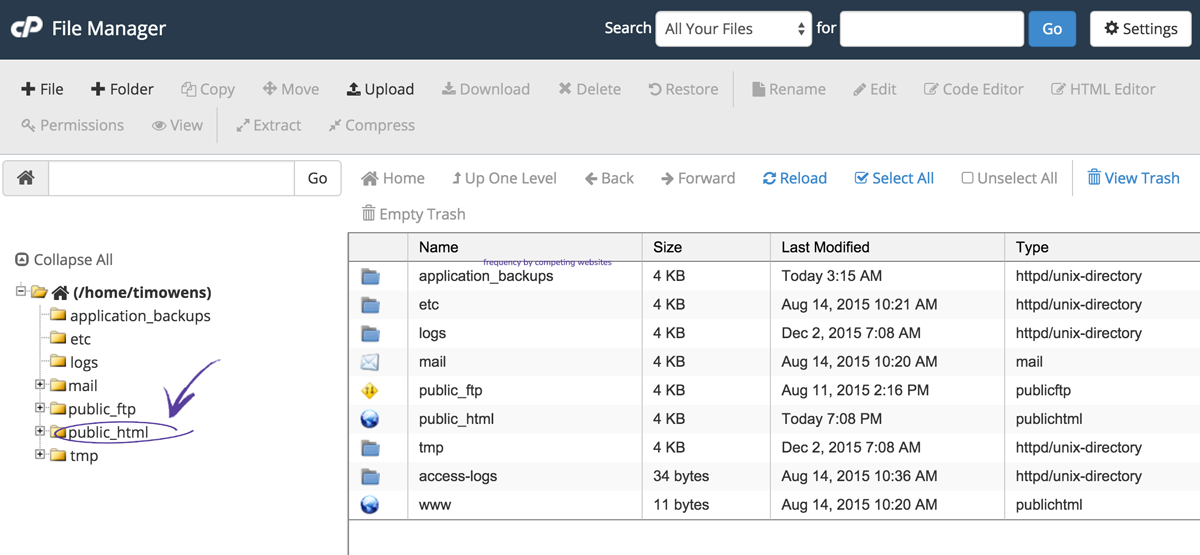
Volte para o GSC e clique em Verificar.
2. Para verificar a propriedade do prefixo de URL usando a tag HTML

Se você estiver em um site WordPress, a maneira mais fácil de fazer isso é usar um plug-in WordPress como o Surfer, que facilitará o processo de verificação, para que você não precise editar o código. Isso é especialmente importante se você não tiver uma configuração de tema filho porque atualizar ou alterar seu tema apagará a tag HTML que você acabou de inserir.
Instale o plug-in no painel do WordPress e vá para as configurações. Cole a tag HTML gerada pelo Google Search Console no campo GSC HTML tag .
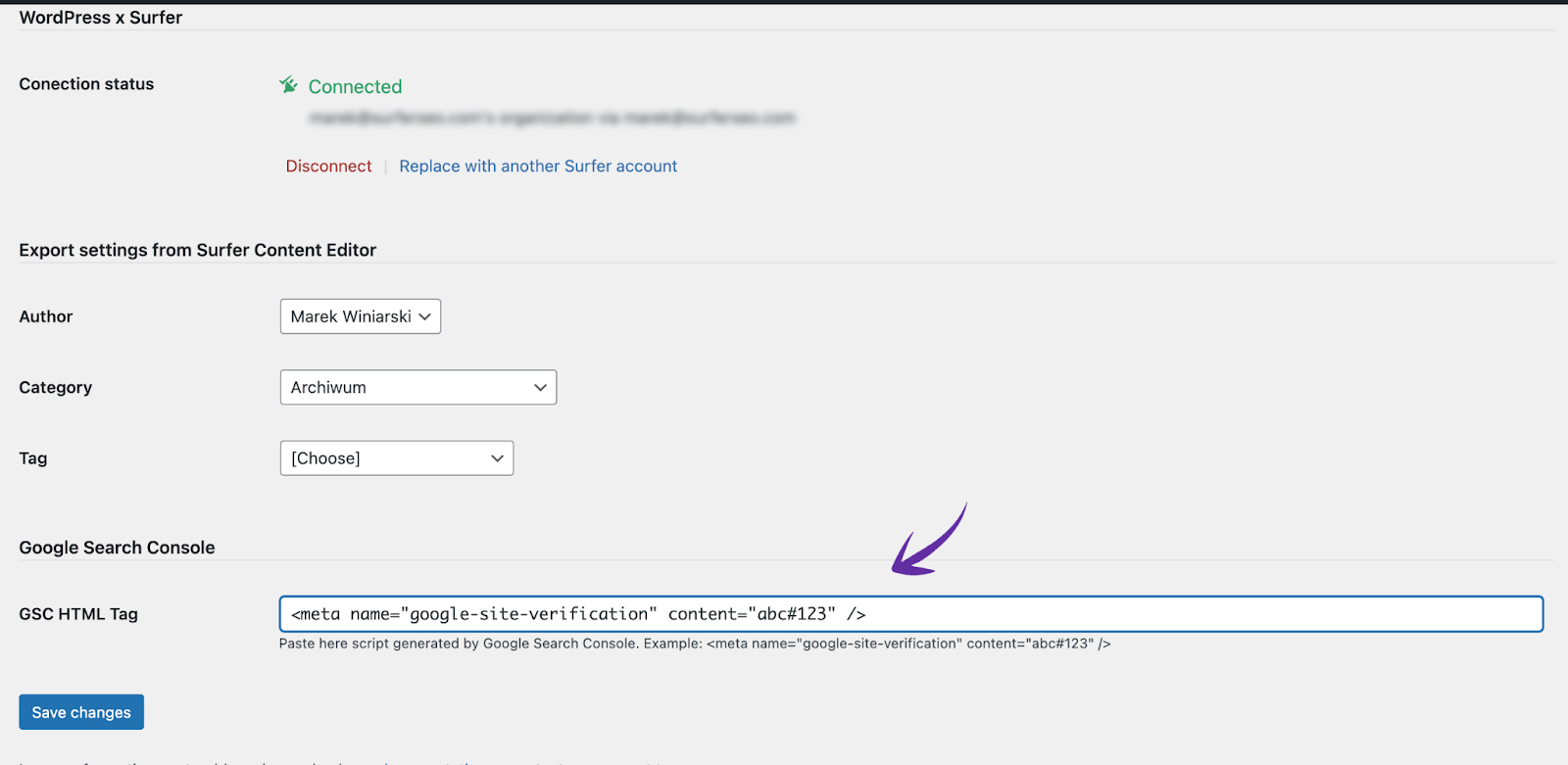
Se preferir editar manualmente seu tema, você precisará acessar o HTML da página URL para inserir a meta tag fornecida na seção.
Por exemplo, se você estiver usando um CMS como o WordPress, faça login no painel do WordPress e navegue até Aparência > Editor. Em seguida, selecione seu tema atual e encontre header.php no menu suspenso.
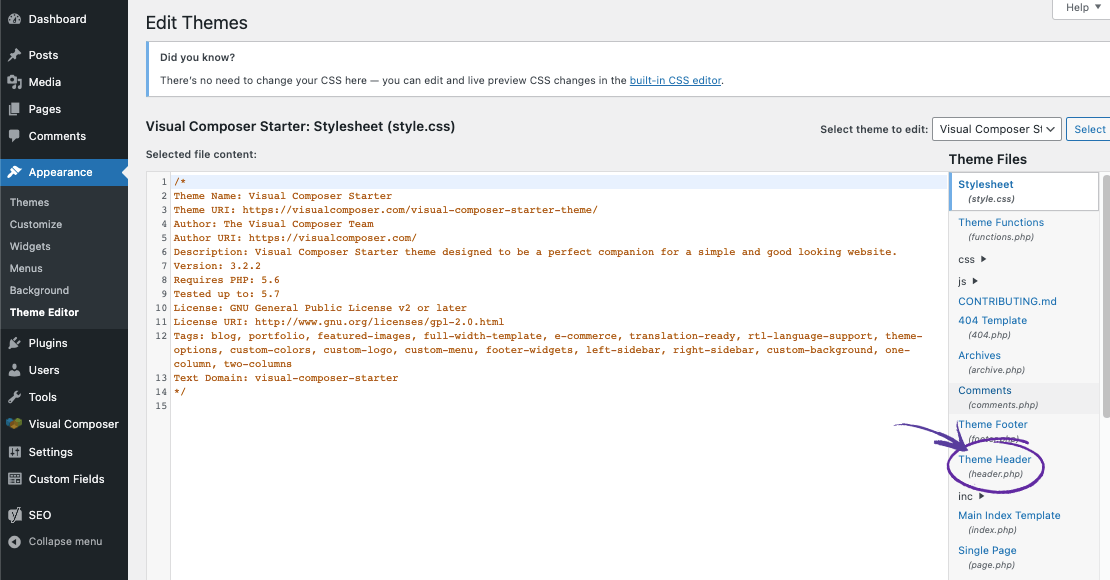
Cole a metatag e clique em Atualizar arquivo . Em seguida, volte para o GSC e clique em Verificar.
Role abaixo para ver como configurar o Google Search Console para WordPress.
3. Para verificar a propriedade do prefixo de URL usando o Google Analytics

Se você já instalou um código de rastreamento do Google Analytics em seu site, clique em Verificar e será verificado automaticamente. Caso contrário, selecione outro método ou primeiro instale um código de rastreamento do Google Analytics em seu domínio.
4. Para verificar a propriedade do prefixo de URL usando o Gerenciador de tags do Google
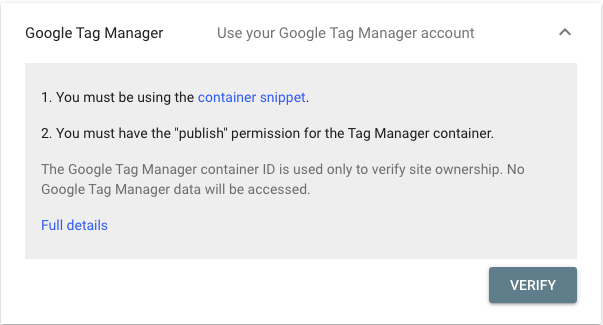
Da mesma forma, para ser verificado automaticamente da propriedade de prefixo de URL usando o Gerenciador de tags do Google, você pode clicar em Verificar se já conectou seu domínio ao GTM. Você primeiro terá que instalar e configurar o Google Tag Manager para sua nova propriedade para usar este método.
5. Para verificar a propriedade do prefixo de URL usando registros DNS
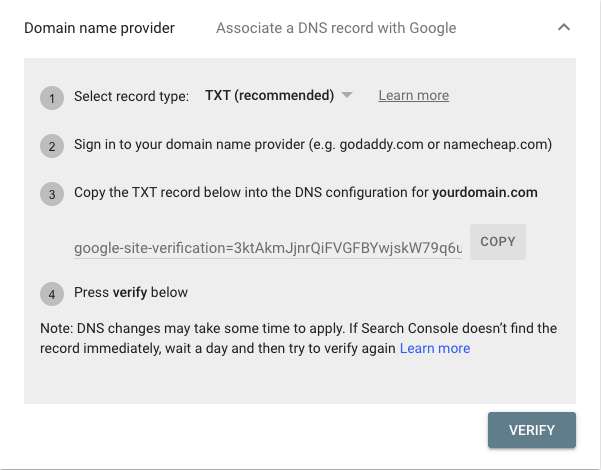
Se esta etapa parece familiar, é porque este é o método de verificação para uma propriedade de nível de domínio que já discutimos na primeira etapa. Siga essas etapas para que o Google reconheça você como o proprietário confirmado do URL.
Na maioria dos casos, o uso de qualquer um desses métodos de verificação será suficiente para integração com o Search Console. Aqui estão algumas técnicas adicionais para instalar uma configuração do console de pesquisa do Google para o seu site.
Como adicionar o Google Search Console ao WordPress
Você pode usar o método de tag HTML mencionado acima para configurar o Search Console para propriedades de prefixo de URL em um site WordPress.

O desafio de colar sua meta tag diretamente noseção do editor de tema é que, se você não tiver uma configuração de tema pai-filho, terá que fazer isso toda vez que atualizar ou instalar um novo tema.
Uma maneira mais fácil é instalar um plug-in WordPress gratuito como o Surfer em seu painel de administração. Vá para a guia SurferSEO no painel esquerdo.
Cole a meta tag no campo da tag HTML do Google Search Console . E salve suas alterações.

Volte ao Search Console e clique em Verificar .
Como adicionar o Google Search Console ao Shopify
Você pode usar a opção de prefixo de URL ao configurar o Search Console para sua loja da Shopify. Mas, em vez de adicionar um caminho de URL, insira o URL do site copiando-o e colando-o na barra de endereços do navegador. Dessa forma, você terá a certeza de inserir o domínio correto, mesmo que tenha várias versões, como www ou não www.
Faça login na sua conta do Google Search Console e selecione o painel de prefixo de URL à direita.
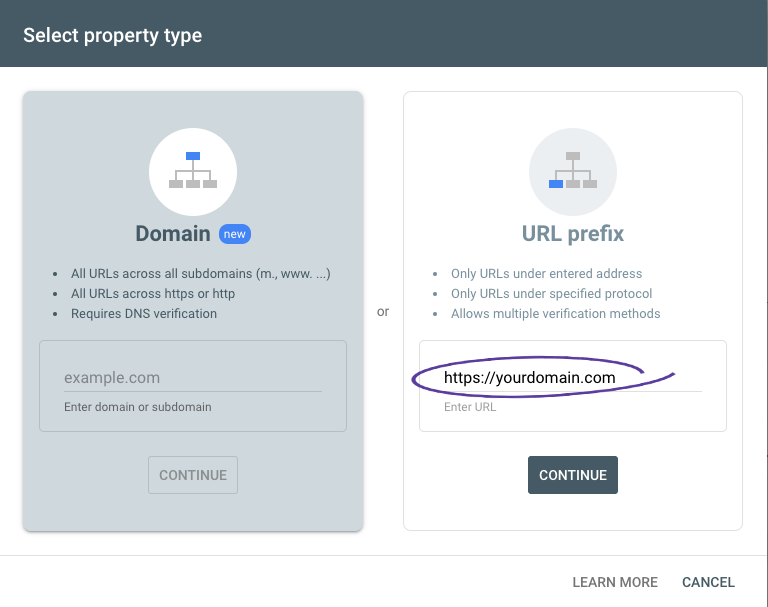
Quando você for solicitado a verificar a propriedade do seu site, selecione a opção de tag HTML. Copie a metatag fornecida e vá para sua loja da Shopify.

Navegue até Loja on-line > Temas e selecione Editar código no menu Ações .
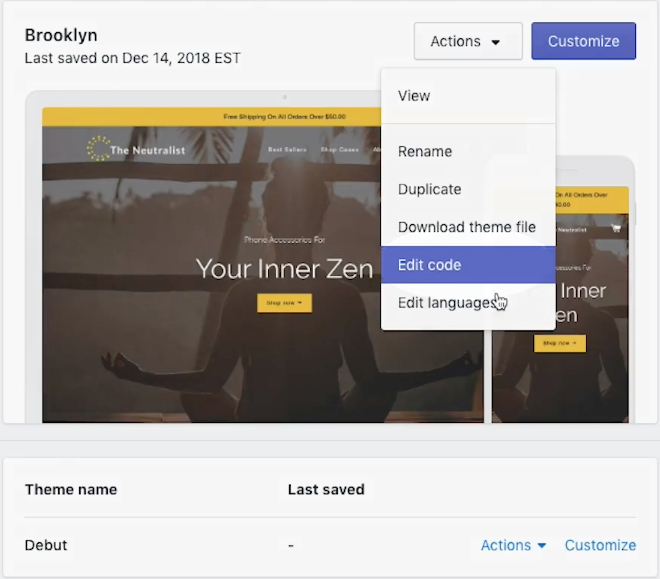
Selecione theme.liquid na pasta Layout . Deve estar no canto superior esquerdo.
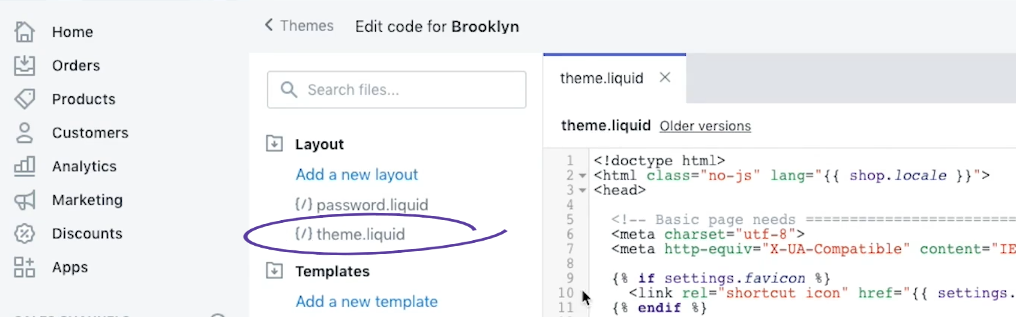
No editor de código à direita, procure a tag head de fechamento e cole a tag HTML que você copiou do Search Console acima dela.
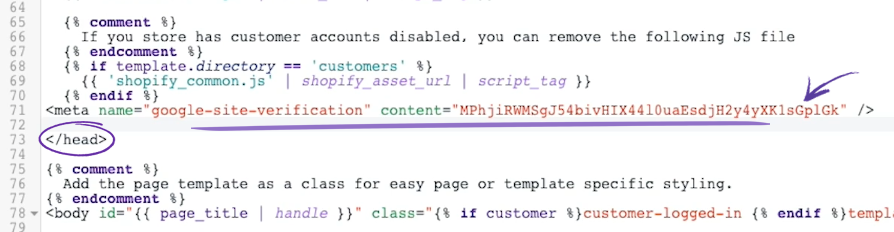
Clique em Salvar e depois em Verificar no Google Search Console.
Então, discutimos vários métodos para instalar o Google Search Console em seu site e começar a monitorar seu desempenho nos resultados de pesquisa do Google. Depois de adicionar o Search Console corretamente, você verá uma caixa verificada semelhante a esta.
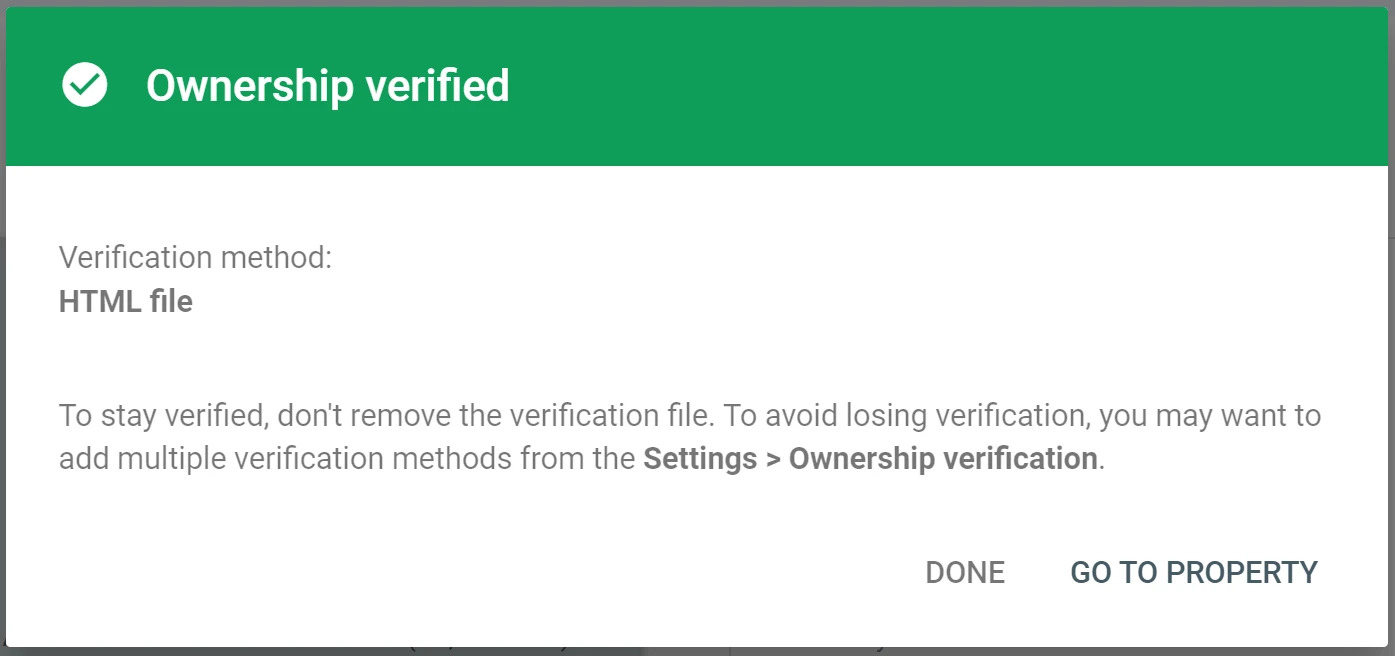
Aprenda a usar o Google Search Console para pesquisa de palavras-chave e para
Como enviar um mapa do site para o Google Search Console
É uma boa ideia enviar um mapa do site XML para o GSC depois de verificar a propriedade do seu domínio. Isso garantirá que o Google rastreie seu site para aparecer nos resultados de pesquisa.
O que é um mapa do site XML?
Um Sitemap XML é um arquivo que informa ao Google (e outros mecanismos de pesquisa) sobre as páginas do seu site. Ele ajuda o Google a indexar seu site para que as pessoas possam encontrá-lo quando pesquisarem por palavras-chave relacionadas ao seu negócio.
Isso equivale a instruir o Google sobre a arquitetura do seu site e quais páginas você considera essenciais para aparecer nos resultados de pesquisa do Google.
Como criar um sitemap XML para o seu site?
Você pode criar um mapa do site para o seu site de várias maneiras, desde o uso de plug-ins e ferramentas online até pedindo ao seu desenvolvedor para fazer um. Aqui estão os métodos mais comuns.
1. Crie um mapa do site no WordPress
Você precisará de um plugin gratuito como Yoast SEO ou All in One SEO para criar um mapa do site para um site WordPress. Primeiro, vá para o painel de administração para instalar e ativar o plug-in. No caso do Yoast, vá para Yoast SEO > Geral > Recursos e ative os mapas do site XML para .
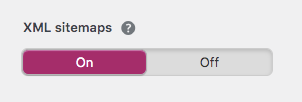
Agora você deve conseguir acessar o mapa do site do seu domínio em “seudominio.com/sitemap.xml” ou “seudominio.com/sitemap_index.xml”.
Se você estiver usando All in One SEO, o plug-in gera automaticamente um mapa do site. Você pode encontrá-lo no administrador do WordPress acessando All in One SEO > Sitemaps. O link para o seu sitemap aparecerá se você clicar em Open Sitemap .

2. Crie um sitemap no Wix/Squarespace/Shopify
Sistemas de gerenciamento de conteúdo como Wix, Squarespace e Shopify criarão automaticamente mapas de sites para o seu site.
Você pode encontrar o mapa do site em “yourwixsite.com/sitemap.xml” se usar qualquer um desses CMS.
Você também pode usar o Screaming Frog ou ferramentas online gratuitas para gerar um mapa do site para o seu site.
Enviando um sitemap XML para o Google Search Console
Para enviar seu sitemap ao Google, vá para Google Search Console > Sitemaps e insira a URL que você acabou de gerar nas etapas anteriores.

Clique em Enviar .
Parabéns, seu site logo será rastreado e indexado para aparecer nas SERPs e você poderá começar a classificar!
Métricas e dimensões comuns do Google Search Console
É útil entender alguns termos padrão que você encontrará ao usar o GSC. Eles o ajudarão a se familiarizar rapidamente para aproveitar ao máximo a ferramenta.
O que são impressões no Google Search Console
As impressões no Google Search Console são o número de vezes que seu site aparece para um termo de pesquisa específico nos resultados de pesquisa do Google. Você pode ver suas impressões para cada consulta na seção Resultados da pesquisa do Google Search Console. As impressões diferem dos cliques, outra métrica encontrada no Google Search Console.
O que são cliques no Google Search Console
Os cliques são o número de vezes que alguém clicou em seu site nos resultados da pesquisa, enquanto as impressões são o número de vezes que seu site apareceu nos resultados da pesquisa. Se você tiver muitas impressões, mas poucos cliques, isso significa que as pessoas estão vendo seu site nos resultados da pesquisa, mas não clicando nele. Isso pode ocorrer porque seu site precisa ser mais relevante para a consulta deles ou sua meta descrição e título precisam ser otimizados para CTR .
O que é CTR no Google Search Console
CTR significa taxa de cliques e é uma métrica usada para medir o número de vezes que as pessoas clicam em sua página da web depois de vê-la nos resultados da pesquisa. Alguns fatores podem influenciar sua CTR, como a posição de seu website nos resultados de pesquisa e a relevância de seu website para a consulta do usuário.
O que são consultas no Google Search Console
As consultas são as principais palavras-chave que as pessoas usam como termos de pesquisa para encontrar páginas em seu site. As impressões sinalizam o número de vezes que suas páginas aparecem para uma consulta específica, enquanto os cliques são o número de vezes que sua página é clicada para essa consulta específica.
Você pode usar essas informações para melhorar a classificação de seu site para determinadas palavras-chave e entender melhor como as pessoas encontram seu site.
Qual é a posição média no Google Search Console
A posição média no Google Search Console é uma métrica que informa a classificação média do seu site nos resultados de pesquisa do Google. Essa métrica é importante porque pode ajudar você a entender a visibilidade do seu site na pesquisa e também a identificar possíveis problemas com a classificação do seu site. A posição média é calculada tomando a média de todas as posições em que seu site aparece para uma consulta específica.
O que é a aparência da pesquisa no Google Search Console
A aparência da pesquisa no Google Search Console ajuda você a rastrear e melhorar a forma como seu site aparece nos resultados de pesquisa do Google. Isso inclui a exibição de resultados avançados e a experiência do usuário. Você encontrará a aparência da pesquisa na guia Desempenho > Resultados da pesquisa e poderá usá-la para solucionar problemas com a aparência do seu site nos resultados da pesquisa.
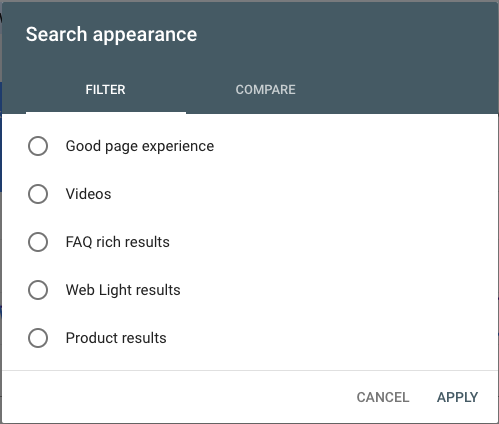
Conclusão
O Google Search Console pode ser um recurso poderoso para seus esforços de classificação do mecanismo de pesquisa e não deve ser ignorado. Ao contrário das ferramentas de terceiros, os dados no GSC vêm diretamente do seu site e são a maneira do Google comunicar como ele vê seu site. Portanto, você precisa se familiarizar com o GSC e começar a usá-lo para SEO e pesquisa de palavras-chave para ajudá-lo a melhorar suas classificações.