Como otimizar os anúncios do Facebook para tráfego de site de qualidade
Gostaria de poder segmentar apenas o tráfego do seu site de alto valor? Quer melhor ROI em seus anúncios do Facebook?
Neste artigo, você aprenderá como refinar seus anúncios do Facebook com base na quantidade de tempo que as pessoas passam em seu site e muito mais.

Por que o engajamento do site é importante para os anúncios do Facebook
Quando você lança uma campanha de tráfego do site no Meta Ads Manager, o Meta oferece várias opções de otimização para enviar tráfego para o seu site, dependendo do resultado desejado.
Se você deseja cliques em volume e link , selecione a opção de otimização Cliques em link.
Mas, na maioria dos casos, você deve se concentrar na qualidade em detrimento da quantidade selecionando a opção de otimização de visualizações da página de destino no nível do conjunto de anúncios.
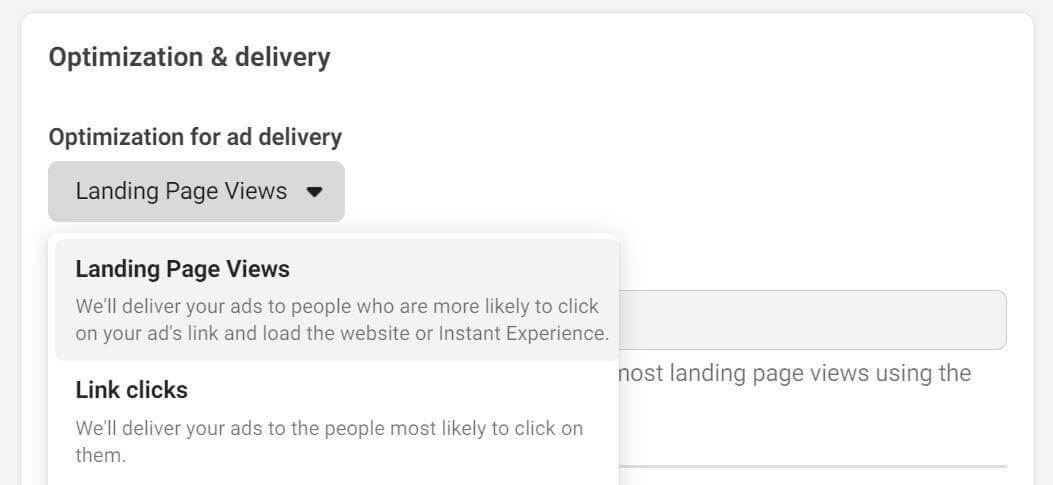
A opção Visualizações da página de destino diz ao algoritmo para se concentrar nas pessoas que clicarão em seu anúncio e aguardarão o carregamento do site, em vez de pessoas que tendem a clicar em muitos links por acidente ou que não demonstraram interesse no tipo de conteúdo na própria página de destino.
As campanhas que otimizam para visualizações da página de destino relatam e otimizam o número de visualizações resultantes do anúncio, o que pode ser problemático porque os relatórios e a otimização não consideram o engajamento real durante uma visita ao site como um sinal para a exibição e otimização do anúncio.
Isso significa que as visitas engajadas não impactam diretamente positivamente o desempenho de sua campanha de tráfego. Se o usuário optar por fechar sua página de destino após apenas alguns segundos, deixar seu site aberto sem interagir ou gastar apenas alguns segundos lendo seu conteúdo, o algoritmo não se importará. Mas voce devia.
Se você observar mais de perto as ferramentas de análise externas, como o Google Analytics, poderá ver resultados semelhantes aos abaixo ao executar campanhas de tráfego no Meta:
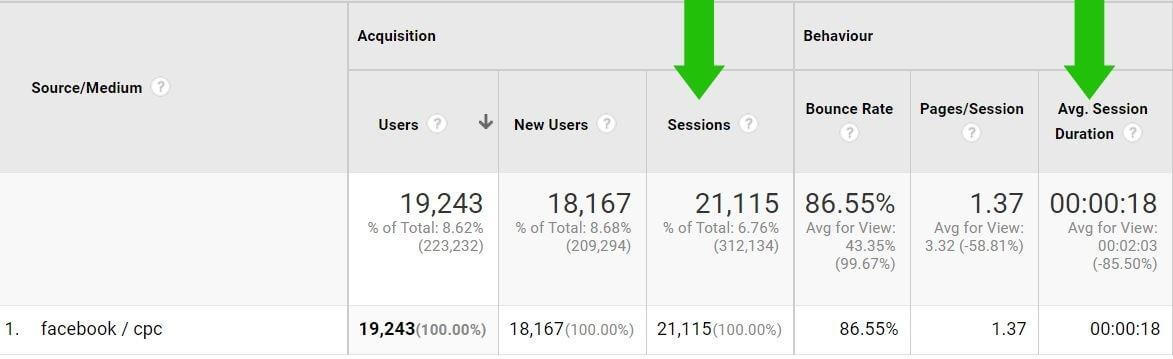
Muito tráfego (quantidade) vem da campanha de tráfego otimizado de visualizações de página de destino, mas a duração média da sessão é bastante baixa (qualidade).
Quando uma campanha de tráfego não gera a qualidade que você deseja, você precisará encontrar formas alternativas para obter melhores resultados.
Siga as etapas abaixo para levar a otimização das visualizações da página de destino um passo adiante, combinando os gatilhos Timer e Scroll Depth no Google Tag Manager para disparar uma tag de evento no Meta Events Manager.
Observação: este artigo pressupõe que você instalou corretamente o Gerenciador de tags do Google. Se ainda não o fez, consulte este artigo de ajuda oficial do Gerenciador de tags do Google para adicionar o Gerenciador de tags do Google ao seu site.
Nº 1: Como criar um gatilho de profundidade de rolagem no Gerenciador de tags do Google
Quando as pessoas visitam as páginas do seu site, você deseja que elas se envolvam com seu conteúdo. Para identificar o verdadeiro engajamento, esse gatilho registra os visitantes do site que rolam ativamente pelo menos 50% para baixo em sua página.
A conferência que você estava esperando
Como profissional de marketing para pequenas empresas, você provavelmente só pode escolher um ou dois eventos para participar a cada ano. Volte ao jogo com uma experiência de conferência imbatível e treinamento especializado no Social Media Marketing World na ensolarada San Diego, Califórnia – de seus amigos do Social Media Examiner.
Primeiro, vamos criar um gatilho de evento Scroll Depth.
Abra o Gerenciador de tags do Google, navegue até a seção Gatilhos e clique em Novo. Na seção Envolvimento do usuário, selecione Profundidade de rolagem.
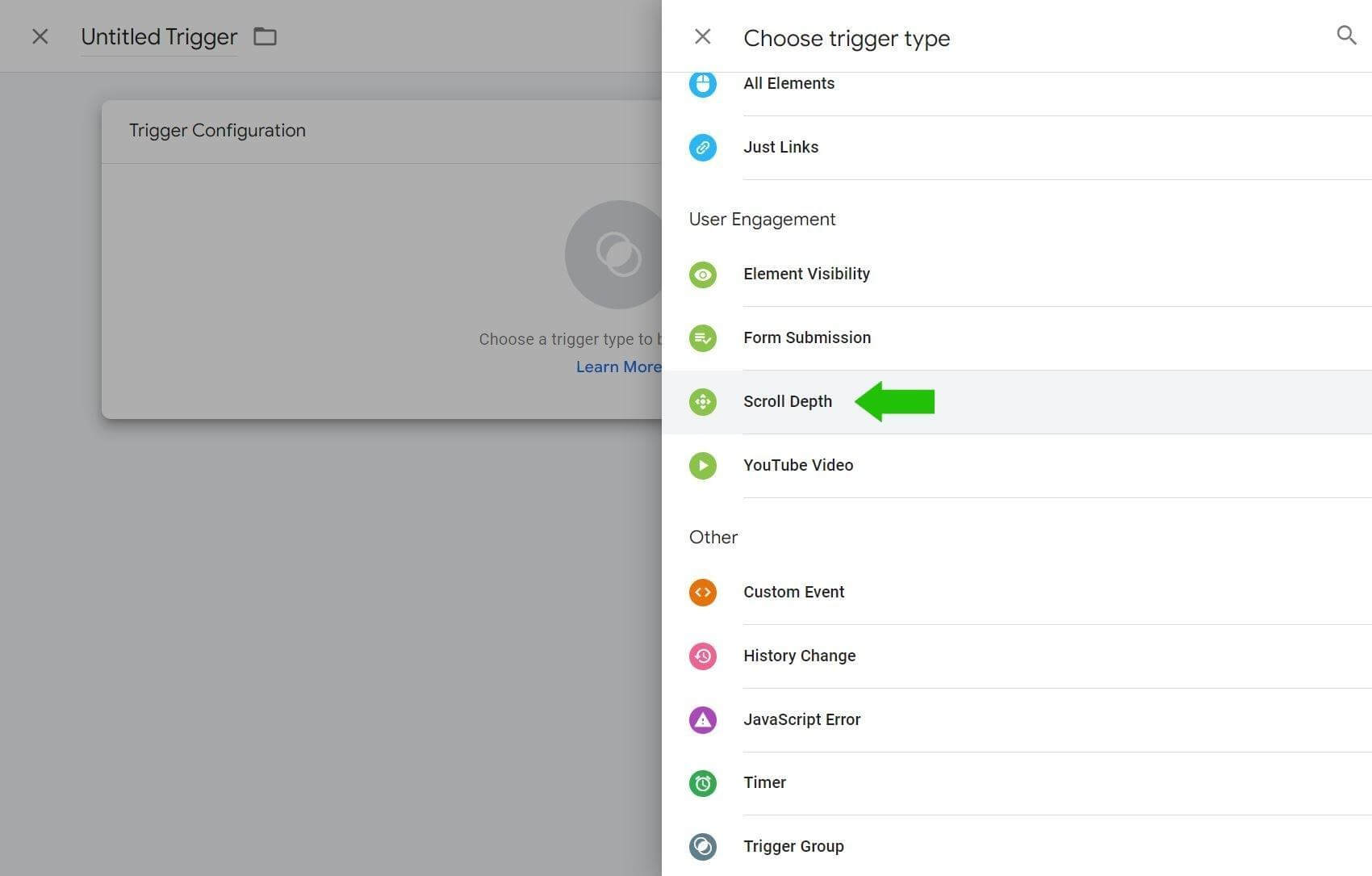
Defina o campo Vertical Scroll Depths para as seguintes porcentagens: 10, 25, 50, 75, 100.
Em seguida, altere a seleção ‘Este acionador é acionado em’ para Algumas páginas.
Nas condições do acionador, defina o primeiro campo para: Escolha Variável integrada e, a seguir, Limite de profundidade de rolagem. Defina o campo Contém como: maior ou igual a. Por fim, defina o terceiro campo como: 50.
Nomeie o gatilho como 50% Scroll Depth e clique em Save. Isso o levará de volta à página de visão geral dos Gatilhos.
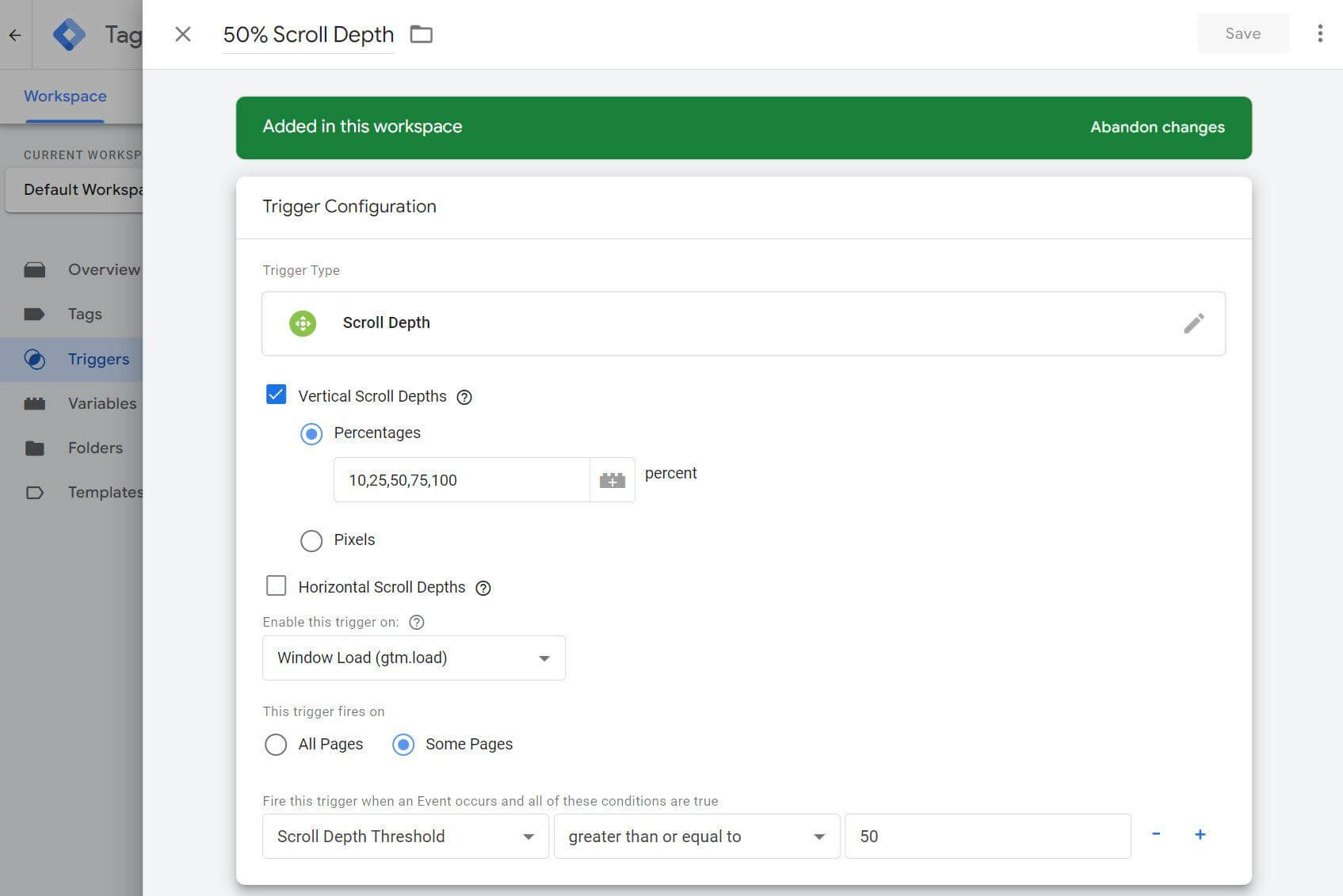
Nº 2: crie um acionador de timer no Gerenciador de tags do Google
Agora você está pronto para criar seu acionador de timer. Mais uma vez, clique em Novo para criar um novo acionador. Na seção Outro, selecione Timer.
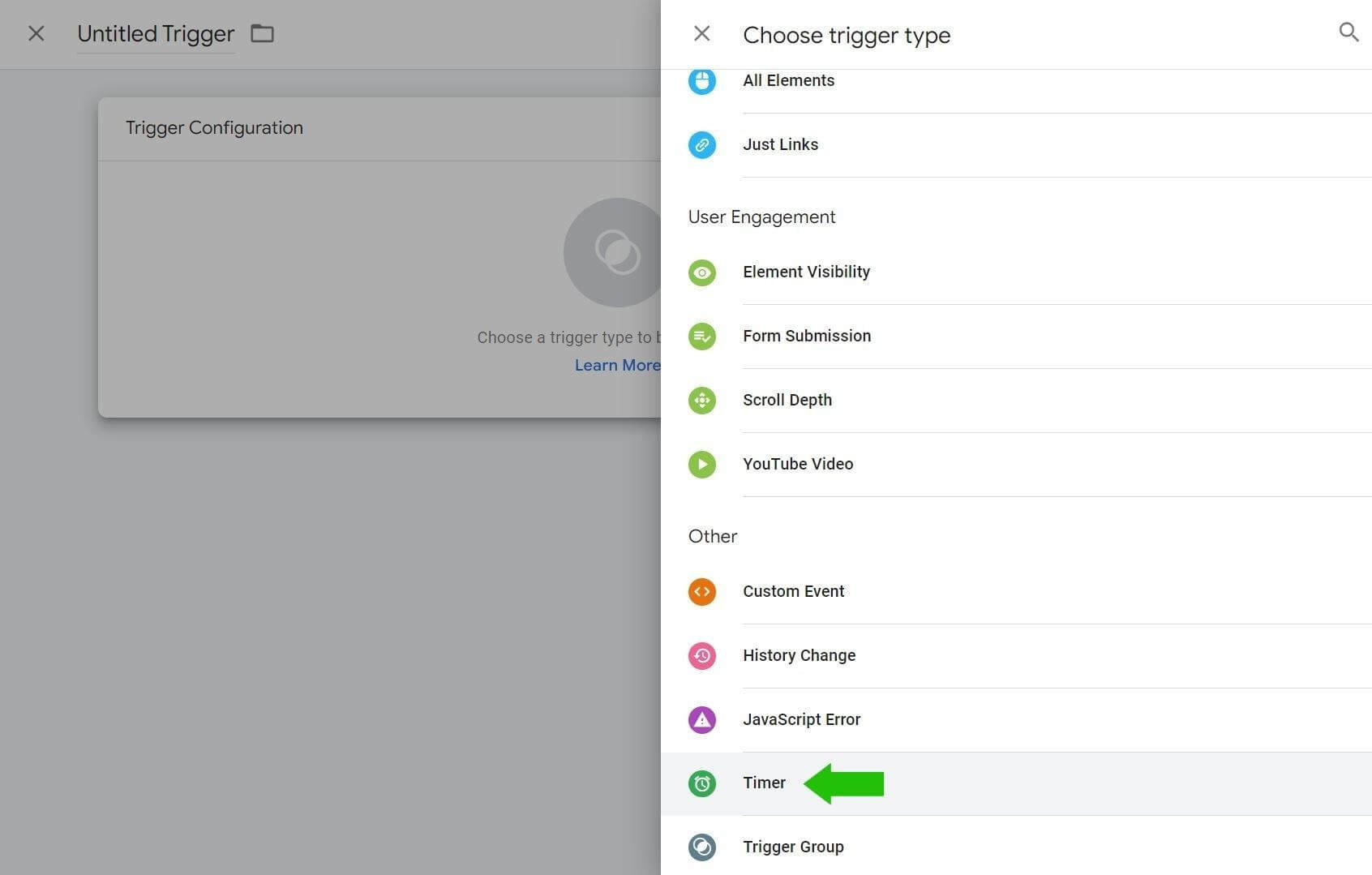
Defina o cronômetro de intervalo para a duração ideal com base nos dados do seu próprio site. Neste exemplo, você está criando um acionador para identificar pessoas que passam pelo menos 30 segundos em uma página, portanto, você definirá o Intervalo como 30.000 milissegundos.
Defina o Limite como 1; isso significa que o evento será disparado no máximo 1 vez.
Nas condições do acionador, defina o primeiro campo como: Page Path. Defina o segundo campo como: Contém. Defina o terceiro campo como: /.
Por fim, defina o gatilho para disparar em: Todos os temporizadores.
Nomeie o gatilho 30+ Seconds on Page e clique em Save. Você retornará à página de visão geral dos Gatilhos.
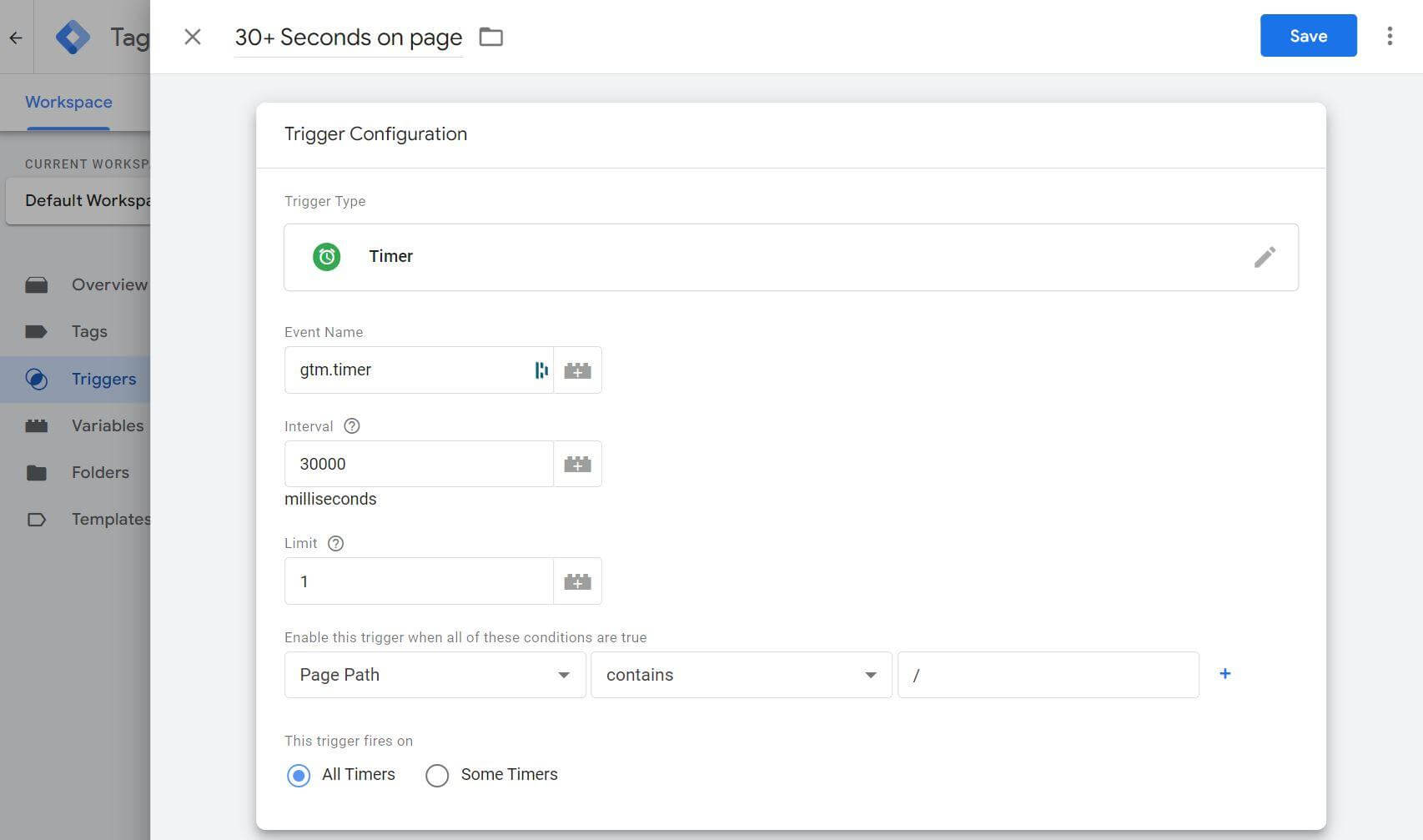
#3: Crie um grupo de gatilhos
Agora que você criou dois gatilhos que identificam o engajamento que você está procurando, você está pronto para combiná-los em um único gatilho.
Clique em Novo para criar um novo acionador. Na seção Outro, selecione Trigger Group.
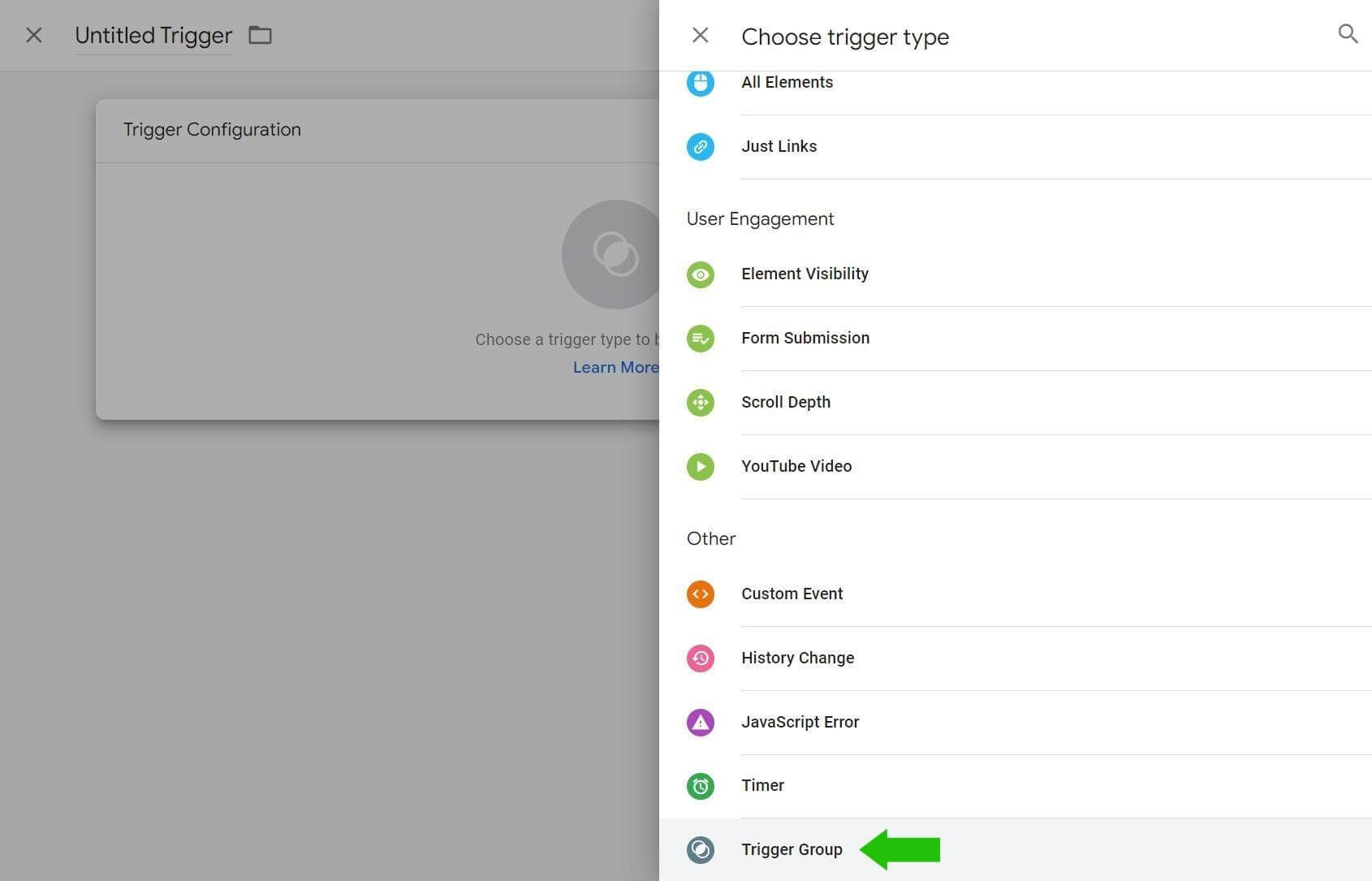
Clique na caixa Choose a Trigger e selecione o gatilho 30+ Seconds on Page, depois clique no botão azul + e selecione o gatilho 50% Scroll Depth.
Defina as condições do acionador como: Todas as condições.
Nomeie o grupo de acionamento 30+ Seconds / 50% Scroll e clique em Save.
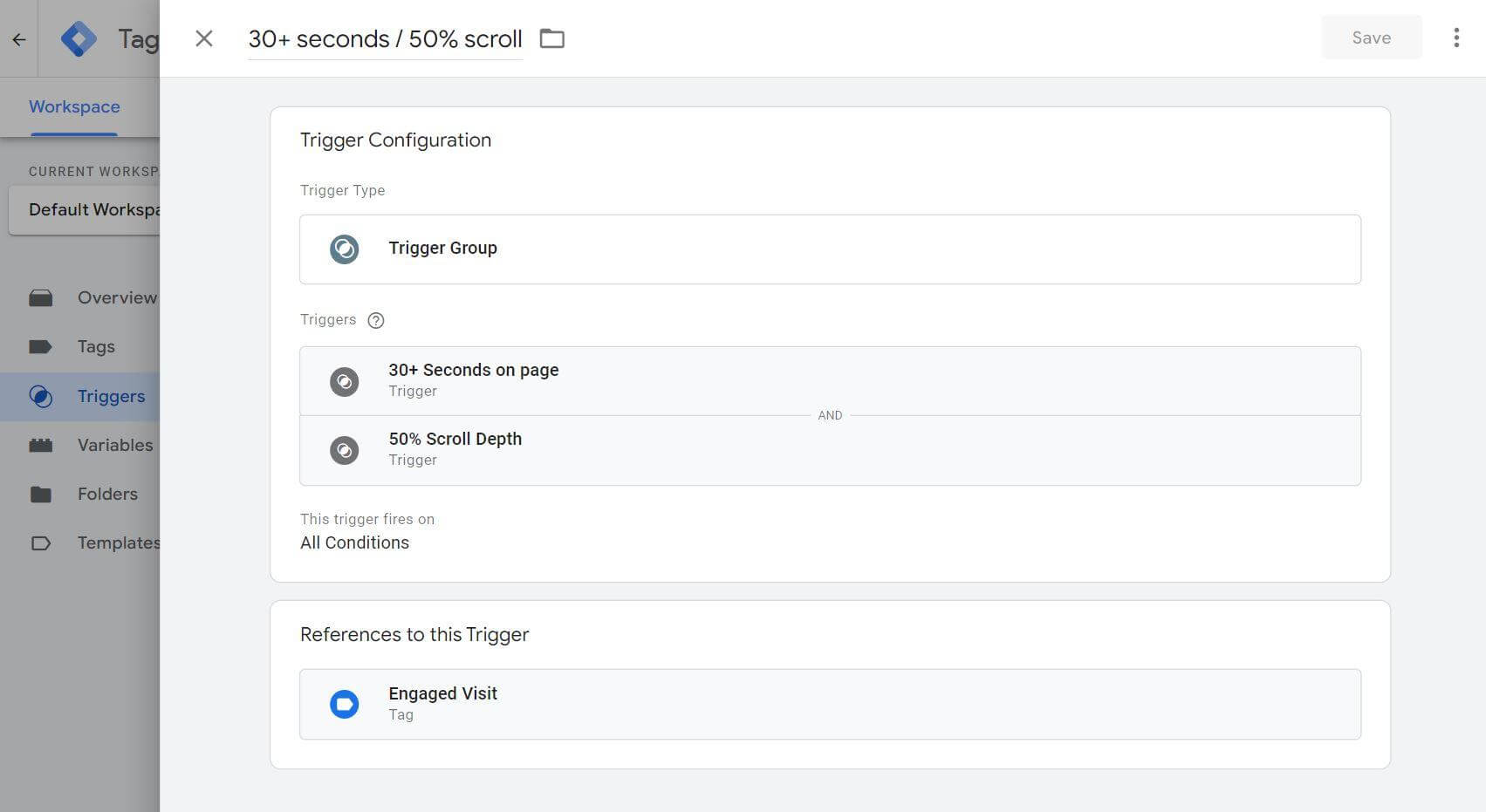
#4: Instale o Meta Pixel via Google Tag Manager
Antes de enviar este evento de rastreamento personalizado para Meta, você precisa instalar o código Meta pixel em seu site usando o Google Tag Manager.
Esta configuração é rápida e fácil. Em uma nova guia do navegador, abra o Gerenciador de Eventos no Meta Business Manager. Clique em Adicionar eventos e selecione De um novo site.
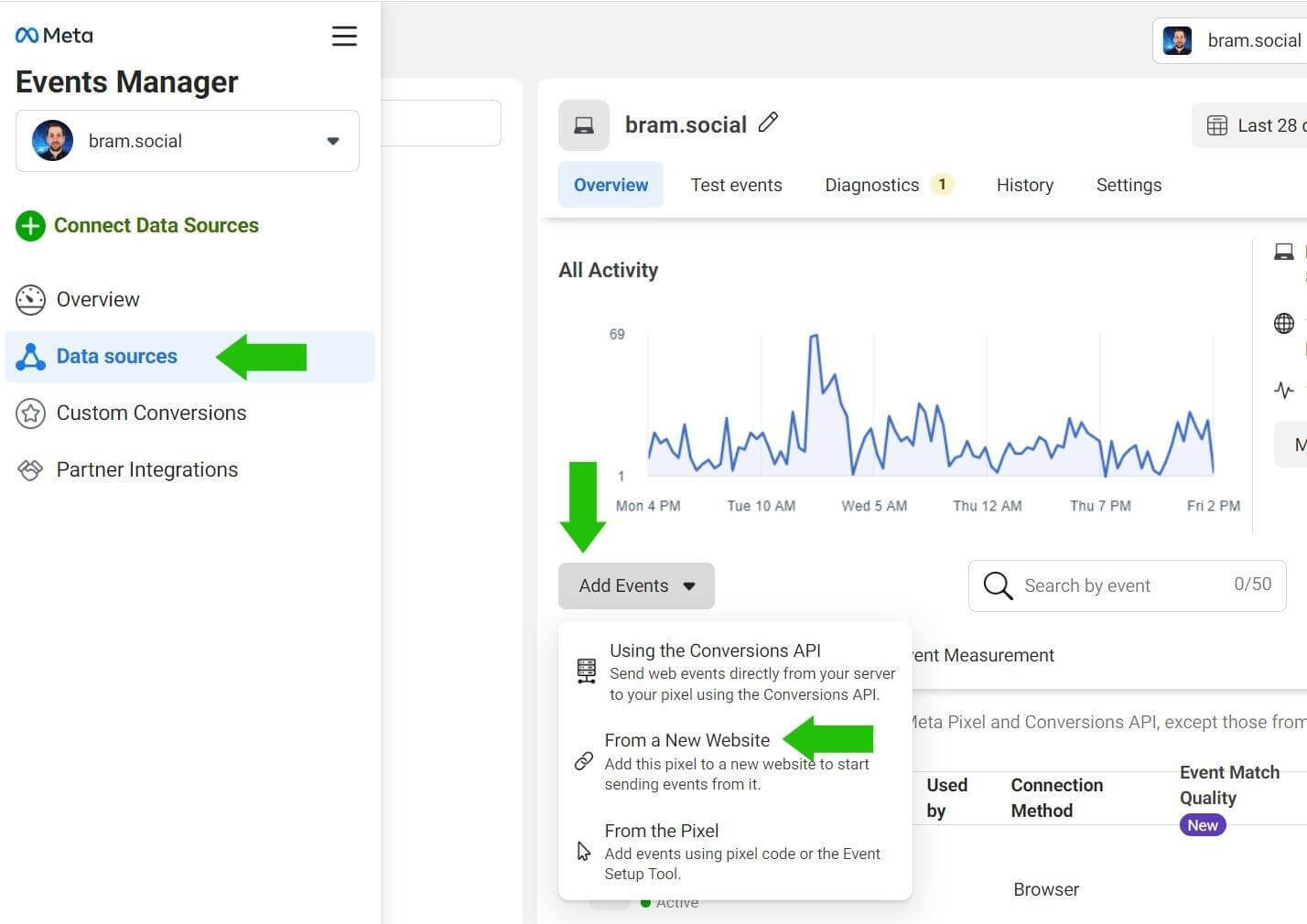
No pop-up, clique no botão Instalar código manualmente.
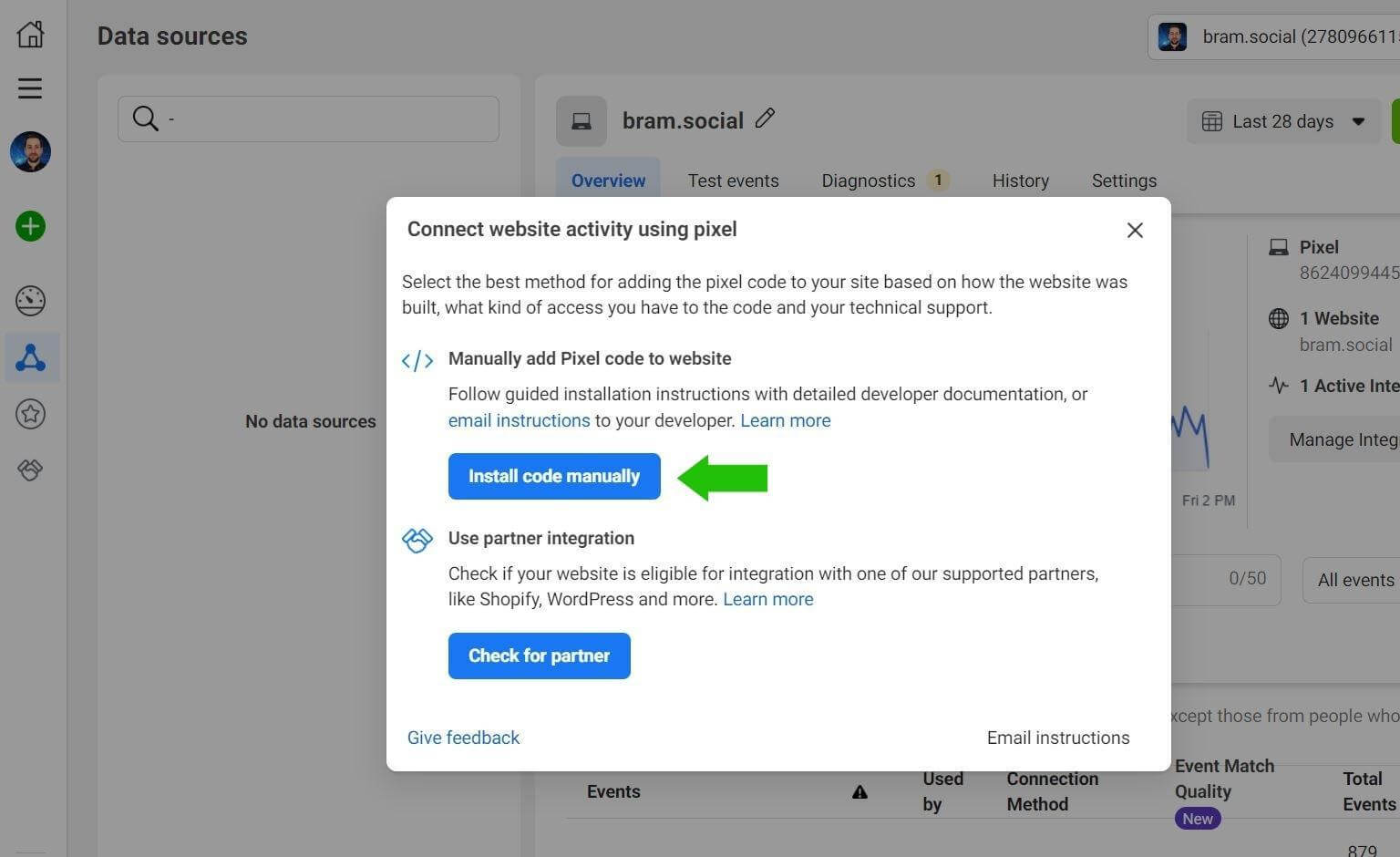
Na próxima janela, clique no botão Copiar código.
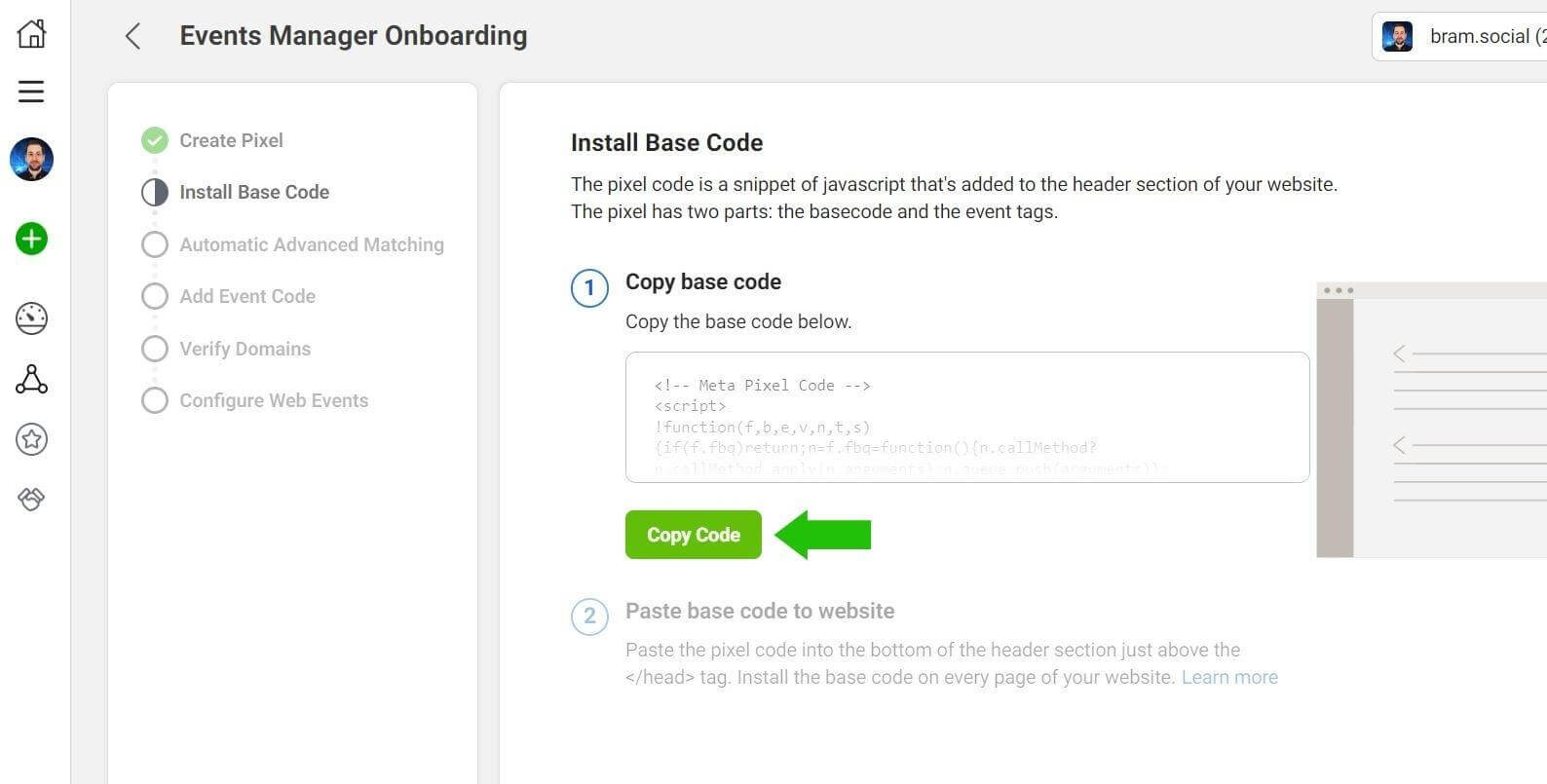
Retorne ao Gerenciador de tags do Google e clique em Tags e, em seguida, clique em Novo.
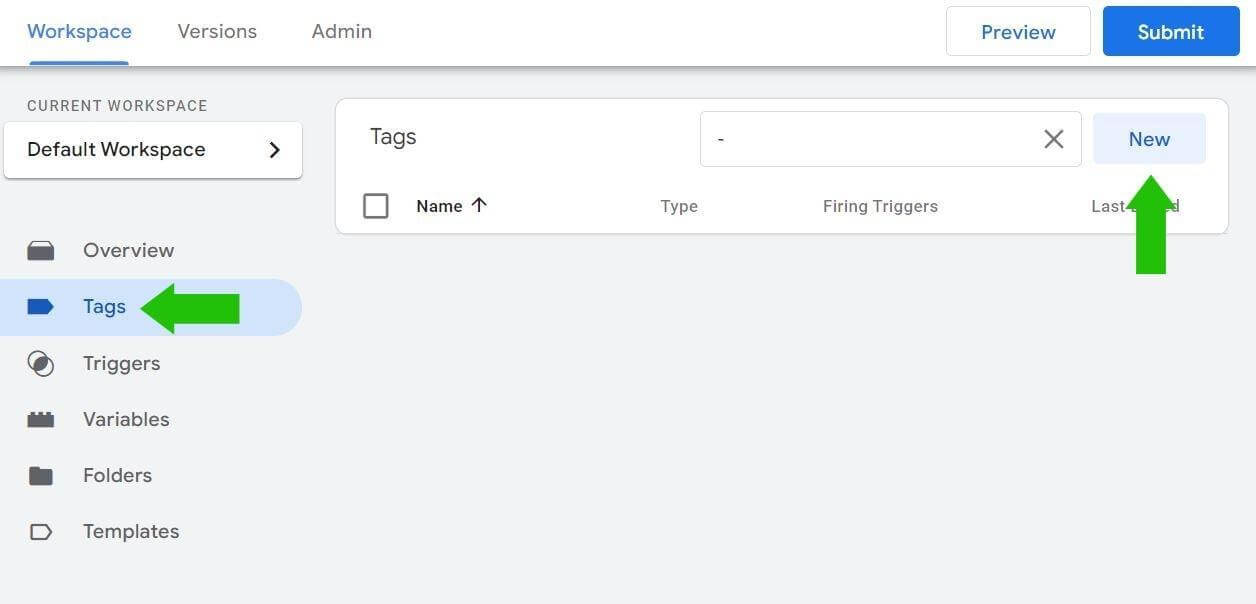
Clique na caixa Tag Configuration e selecione a opção Custom HTML.
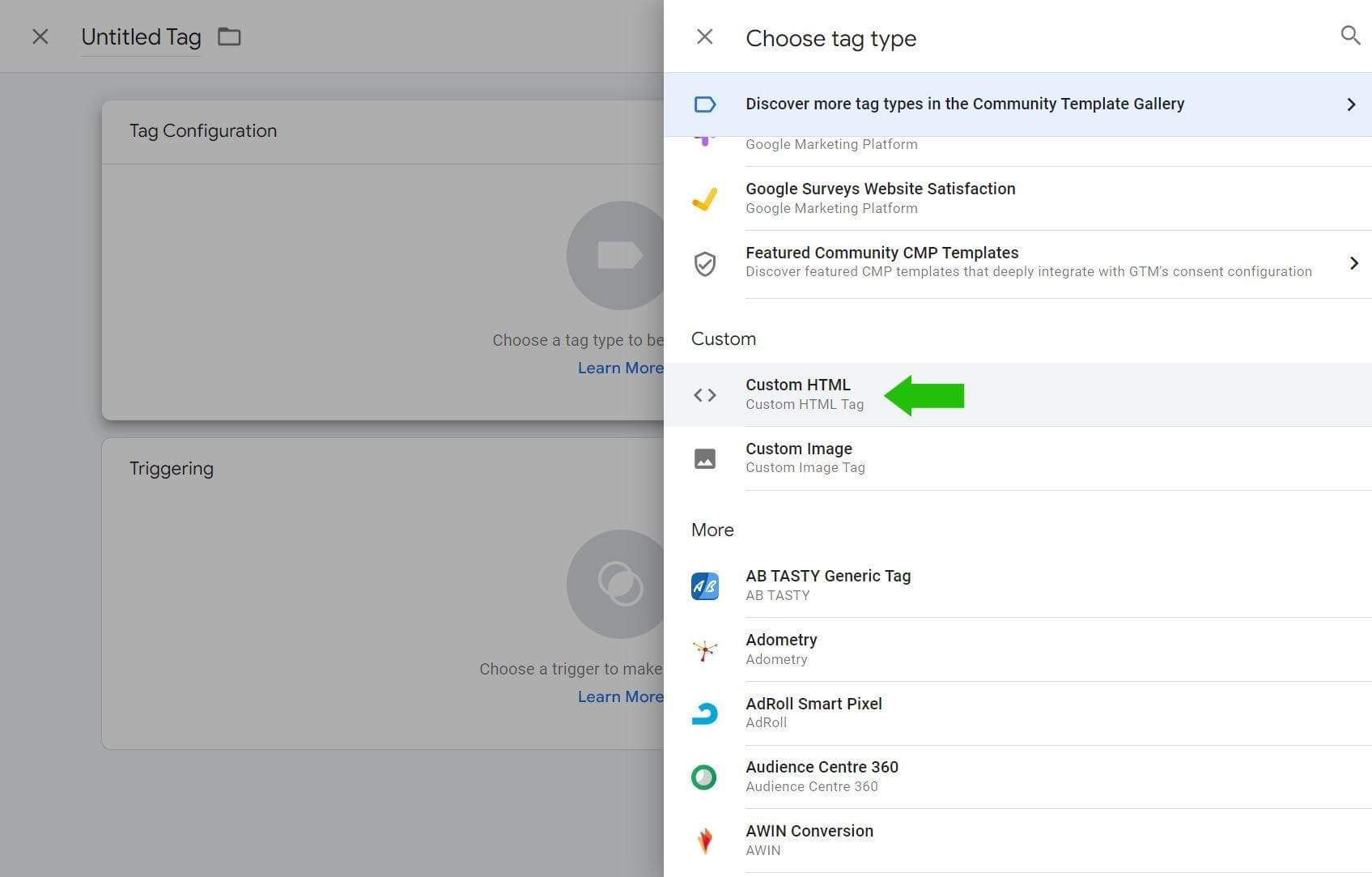
Clique na caixa HTML vazia e cole o código Meta pixel.
Clique na caixa Acionamento e selecione Todas as páginas.
Nomeie a tag Meta Pixel e clique em Salvar. Isso o levará de volta à visão geral de Tags.
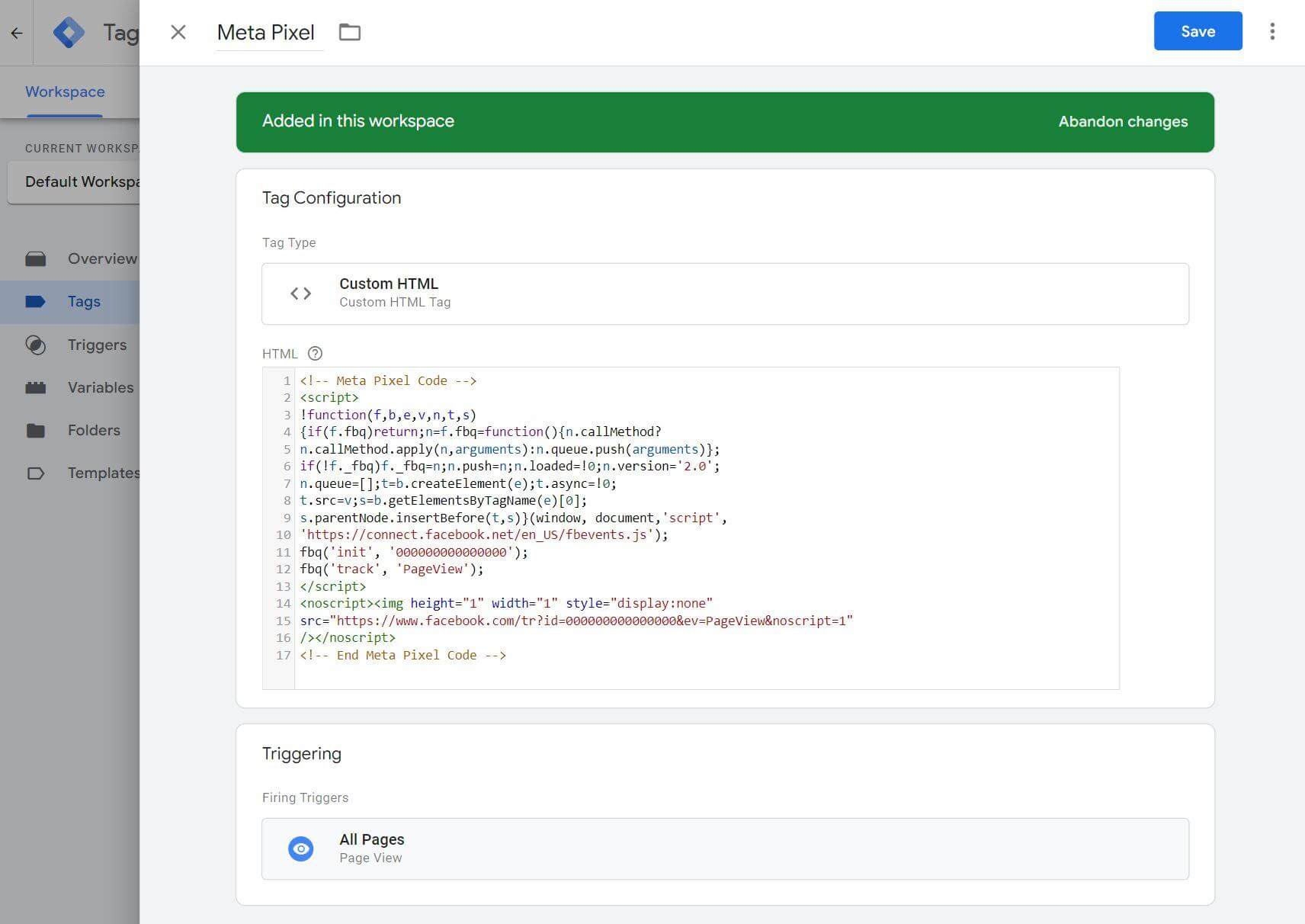
Nº 5: crie a tag de rastreamento de engajamento personalizado
Na visão geral de Tags, clique em Novo para criar uma segunda tag. Mais uma vez, clique na caixa Tag Configuration e selecione a opção Custom HTML.
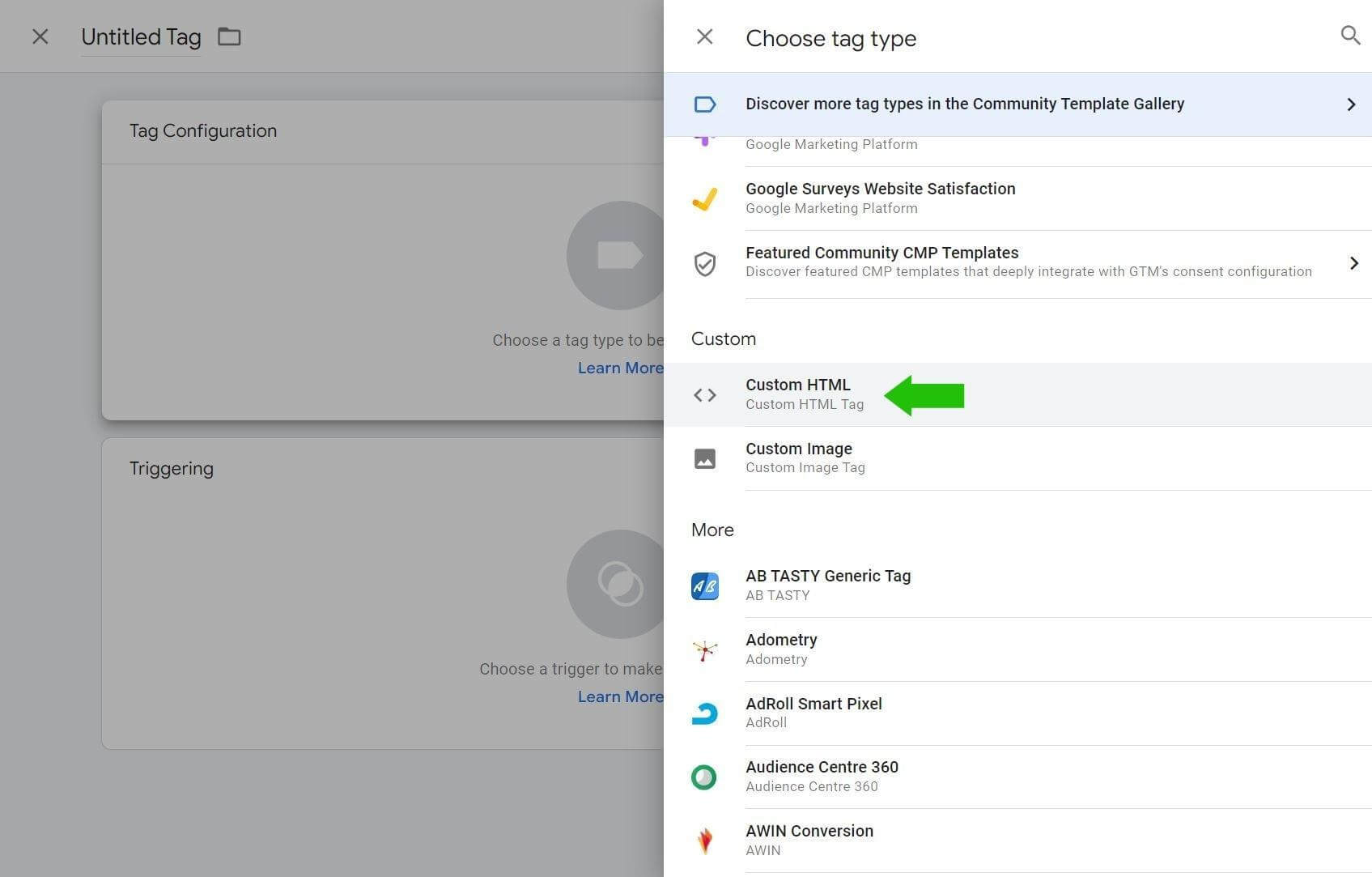
Digite o seguinte código de acompanhamento personalizado no campo HTML:
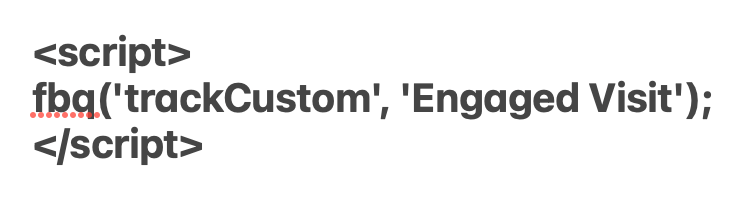
Em seguida, clique na caixa Triggering e selecione seu grupo de acionadores de rolagem 30+/50%.
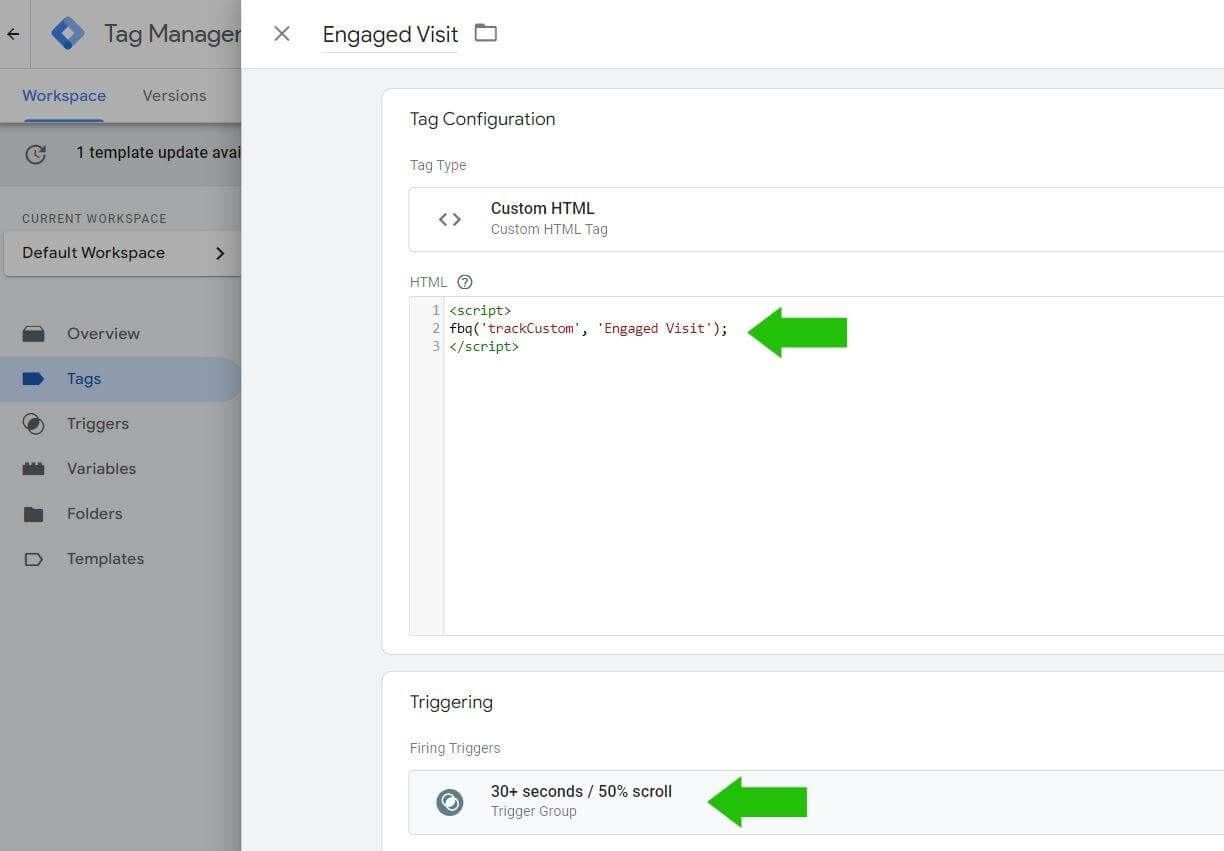
Nomeie a tag Visita engajada e clique em Salvar. Este também será o nome do evento que aparecerá no Meta Events Manager.
Clique no botão azul Enviar. Na guia Publicar e criar versão, insira tags de visita de qualidade + acionadores e clique no botão azul Publicar.
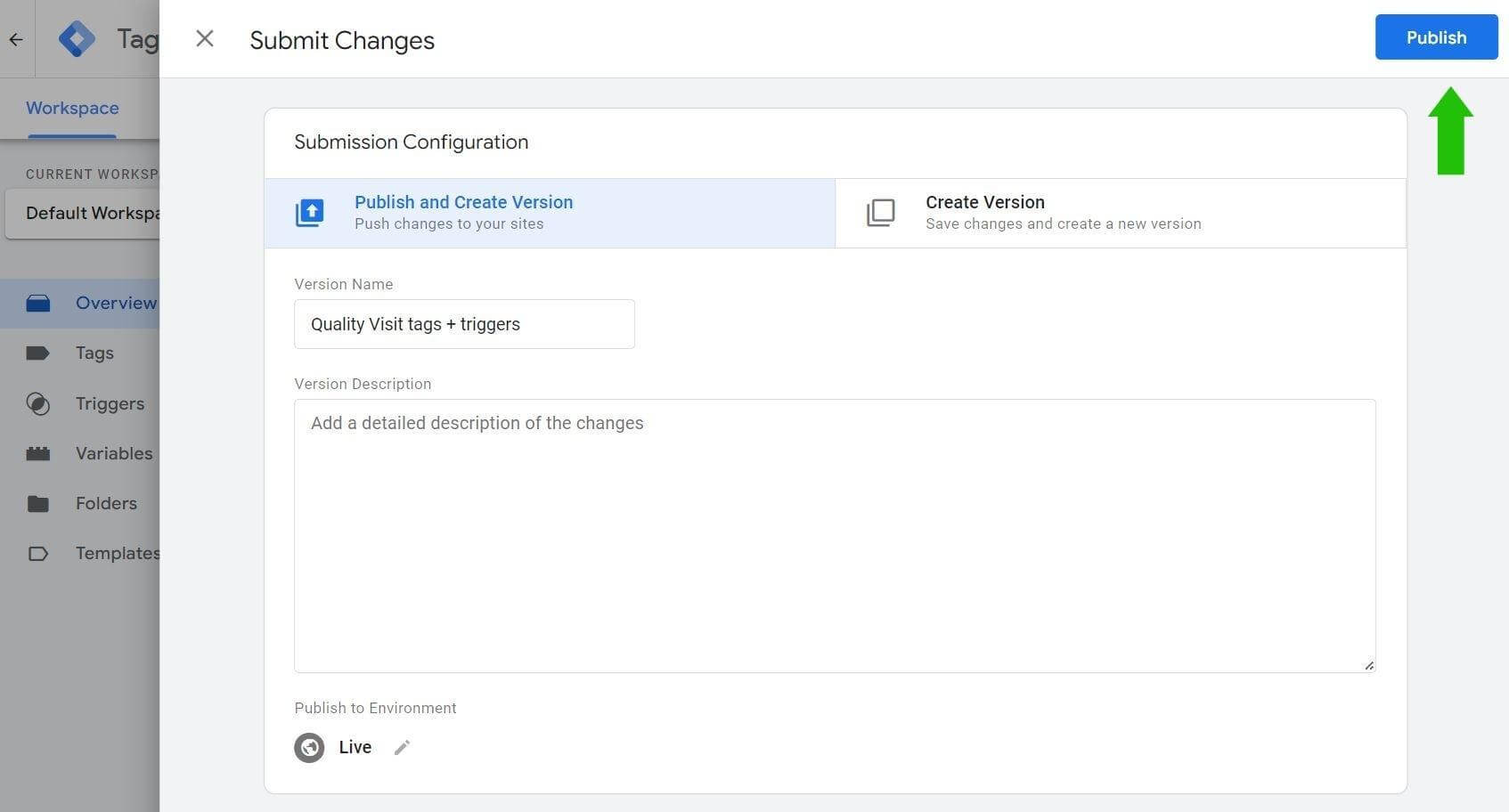
Nº 6: verifique a implementação de sua tag
Vamos testar sua configuração. Abra a interface de eventos de teste no Meta Events Manager.
Em uma nova guia do navegador, abra seu site. Role pelo menos até a metade de uma página e permaneça na página por pelo menos 30 segundos.
Retorne ao Meta Events Manager e abra a guia Test Events.
Após 30 segundos, você deverá ver o evento de visita engajada nos resultados.
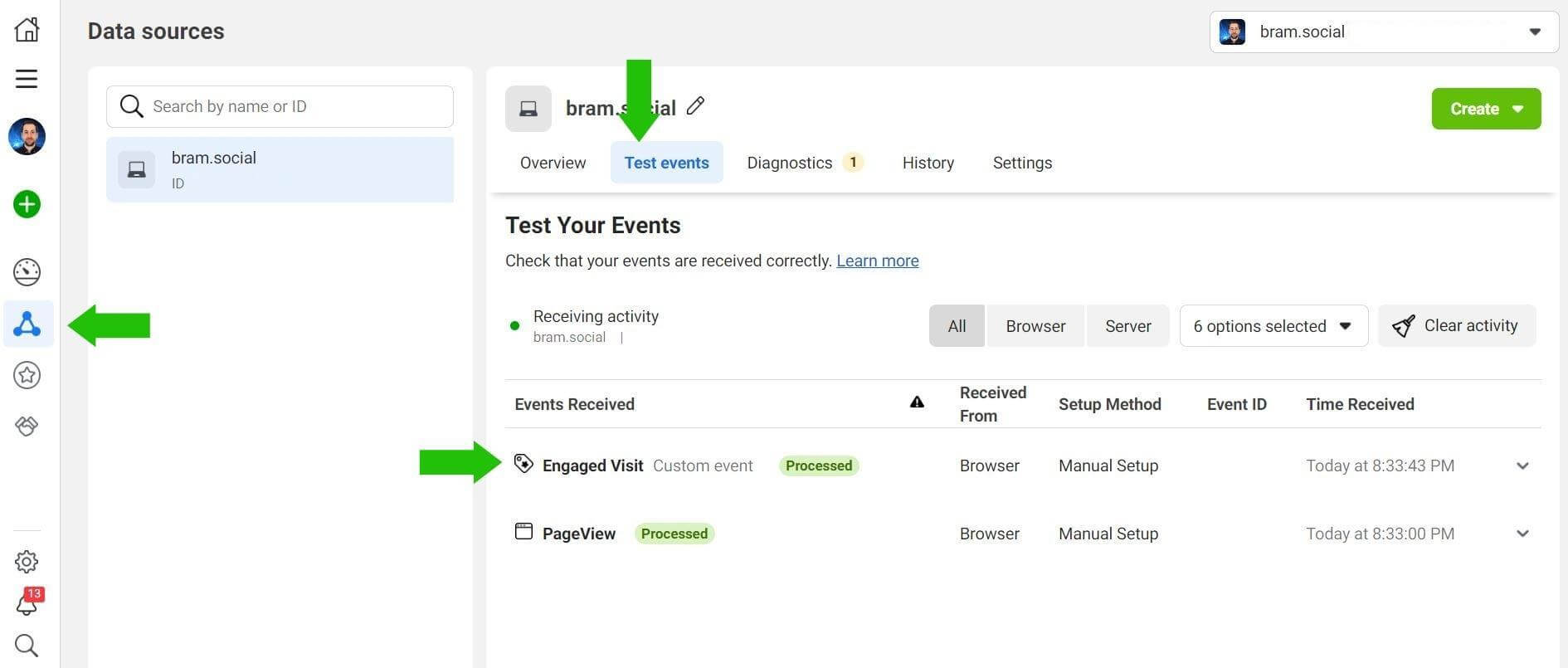
Parabéns! Sua configuração de tags no Gerenciador de tags do Google funciona.
Nº 7: configure uma conversão personalizada para sua campanha de anúncios do Facebook
Antes de poder usar sua tag de engajamento recém-criada em campanhas, você precisará configurar uma conversão personalizada.
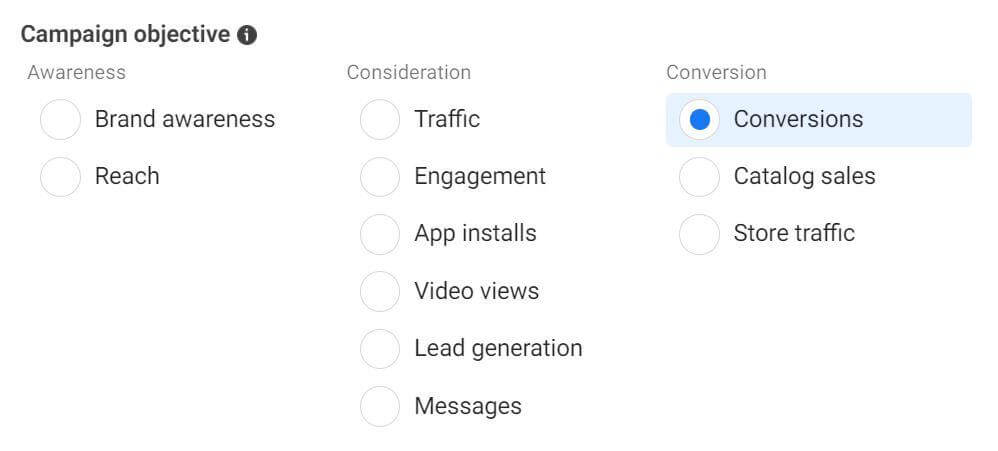
No Gerenciador de eventos, clique em Conversões personalizadas.
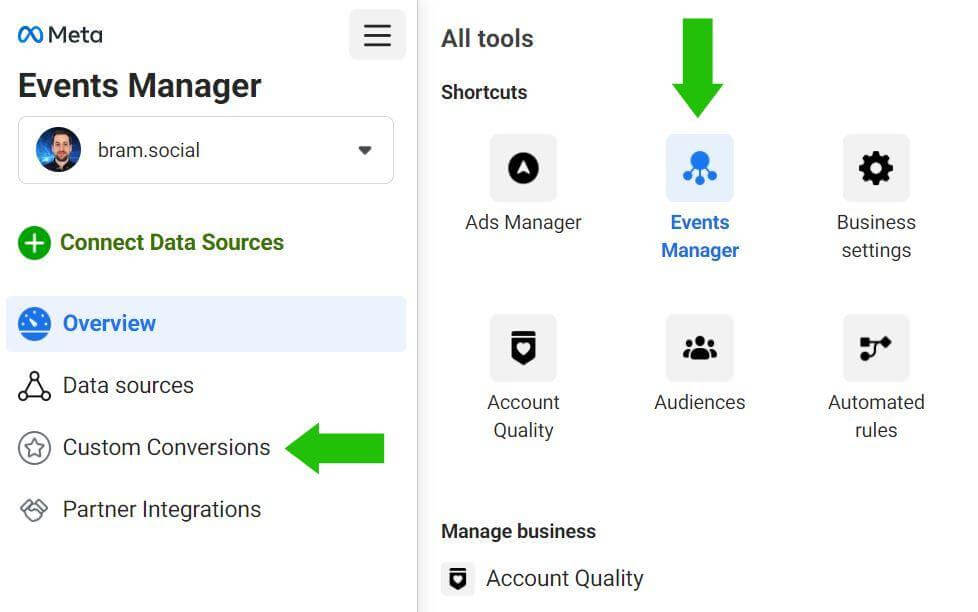
Em seguida, clique no botão azul Criar conversão personalizada.
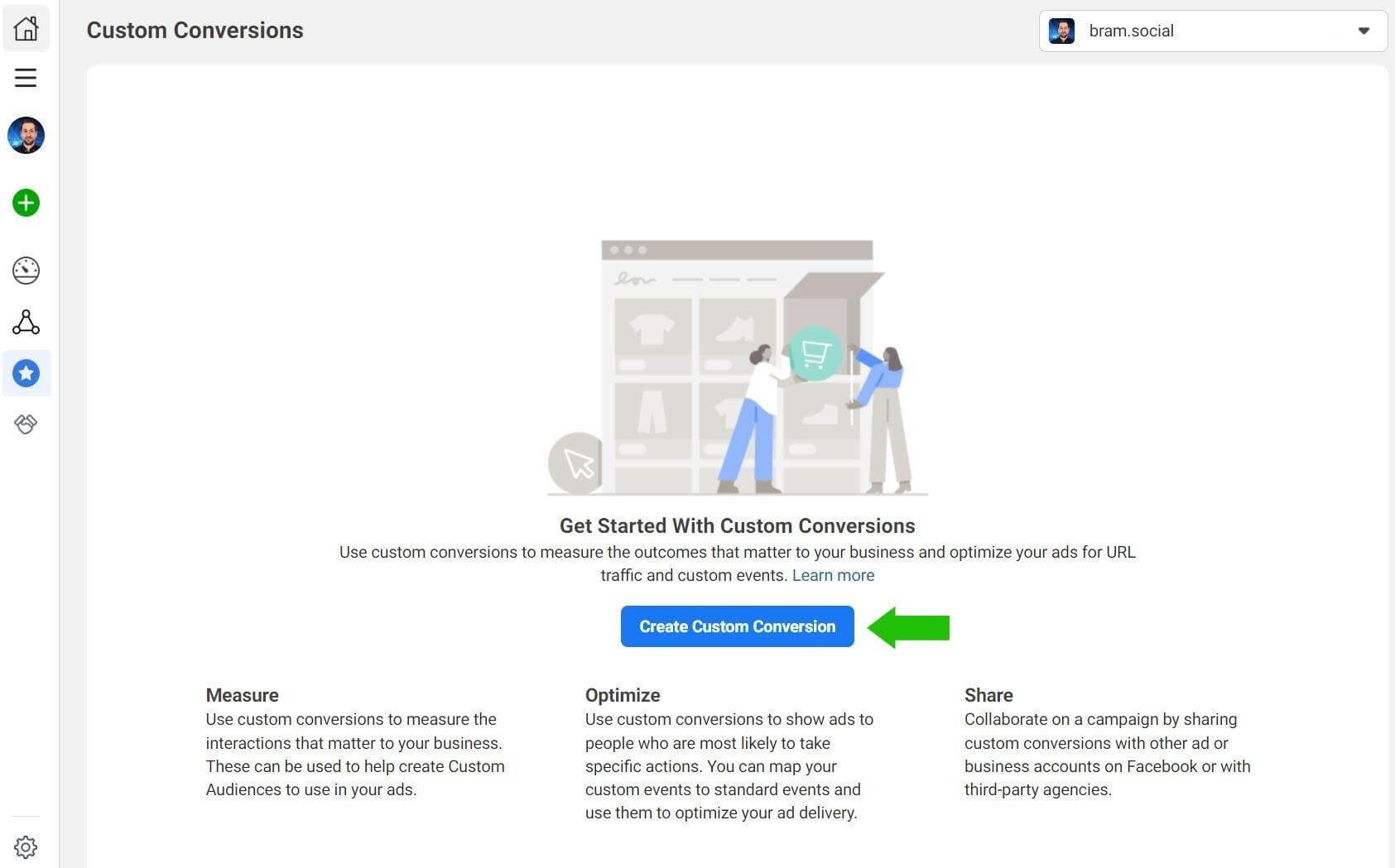
Nomeie sua nova visita engajada de conversão personalizada e defina a fonte de dados para seu pixel e defina o evento como visita engajada; seu evento Visita Engajada pode não aparecer por 24 horas.
Escolha Exibir conteúdo como o evento padrão para otimização e adicione uma barra final (/) no URL para que essa conversão personalizada possa ser disparada em todas as páginas do seu site.
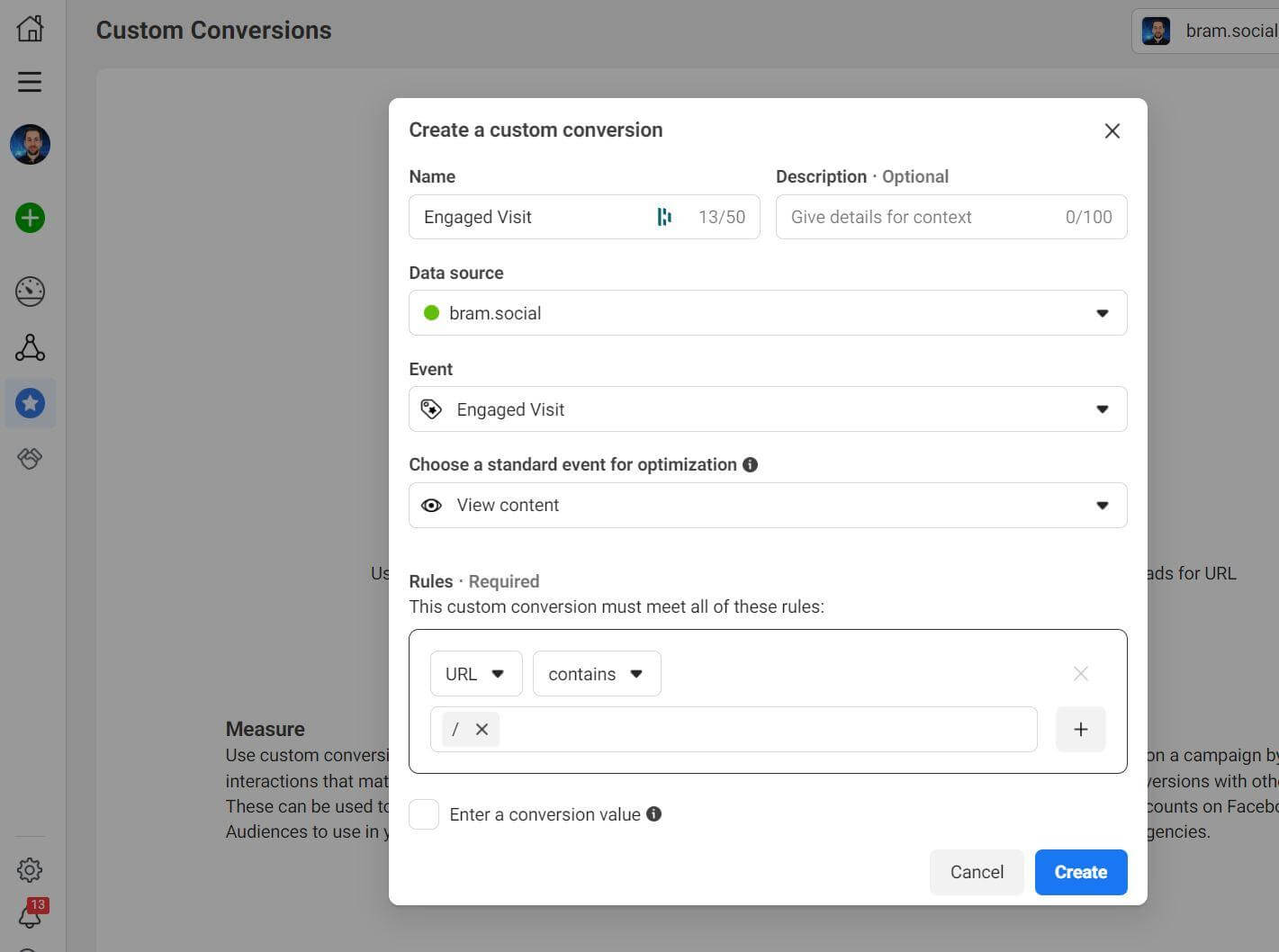
Devido às limitações de rastreamento do iOS 14.5+, você também precisará adicionar a conversão à lista de medição de evento agregada (AEM).
Abra a interface do Events Manager e clique em Data Sources Overview, depois em Aggregated Event Measurements e, em seguida, em Configure Web Events.
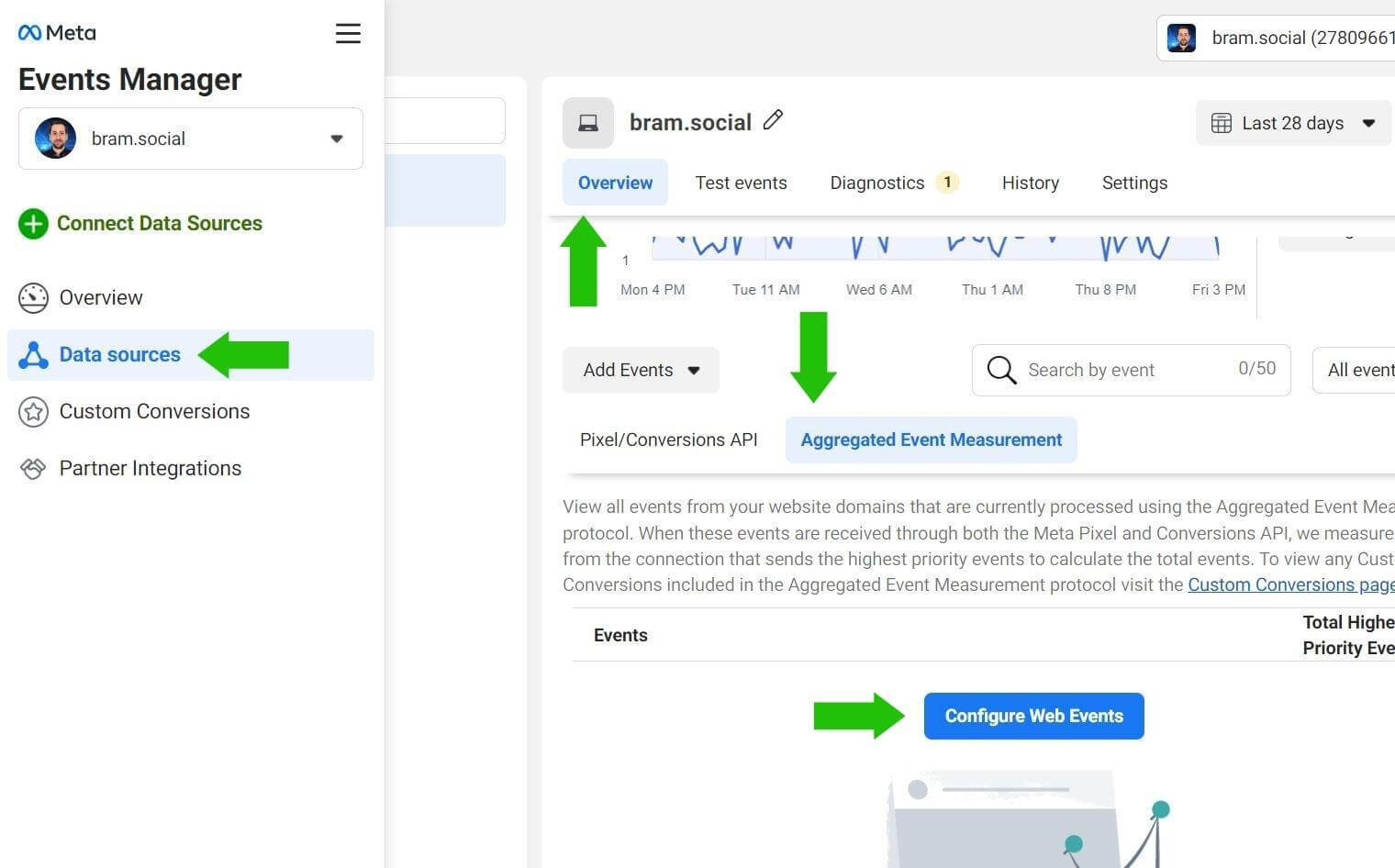
Em seguida, clique em Gerenciar eventos.
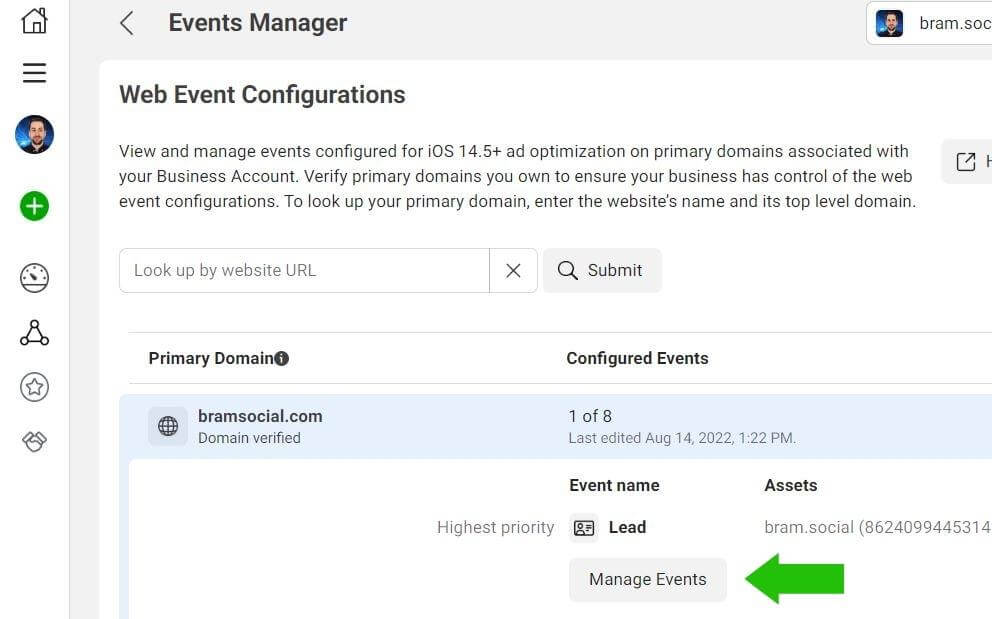
Agora adicione o evento à sua lista de oito eventos AEM. Provavelmente, você desejará adicioná-lo em uma posição inferior porque é um microevento.
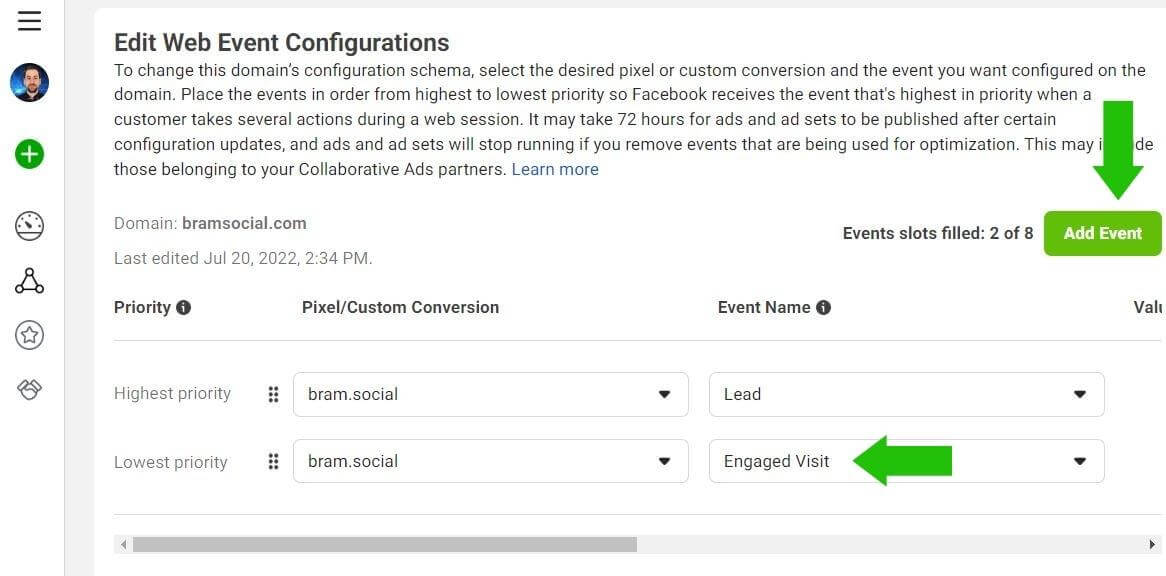
Adicione sua conversão personalizada de Visita Engajada à lista e salve suas alterações.
Nº 8: Como usar seu evento de conversão personalizado em sua campanha de anúncios do Facebook
Crie uma nova Campanha de Anúncios do Facebook e escolha o objetivo Conversões.
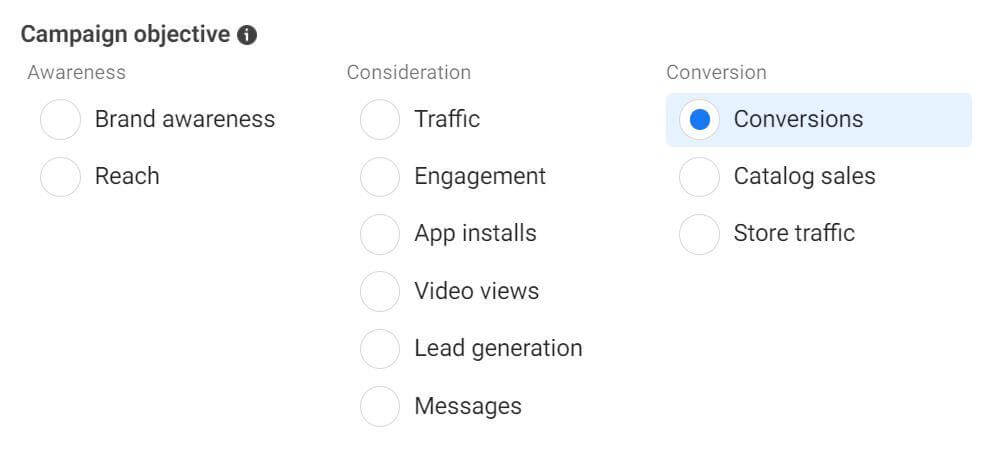
No nível do conjunto de anúncios, selecione a conversão personalizada recém-criada como o evento de otimização.
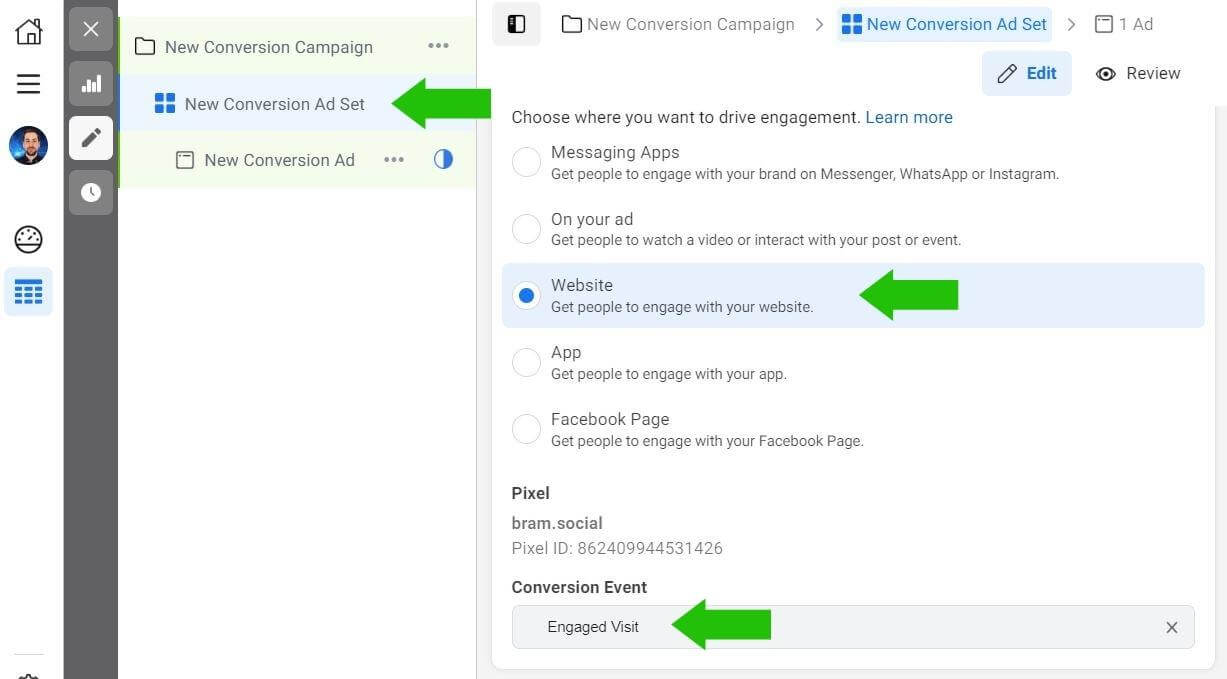
Sua campanha de conversões agora se concentrará e será otimizada para gerar o maior número possível de visitas engajadas dentro do orçamento de sua campanha.
Conclusão
Visitas de qualidade sempre devem ser a prioridade ao direcionar o tráfego para seu site . Não se trata de maximizar números, trata-se de maximizar resultados.
Esse tipo de microconversão pode ajudar sua empresa a obter qualidade acima da quantidade, resultando em mais leads e vendas a longo prazo.
Criar anúncios que levem as pessoas a clicar é o primeiro passo, mas depois desse clique, você precisa convencer o usuário a ler seu conteúdo e realizar uma ação desejada. É aqui que os sistemas e algoritmos podem ajudá-lo a maximizar os resultados desejados. Você só precisa alimentar esses sistemas com sinais suficientes para que eles possam encontrar pessoas com maior probabilidade de se interessar por sua oferta. Conhecer seu público e o que os desencadeia é fundamental para usar sistemas que o ajudem a encontrar o público mais adequado para sua empresa.
Além disso, espere ver seu custo por resultado aumentar, especialmente em comparação com a otimização para cliques em links. Mudar a otimização de tráfego para conversões para gerar visitas engajadas diminuirá o número de resultados e aumentará o custo por resultado.
Não se assuste com o aumento do custo. Agora você está gerando visitas de qualidade e eliminando o desperdício que pagava antes. Reduzir o desperdício economizará dinheiro a longo prazo e permitirá que você aloque o orçamento com eficiência para o crescimento de seus negócios.

