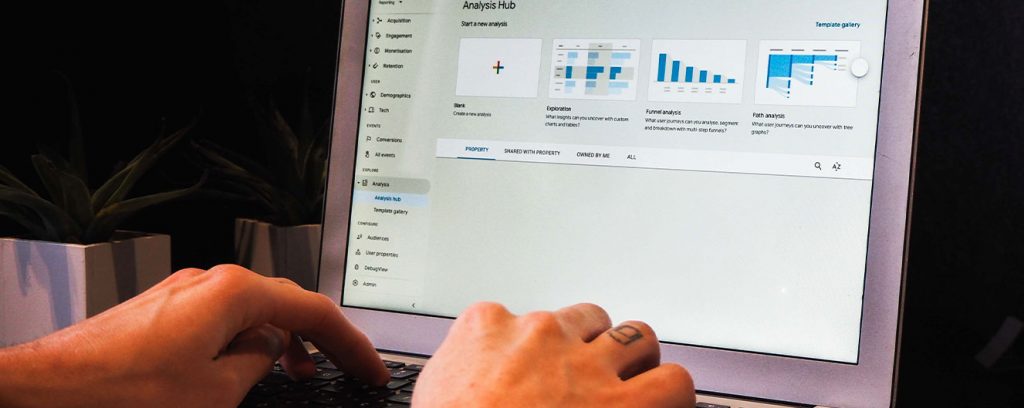Como usar o Google Data Studio (agora renomeado como Looker Studio)
Você está se perguntando como usar o Google Data Studio, que agora foi renomeado como Looker Studio? Não se preocupe! Neste blog, vamos compartilhar um guia passo a passo sobre como usar o Google Data Studio (Looker Studio) e alguns recursos avançados para usuários iniciantes e intermediários.
Se você não conhece o Data Studio ou o Looker Studio do Google, é uma ferramenta gratuita de análise e visualização digital. O GDS possui muitos recursos fáceis de entender e usar. Além disso, permite que os usuários colaborem, compartilhem ou agendem relatórios de atribuição.

O Data Studio permite que os usuários importem dados do YouTube Analytics, Google Analytics, Planilhas Google, Adwords e BigQuery. Depois de concluído, você pode visualizar as informações coletadas na forma de tabelas, gráficos, tabelas e diagramas. É uma das melhores ferramentas para profissionais de marketing que desejam acompanhar a taxa de sucesso de suas campanhas de marketing digital.
Você pode usar o estúdio de dados do Google com treinamento mínimo porque seus painéis são à prova de idiotas. Há também muitos modelos para facilitar seu trabalho.
Vantagens de usar o Google Data Studio
Por que você deve usar o GDS? Quais são os benefícios de fazê-lo? Além de obter visualização de dados e relatórios frequentes do GDS, ele oferece os seguintes benefícios.
- É uma ferramenta gratuita que você pode usar para rastrear mídias sociais, PPC, SEO orgânico e outras formas de marketing online
- Fornece conectividade de dados ao vivo e acesso a mais de duzentas e quarenta integrações
- Você pode personalizar seu relatório e outros elementos como quiser
- A ferramenta oferece fórmulas avançadas como campos calculados e métricas.
- Facilidade de compartilhamento
- Há uma Galeria de relatórios com vários modelos e painéis gratuitos.
- O estúdio de dados se conecta com Mailchimp , Facebook, Adrol e a maioria das outras plataformas digitais importantes
Como usar o Google Data Studio
Quando se trata de usar o GDS, existem muitos tutoriais online. Mas o tutorial que vai esclarecer esse assunto está aqui. Então continue lendo para saber como ou por onde começar. Então, faça o seguinte:
Etapa 1: crie uma conta do Google e faça login nela
Como observado anteriormente, esta é uma ferramenta oferecida gratuitamente. Assim, qualquer pessoa com uma Conta do Google pode começar a usar o Google data studio. Novamente, se você usa dados do Google Analytics ou da conta do Google Ads, está um passo à frente dos outros. Quando estiver pronto com uma nova conta, visite a guia Início para ver seu painel.
Etapa 2: dê uma olhada no painel do Data Studio
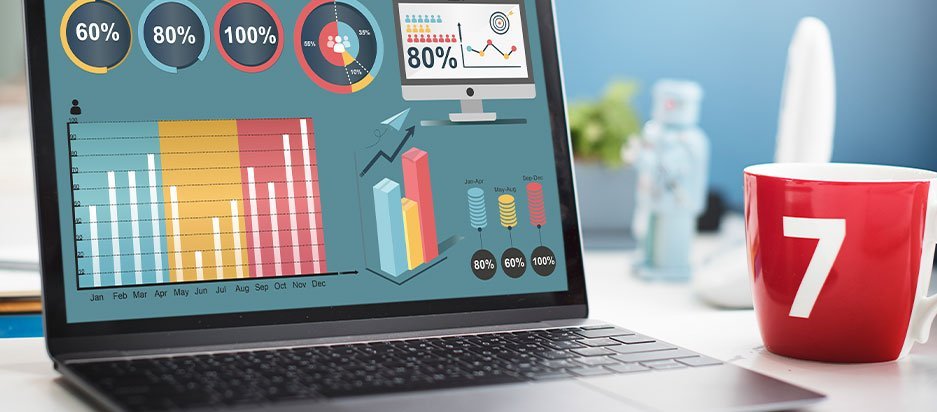
O painel parecerá familiar para você se você já usou ou usa o Planilhas Google, o Google Docs ou o Google Drive. Possui os seguintes recursos:
• Relatórios – Se você precisar de relatórios sobre PPC, SEO e outras coisas, você pode acessá-los aqui. Possui diferentes capacidades para facilitar o seu trabalho. Por exemplo, você pode filtrar seus relatórios por Propriedade minha, Compartilhado comigo e Todos. Além disso, você pode colocar alguns itens na lixeira se não precisar deles.
• Fontes de dados – Esta é uma lista de todas as conexões ou integrações que você fez entre o Google Data Studio e outras fontes de dados que você possui. A ferramenta de análise digital oferece mais de quinhentas conexões de dados. Os principais exemplos são:
• Google Analytics
• Google Ads
• Google Search Console
• PostgreSQL
• BigQuery
• Search Ads 360
• YouTube Analytics
• Display and Video 360
Etapa três: usar a ferramenta Explorer
Para começar a usar o Google Data Studio, você deve se familiarizar com a ferramenta Explorer. Por exemplo, você pode criar uma tabela neste programa que represente as melhores páginas de destino com base em sua taxa de conversão de leads. Para ver como isso mudaria, se você introduzisse uma nova métrica, que tal usar a ferramenta Explorer? Portanto, exporte sua tabela ou gráfico para o Labs e comece a ajustar os dados. Se você decidir que está bom o suficiente, coloque-o de volta no relatório. Vamos explicar isso abaixo.
Etapa quatro: verifique a Galeria de relatórios
A seguir, sobre como usar o Google Studio, verifique a Galeria de relatórios. Aqui há uma vasta coleção de modelos e ilustrações. Falaremos mais sobre essa etapa a seguir.
Etapa cinco: adicionar fontes de dados
Você tem a liberdade de se conectar aos recursos de dados com o relatório ou pode adicionar diretamente. Aqui está como você pode fazer isso. Você verá Conectar aos dados no painel. Embora possa haver pequenas diferenças, o processo de adição de dados a um relatório é semelhante. Portanto, devemos adicionar o Google Analytics porque é muito popular:
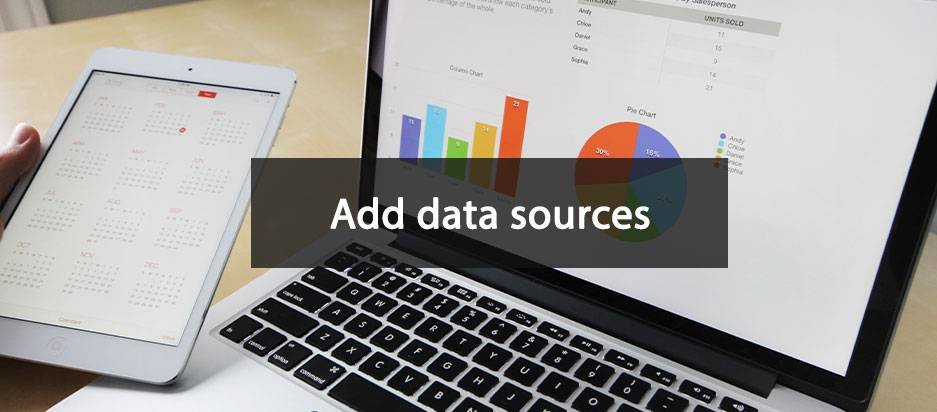
• O 7 Google’s Data Studio solicitará que você adicione a conta de demonstração do Google Analytics. Portanto, autorize a conexão e selecione uma conta, propriedade e visualização. Em seguida, clique em Conectar, que está na área superior esquerda da tela.
• Em seguida, verifique uma lista de cada campo na conta do Analytics. Você verá os campos que adicionou e também os campos padrão. Observe que você deve deixar “Edição de campos em relatórios” mostrando “On”. No entanto, você pode deixá-lo “Desativado” se ainda quiser ter controle sobre seus dados após dar permissão ao seu cliente para editar o relatório. Nesta etapa, há coisas que você, como gerente, pode fazer com os dados. Por exemplo, você pode adicionar novos campos e duplicar os existentes. No entanto, você deve editar seus dados aqui, se desejar, porque pode achar a tarefa mais fácil no próprio relatório.
• Em seguida, clique em Criar relatório no canto superior direito
• Quando o Data Studio solicitar que você adicione uma nova fonte de dados ao relatório, aceite-a. Em seguida, clique em adicionar um gráfico que está na sua barra de ferramentas. Isso ajudará você a comparar e contrastar diferentes tipos de gráficos e incluir ilustrações também.
• Então, selecione Time Series, como a primeira opção para ver as mudanças ao longo do tempo. Depois de visualizá-lo em seu relatório, verifique a área à direita para ver como ele aparece agora. Embora a dimensão principal que aparece aqui seja a Data, converta-a em Hora, Dia e Ano.
• O Google Data Studio escolhe automaticamente uma métrica que aparece no eixo Y de um gráfico. Se você não gosta do que ele escolhe para você, altere-o para o que deseja visualizar. Mas como você pode adicionar uma métrica? Existem duas maneiras de fazê-lo. Primeiro, você pode clicar no ícone de +sinal azul para ver uma caixa de pesquisa. Em seguida, insira o nome do campo que você precisa nesta caixa. Como alternativa, arraste o campo do lado direito e solte-o na seção de métrica. Se você não estiver satisfeito com a métrica recém-adicionada, poderá excluí-la clicando no símbolo X branco que aparece.
• Para adicionar uma tabela, você deseja selecionar a terceira opção. Em seguida, clique em Estilo para acessar a guia de estilo. Role para baixo até ver Adicionar sombra de borda. Para ver o item concluído, escolha Exibir na área do canto superior. Agora você irá operar no modo Visualizador.
• O tempo todo você trabalhou em um relatório sem nome. Então, para nomeá-lo, clique em Editar e clique duas vezes no título. Digite o nome que deseja dar e pronto.
• Compartilhe seu relatório compartilhando o ícone logo acima do Editor de gráfico, insira um endereço de e-mail.
Dicas para usar os recursos do Data Studio como iniciante
a) Modelos
Existem toneladas de modelos oferecidos gratuitamente no GDS. Você pode usá-los como um iniciador porque eles são fáceis de entender. Então, visite a Galeria de Relatórios. Se você quiser usar os modelos que a equipe GDS criou pessoalmente, visite a seção Modelos de Marketing. A seção Comunidade também possui mais de quarenta e cinco modelos que os usuários enviaram. O modelo mais popular é o Relatório de combinação de canais pagos, que mostra o desempenho dos anúncios em diferentes páginas de mídia social.
Há também o modelo de Indicadores de desempenho técnico do site. Inclui o resumo do tempo de carregamento da página do seu site e outros indicadores de desempenho em tempo real. Há muitos mais, então explore-os lentamente. Você também pode verificar nossos modelos personalizados do Google Data Studio , criados para ajudar os profissionais de marketing a visualizar rapidamente seus dados de marketing e tomar decisões inteligentes.
b) Publicar o relatório
Depois de terminar de fazer um relatório, certifique-se de publicá-lo para que seus colegas de equipe possam visualizá-lo. Se você deseja compartilhá-lo publicamente no Facebook ou em outro lugar, remova os dados confidenciais. Uma declaração pública deve ser impressionante, então use todo o seu talento de design. Você pode até adicionar um vídeo seu e outras legendas para aprimorar seu relatório público. Depois disso, compartilhe-o por meio de um formulário do Google.
c) Conectar dados de diferentes fontes
Um benefício de usar o GDS é a facilidade de importar qualquer fonte de dados para ele. Mencionamos algumas dessas fontes acima. Existem centenas deles, por isso é difícil perder o que você costuma usar. Se você usa AdStage, AdRoll, Adobe Analytics ou Asana, escolha o conector de dados correto.
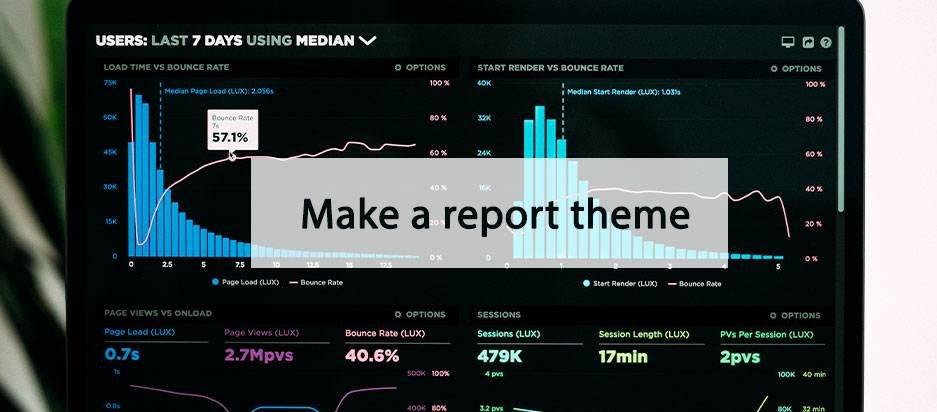
d) Faça um tema de relatório
Não importa para quem você pretende entregar o relatório. O item tem que olhar grande. Portanto, você precisa criar um tema que o torne exclusivo por meio do ícone Layout e tema na barra de ferramentas. Mesmo que o Data Studio forneça apenas dois temas (Simples e Simple Dark), use seu conhecimento de design para criar outro. Clique no menu suspenso Tema atual e selecione Personalizado e crie seu próprio tema personalizado do Google Data Studio utilizando as cores da sua marca.
Para simplificar seu trabalho, crie o tema com a ajuda do HubSpot ou Raleway. O software GDS carece de flexibilidade e esses dois podem ajudar. Enquanto isso, crie muitos gráficos personalizados e certifique-se de alterar as configurações de borda e plano de fundo. Observe que as alterações feitas aqui serão refletidas em todo o relatório. Assim, você pode evitar repetir as mesmas ações de estilo sempre que adicionar um módulo ao relatório.
e) Incorporar conteúdo externo
Você pode inserir qualquer coisa aqui, incluindo um vídeo do YouTube, Google Sheet ou Google Docs. É até possível anexar uma página da web ao vivo. Para adicionar o conteúdo desejado, clique em Inserir na barra de navegação superior e selecione Incorporar URL logo abaixo da Tabela Dinâmica. Para ajustar todo o comprimento e largura da URL, redimensione a caixa e finalize. Como você está fazendo tudo isso para o seu público-alvo, torne-o animado.
f) Enviar relatórios programados
Se as partes interessadas quiserem ver seus relatórios, você pode enviar alguns a eles. O Relatório Agendado no GDS é uma ferramenta crucial quando você deve produzir relatórios recorrentes. Digite primeiro o endereço de e-mail do destinatário e, em seguida, decida o cronograma a seguir. Então, você enviará relatórios todos os dias, semanas, duas semanas ou meses?
g) Download de relatórios
Além de enviar relatórios, você também pode baixá-los na forma de PDF. O download não é necessário, a menos que um cliente queira ver um relatório. Então, clique na seta voltada para baixo que aparece ao lado de um relógio. Ainda assim, você baixa toda a página atual ou seleciona as páginas que gostaria de ter. É com você.
h) Incorporar relatórios
Se desejar, você pode exibir o relatório em seu portfólio ou site. É quando você deseja enfatizar os resultados que conseguiu obter para o projeto do seu cliente ou chefe. Portanto, você deve clicar neste ícone: <> na barra de navegação superior. Uma caixa com uma opção para Incorporar relatório ou Incorporar link de URL será exibida.
Dicas para usar o Google GDS como usuário intermediário
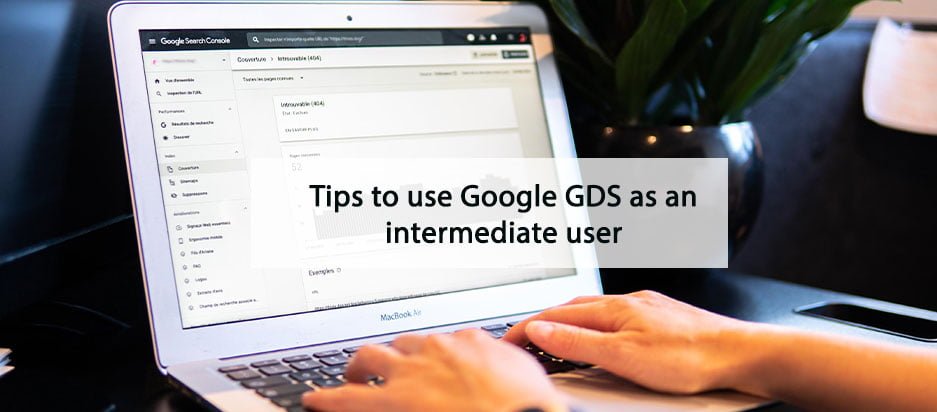
Depois de fazer tudo o que foi dito acima, você pode passar para a próxima etapa sobre como usar o Google Studio como intermediário. Observe que você precisa de treinamento adequado para poder prosseguir. Caso contrário, você terá que contratar um especialista para ajudá-lo. Aqui está o que você pode fazer:
Adicionar um intervalo de datas
Além de agendar quando você pode enviar relatórios no Data Studio, você também pode adicionar um intervalo de datas. Resumindo, você pode dar a seus espectadores a chance de selecionar as datas em que desejam ver seus relatórios. Você pode definir um intervalo de datas padrão, como trinta dias. É possível escolher ontem, os últimos sete dias e assim por diante. Além disso, os usuários podem selecionar um período personalizado. Primeiro, vá para a página em que deseja permitir que os usuários controlem as datas. Ao mesmo tempo, assegure-se de que agora você esteja no modo Editar em vez do modo Visualizador. Clique no ícone de calendário localizado na barra de ferramentas. Você verá uma caixa aparecer no relatório. Portanto, arraste esta caixa para o canto superior direito ou esquerdo para facilitar a localização. O local que você selecionar terá uma opção de Propriedades do intervalo de datas.
Como alternativa, defina isso para o intervalo de datas automático, que é o padrão. Quando os visualizadores escolhem uma data com o widget de propriedades de intervalo de dados recém-definido, cada relatório na página mostrará automaticamente esse intervalo de tempo específico. Se você deseja substituir isso, deve definir um horário em um determinado gráfico. Depois disso, o período no gráfico pré-selecionado sempre substituirá o controle de intervalo de datas padrão. Outra maneira é escolher o grupo de gráficos que será atualizado automaticamente se uma pessoa ajustar o intervalo de datas. No entanto, atualize seus espectadores sobre essa mudança imediatamente.
Adicionar filtros
Outro ponto sobre como usar o Google Data Studio envolve a adição de filtros. Para dar mais controle e flexibilidade aos seus visualizadores, adicione alguns filtros, cada filtro terá configurações que serão atualizadas automaticamente em cada relatório. Você pode redimensionar e ajustar um filtro antes de arrastá-lo para a área desejada. Se alguém selecioná-lo, um painel aparecerá no lado esquerdo. Os visualizadores podem filtrar por qualquer dimensão da sua fonte de dados. A métrica não é obrigatória e eles não podem filtrar o conteúdo por ela. Eles também podem pesquisar todos os filtros com números ou frases com diferentes operadores. No entanto, o mais comum é maior que, menor que, igual a e assim por diante. Ao todo, o filtro de lista é fácil de usar.
Crie um filtro de gráfico interativo
Como intermediário, você pode criar filtros de gráficos interativos em seus relatórios. Esses serão filtros de gráfico responsivos e você pode criá-los escolhendo primeiro uma dimensão em um gráfico. Portanto, todos os gráficos na página serão filtrados para a dimensão selecionada. Ainda assim, é possível criar gráficos de tempo, área e controles de tempo de linha.
Adicionar controles de dados
Este é um dos melhores recursos do software GDS. Você pode colocar controles de dados em seus relatórios para ajudar os visualizadores a selecionar a origem do pipeline de dados que está entrando em seus gráficos. Eles escolherão a exibição no menu suspenso da fonte de dados e os gráficos serão preenchidos de uma só vez. Portanto, você pode evitar fazer o mesmo relatório várias vezes para atender às necessidades de cada grupo. Além disso, um único relatório pode ter vários controles de dados e habilitar a fonte primária de informações da qual você deseja que os visualizadores o extraiam.
Use os recursos avançados do Google Data Studio
Em um nível avançado sobre como usar o Google Data Studio, existem recursos complicados que você também pode usar. Eles incluem o seguinte:
Faça filtros em nível de relatório
Por padrão, um filtro será aplicado a cada gráfico na página. Se um visualizador passar para a próxima página, o filtro permanecerá? Se você não for um diretor técnico, talvez não concorde com isso. Para mover o filtro do nível da página para o nível do relatório, clique com o botão direito nele e escolha Tornar nível do relatório. Crie campos combinados – o Google Data Studio é poderoso porque existem mais de 400 fontes de dados que você pode adicionar a um relatório. Os campos mesclados trazem ainda mais benefícios.
Para capitalizar isso, você deseja utilizar o conhecimento de SQL. É por isso que este é um recurso avançado, pois você precisa estar familiarizado com as cláusulas JOIN no SQL.
Combinando a fonte de dados consigo mesma
Ao aprender a usar o Google Data Studio, você encontrará o conector de dados do GA. Ele permitirá que você adicione uma métrica de usuário ativa a um gráfico. Como resultado, você não pode ver usuários ativos de 1 dia, usuários ativos de 7 dias e usuários ativos de 28 dias em um gráfico. A única maneira de evitar isso é misturar a fonte de dados do Google Analytics com ela mesma.