Implementando o Taboola Pixel usando o Google Tag Manager
O que é o Gerenciador de tags?
O Gerenciador de tags é uma ferramenta que permite aos profissionais de marketing adicionar e atualizar tags e snippets de código, como rastreamento de conversão, análise de site e código de remarketing, de forma rápida e fácil, sem editar o código do website.

O que é uma etiqueta?
Uma tag é um pedaço de código que geralmente é fornecido pelo marketing para que as plataformas de análise enviem informações a elas (por exemplo, Taboola Pixel, Facebook Pixel, código de rastreamento do Google Analytics, tags de remarketing, etc.).
Benefícios do Gerenciador de tags do Google
- Rápido e fácil de usar: os profissionais de marketing podem adicionar e atualizar tags com facilidade e rapidez, sem editar o código do site (sem a ajuda de desenvolvedores).
À prova de erros: os profissionais de marketing podem garantir que as tags estejam funcionando corretamente antes de serem ativadas com recursos de depuração integrados. - Adequado para agências: uma agência pode adicionar tags e os clientes podem verificar as alterações com permissões de usuário.
Controle de versão: Fácil de gerenciar versões e restaurar versões anteriores, sempre que necessário.
Compatível com rastreamento de eventos: capacidade de rastrear eventos direcionando links ou botões em vez de codificar manualmente um site. - Disparo flexível de tags: capacidade de definir regras de disparo de tags.
Compatível com dispositivos móveis: oferece suporte a aplicativos/web para dispositivos móveis e funciona em vários dispositivos.
Clique aqui (link para a galeria) para adicionar o modelo Taboola Pixel à sua conta do Gerenciador de tags do Google e siga as etapas abaixo:
O que é o modelo Taboola Pixel?
O modelo Google Tag Manager Taboola Pixel permite que os profissionais de marketing implementem facilmente o pixel base e as conversões sem a necessidade de saber como codificar.
Você pode acessar o modelo Taboola na Galeria de modelos do Gerenciador de tags do Google ou na página inicial do Gerenciador de tags. Siga esses passos:
Adicione a tag à sua conta do GTM:
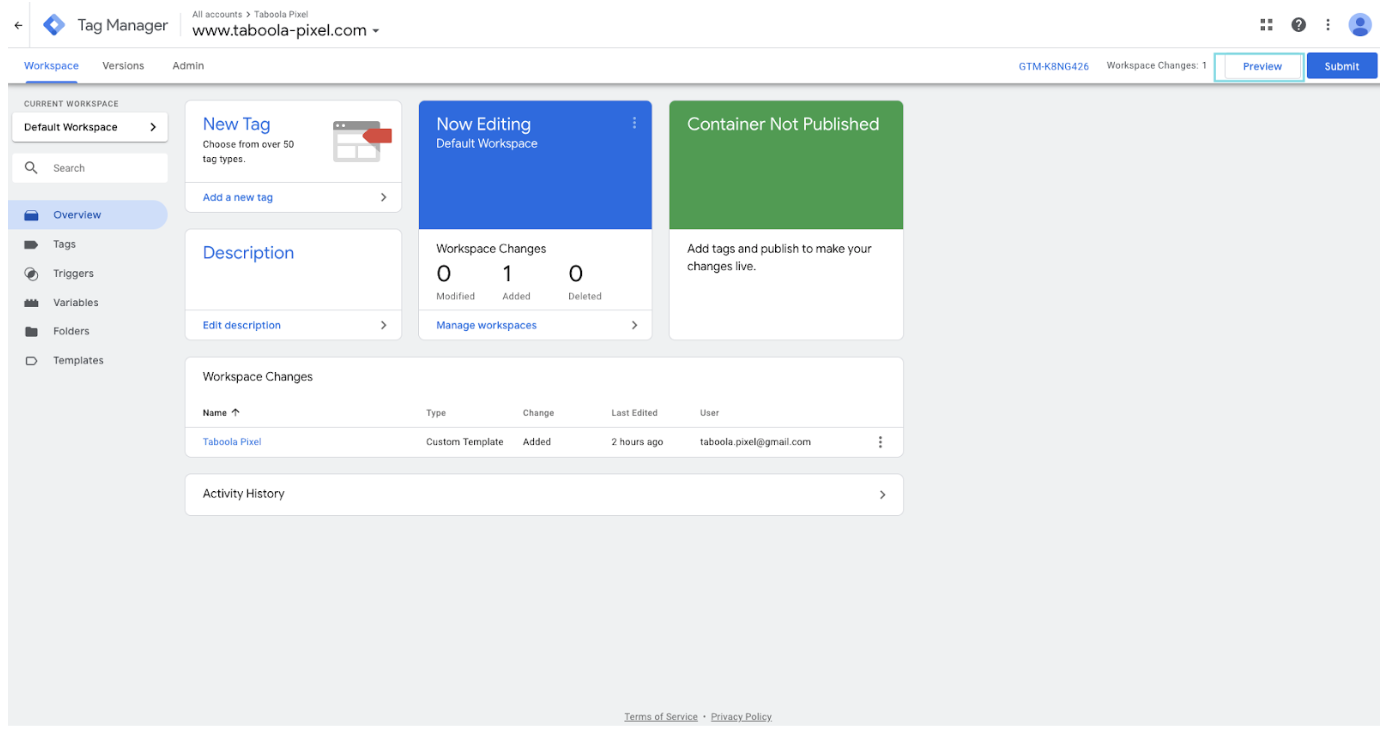
- Vá para o Gerenciador de tags do Google e navegue até a seção Modelos no lado esquerdo da página.
- Em Tag Templates , clique em “Pesquisar na Galeria” e procure por Taboola Pixel.
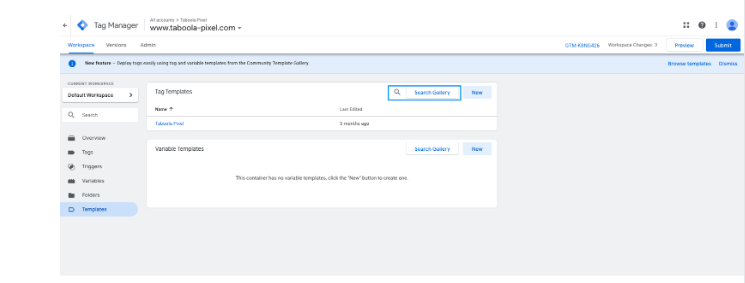
- Clique na opção Taboola Pixel e adicione o modelo Taboola Pixel ao espaço de trabalho relevante.
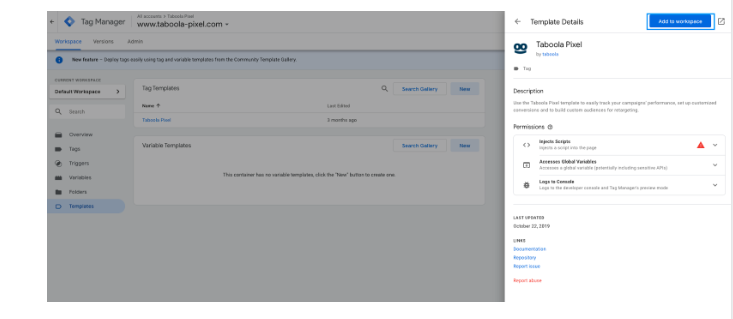
- Envie o Taboola Pixel para o seu espaço de trabalho.
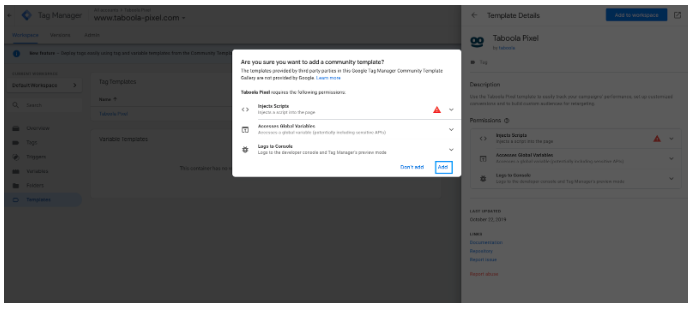
Para implementar o pixel base Taboola em seu ativo da web:
- Sair da tela de modelos
- Clique em Adicionar uma nova marca na caixa Nova marca .

- Clique em ‘Configuração de tags’
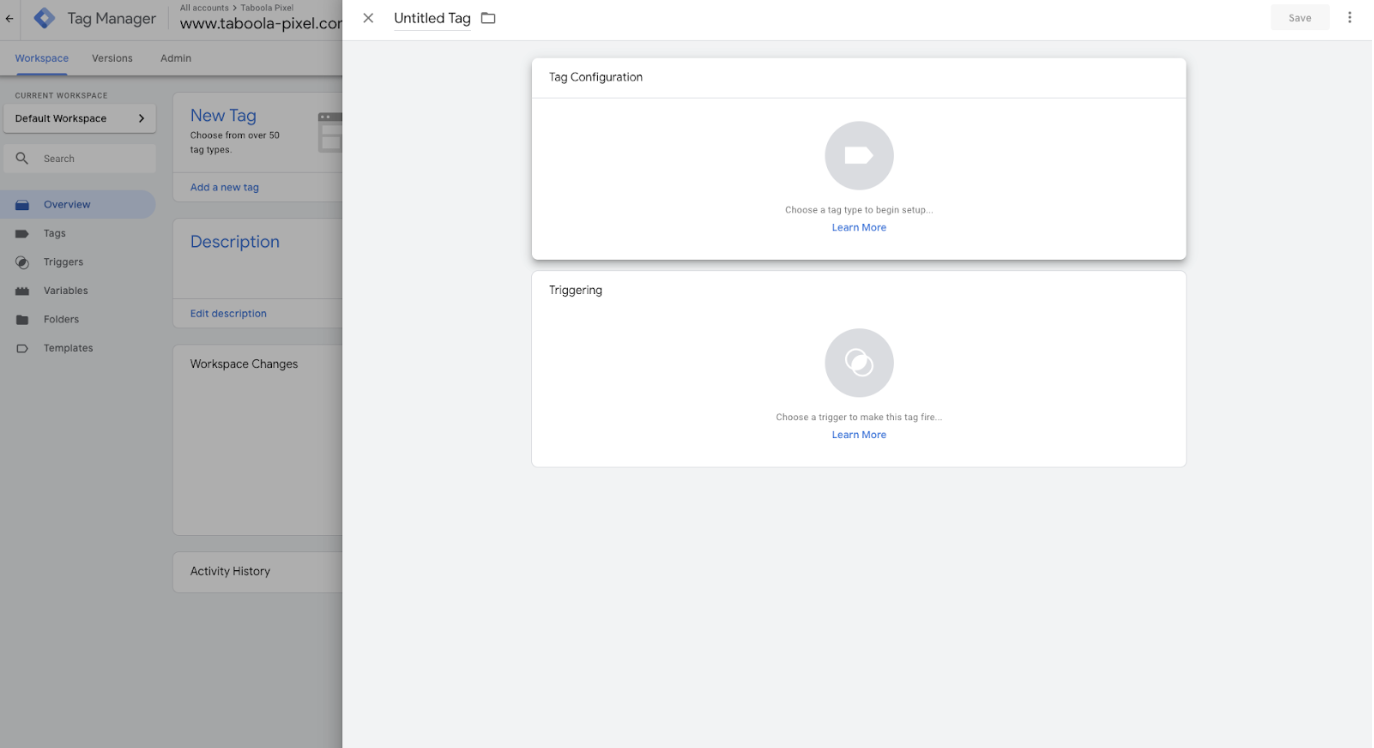
- Escolha Taboola Pixel na seção de tags personalizadas
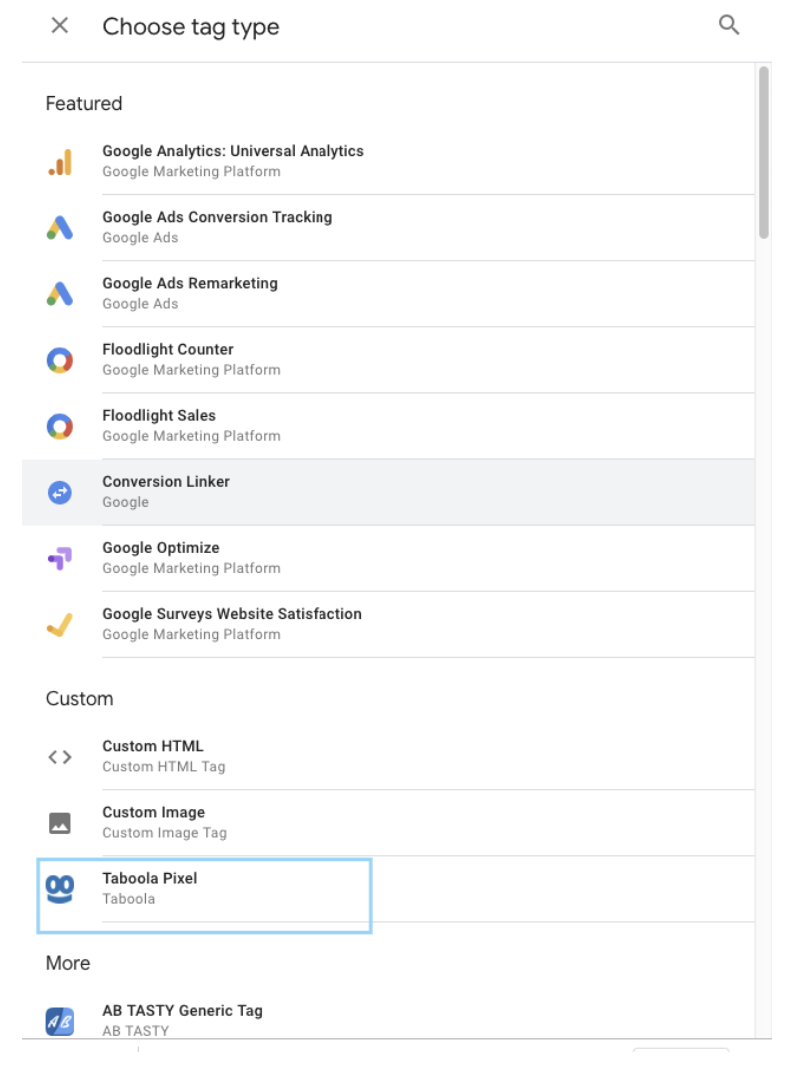
- Nomeie a nova tag, por exemplo: ‘Taboola-Base Pixel’

- Insira o ID da sua conta que você deseja que o pixel rastreie. (O ID da sua conta está localizado na sua conta Taboola Ads, na seção Taboola Pixel)
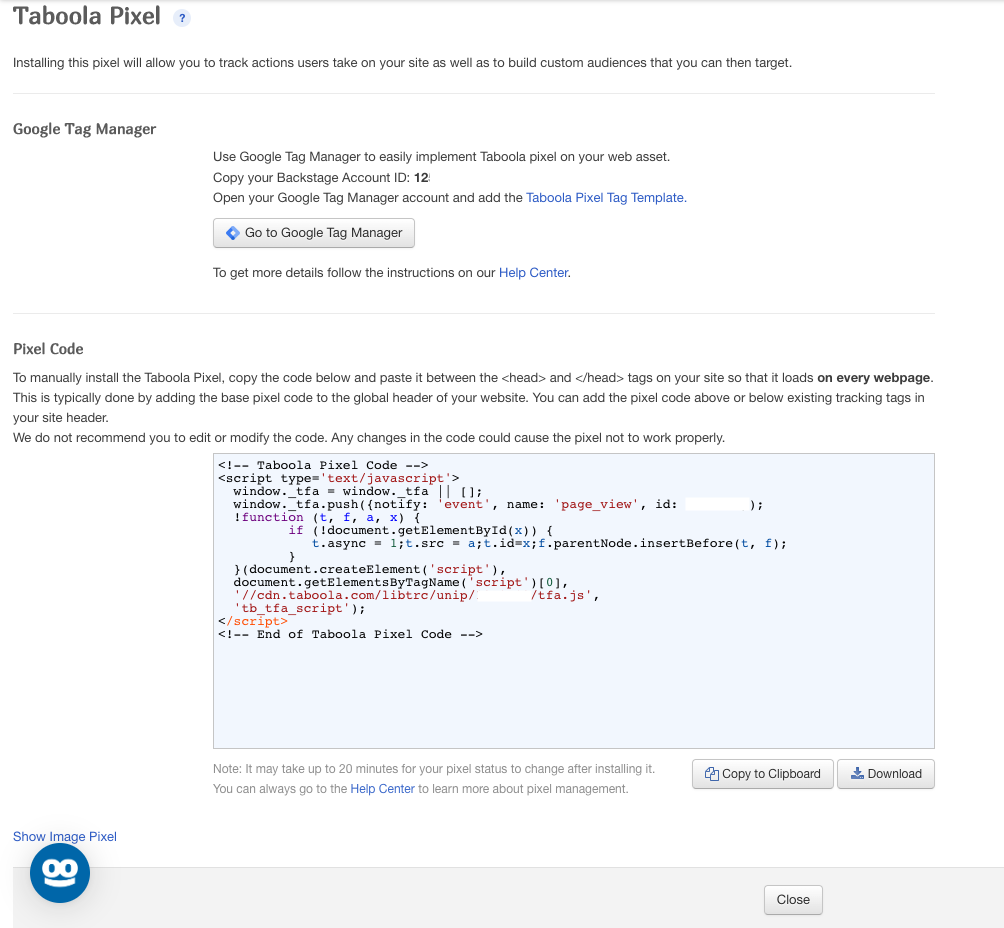
- Escolha ‘Base Pixel’
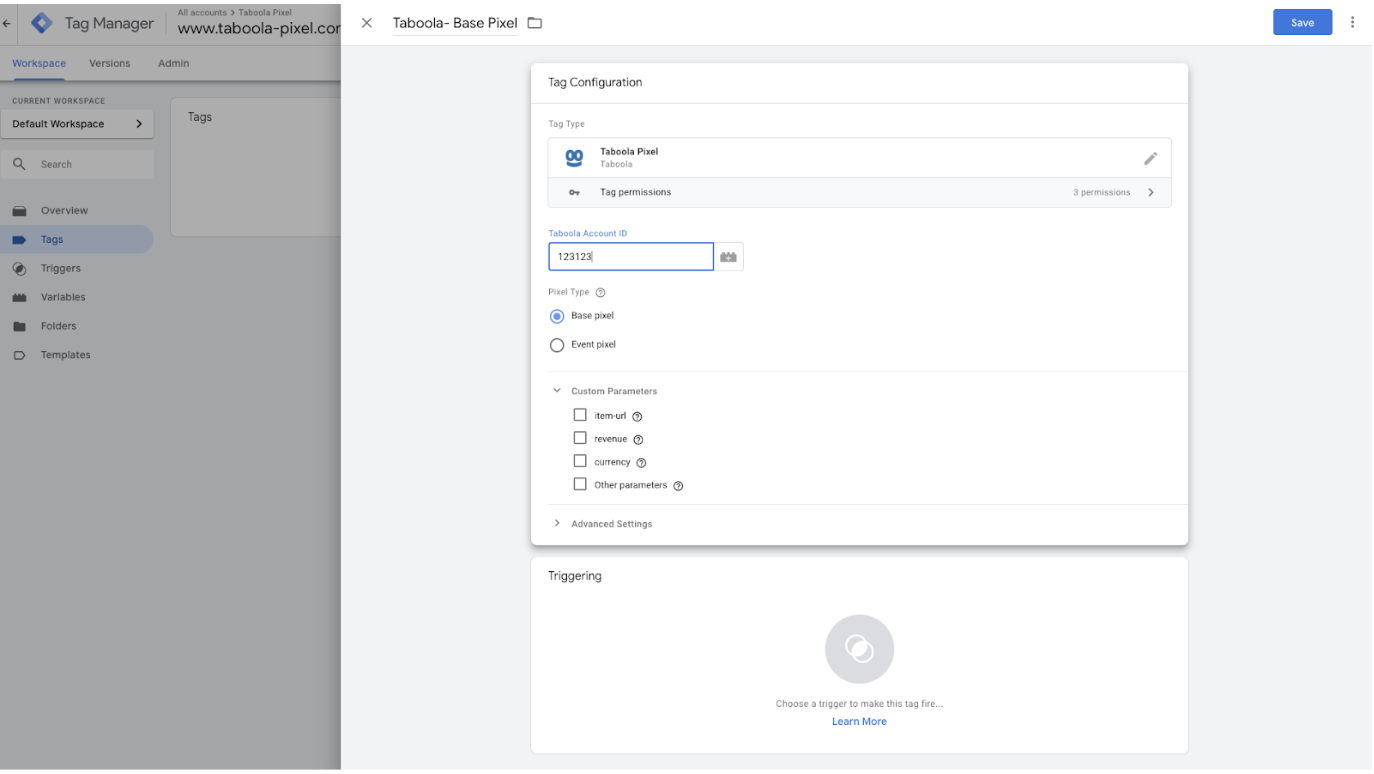
- Clique no menu suspenso Configurações avançadas e selecione Uma vez por página nas opções de disparo de tags.
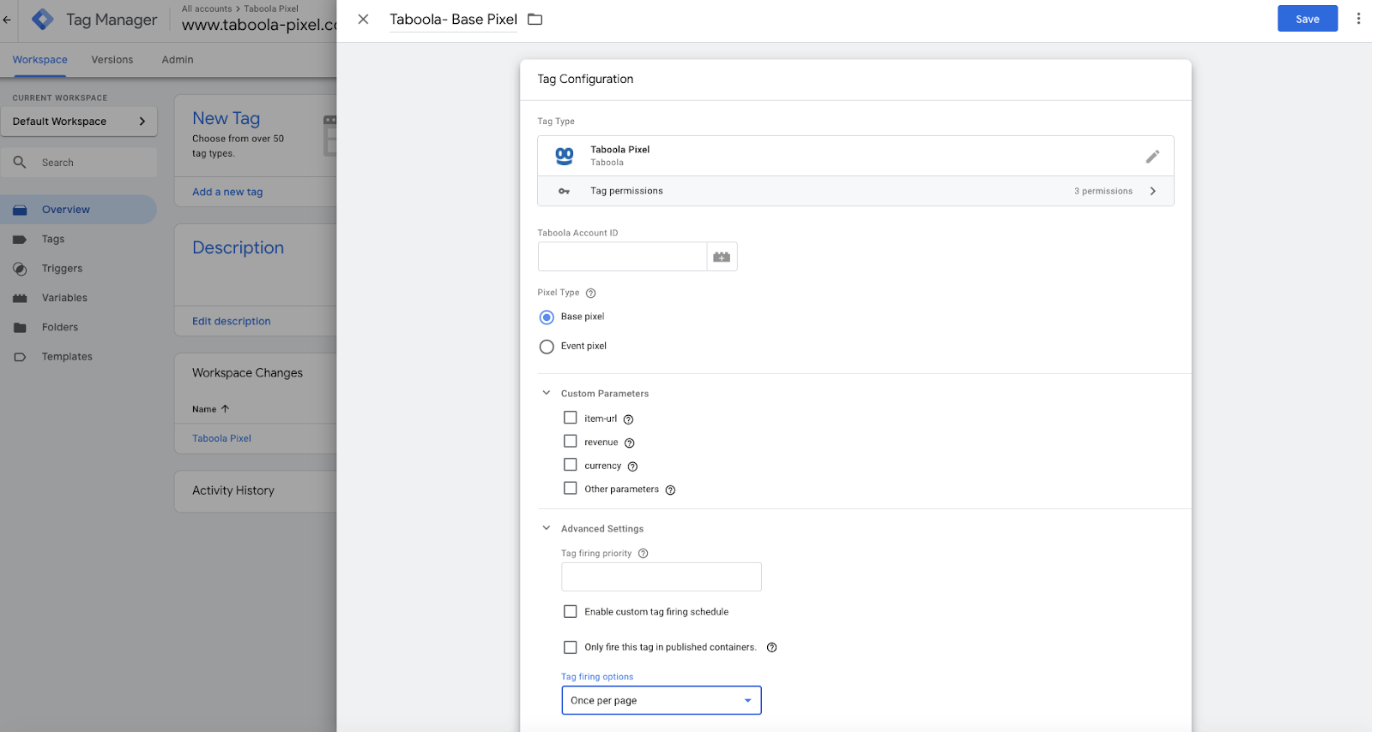
- Clique em Gatilhos e selecione Todas as páginas para disparar o acionamento.
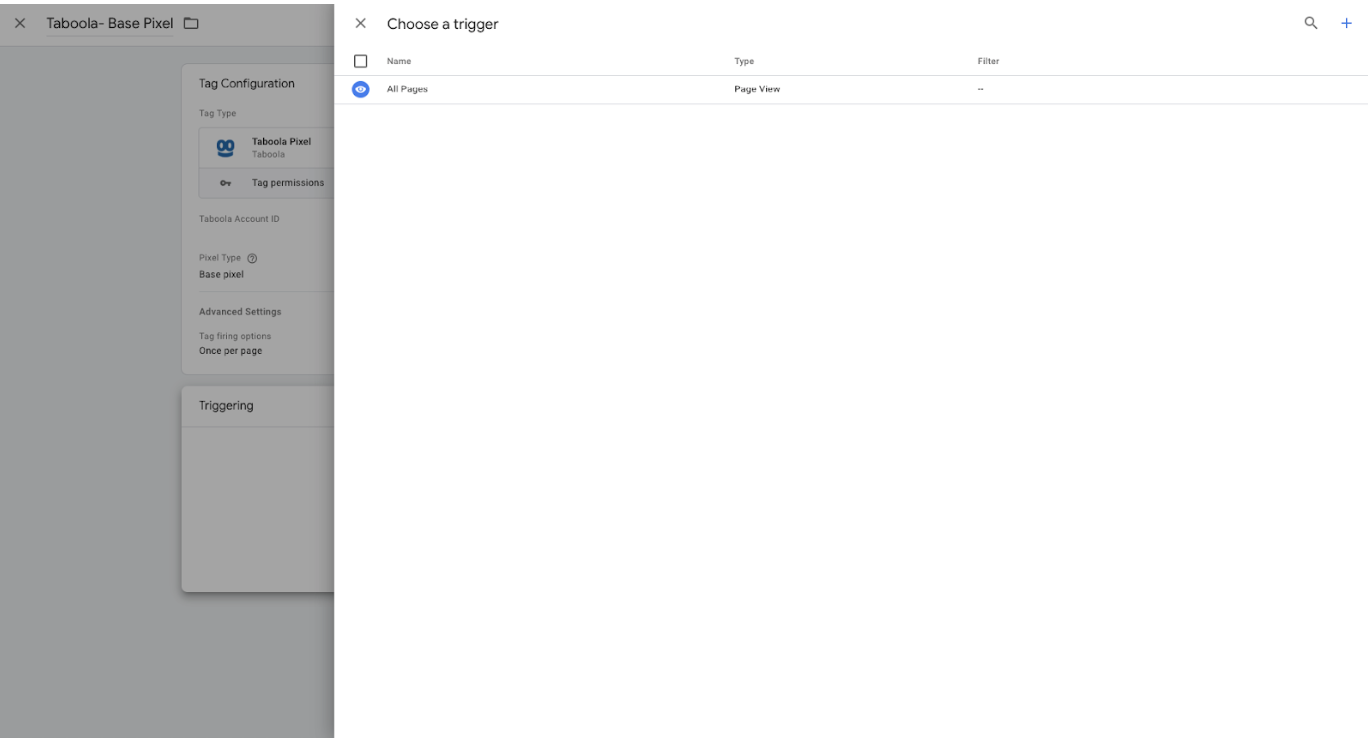
- Salve o pixel.
Verifique sua implementação de pixel
A etapa final é verificar se o pixel foi adicionado e está funcionando corretamente em seu site.
Usando o Gerenciador de tags do Google, siga estas etapas:
- Clique em Visualizar no canto superior direito do espaço de trabalho.
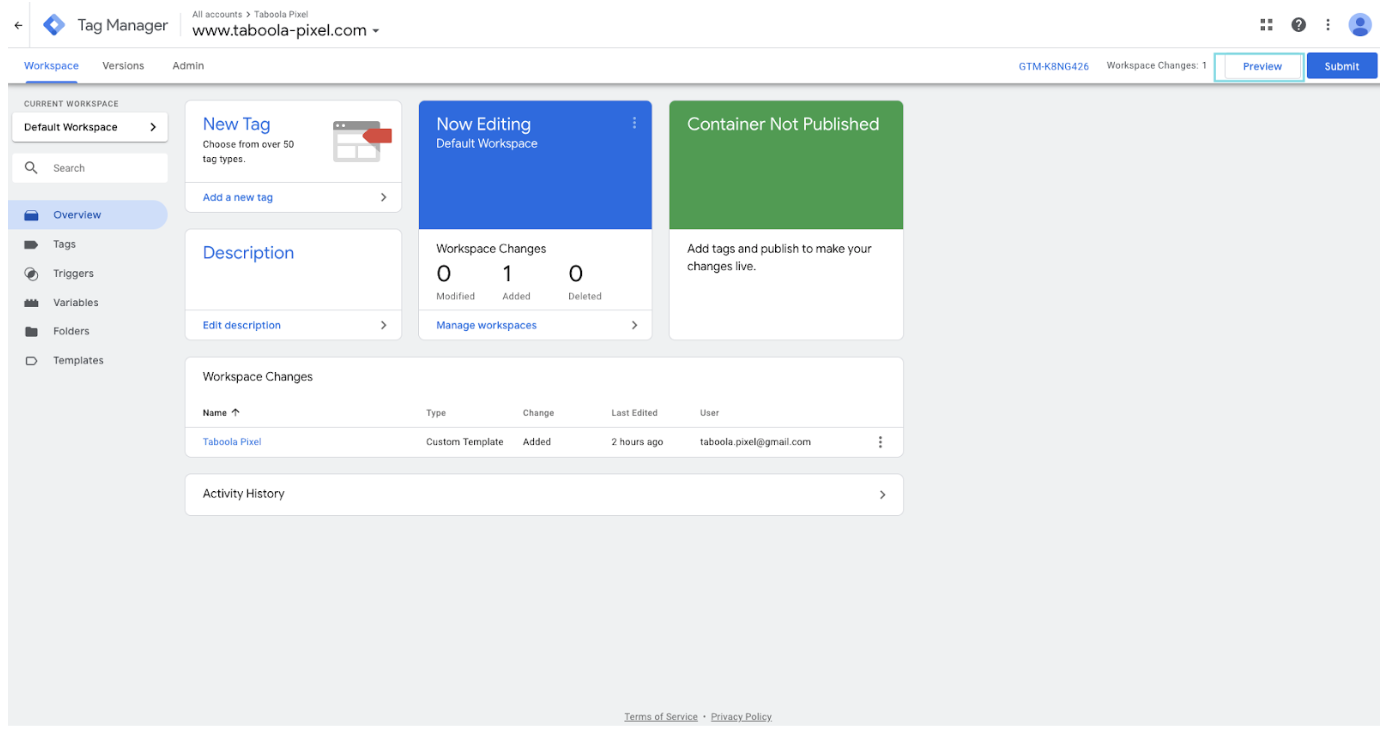
- Abra seu site em uma nova guia.
- Se você perceber que seu taboola pixel foi disparado como nas imagens abaixo, ele está funcionando corretamente.

- Clique em Enviar e depois em Publicar para salvar todas as alterações.
- Volte para o Taboola Ads e veja se a janela mudou para Pixel is Active (Observação: pode levar até 20 minutos para que o status do pixel mude após a instalação).
Configuração de eventos Rastreie facilmente as interações do usuário com base em eventos em seus ativos da web. Você pode usar conversões baseadas em eventos para cenários especiais (e às vezes mais complexos), como rastrear usuários que leem até um determinado comprimento ou porcentagem da página, clicar em um botão ou rastrear engajamento em uma página, onde as pessoas não estão saindo muito rapidamente e estão lendo o conteúdo.
- Crie o evento de conversão relevante no Taboola Ads (não é necessário copiar o código do evento neste momento). Siga as diretrizes aqui: Definição e criação de conversões
- Acesse sua conta do Gerenciador de tags do Google
- Clique em Adicionar uma nova marca na caixa Nova marca .
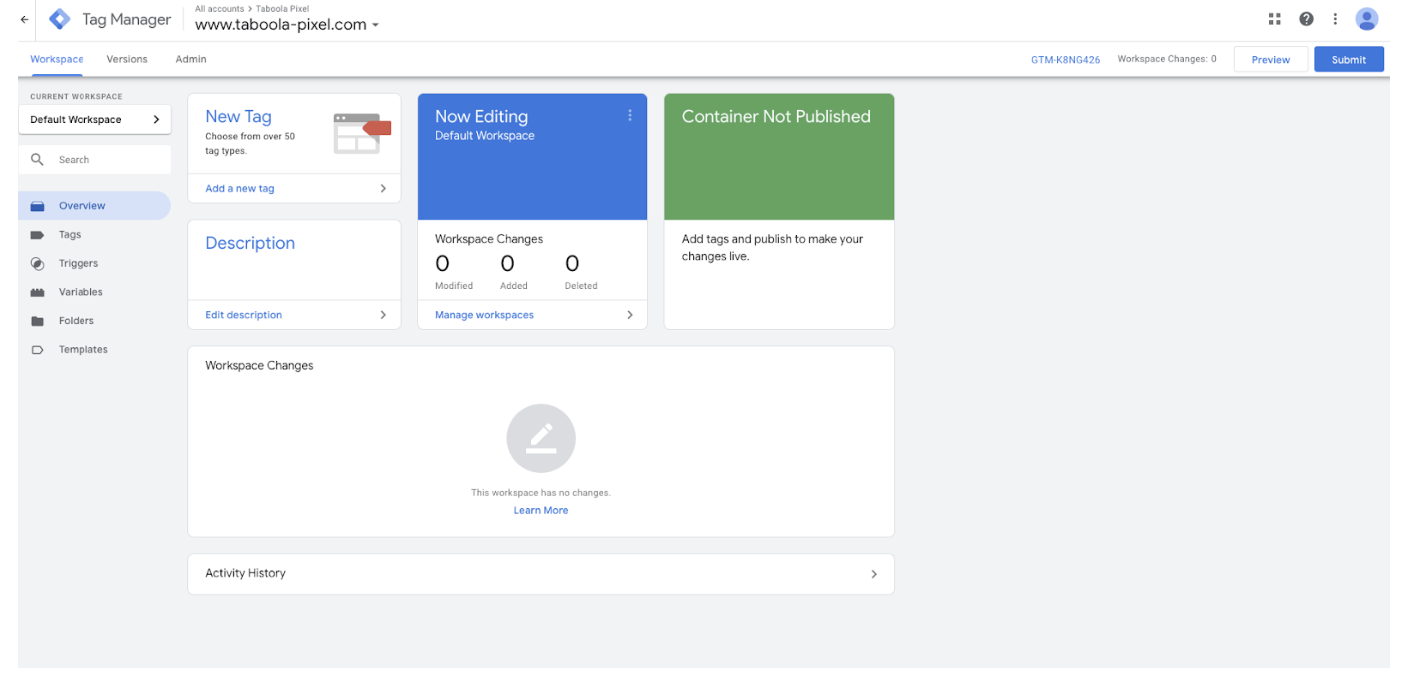
- Clique em ‘Configuração de tags’

- Escolha ‘Taboola Pixel’ na seção de tags personalizadas
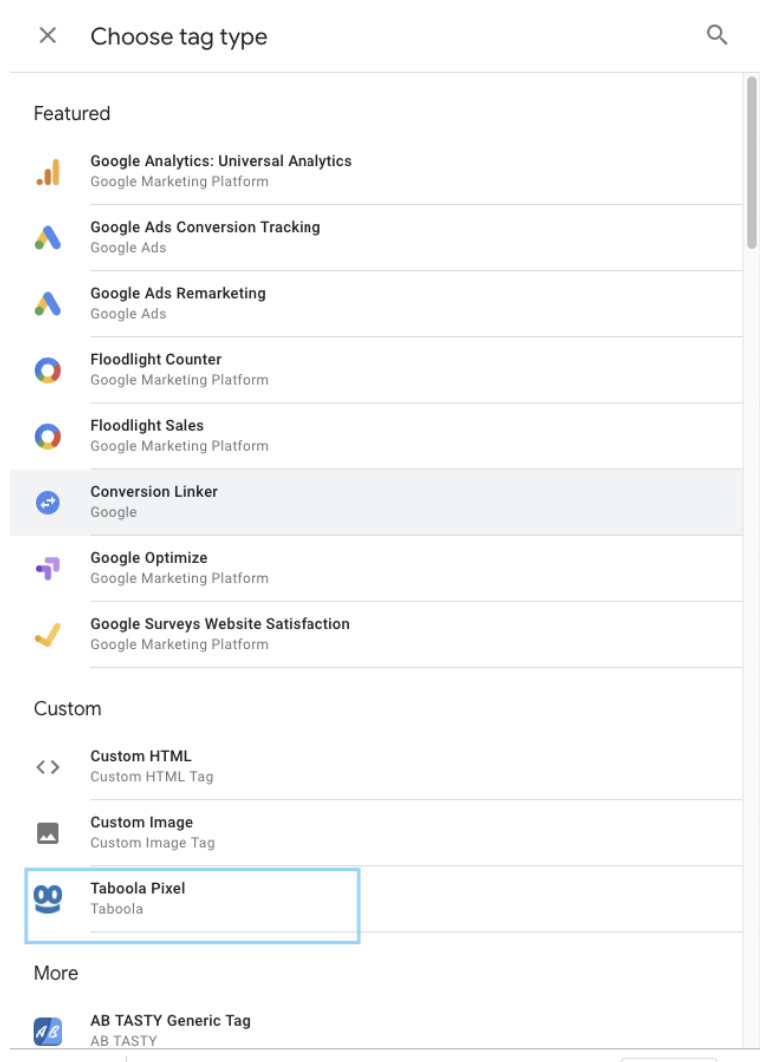
- Nomeie a nova tag para identificá-la. Por exemplo Taboola – Compra
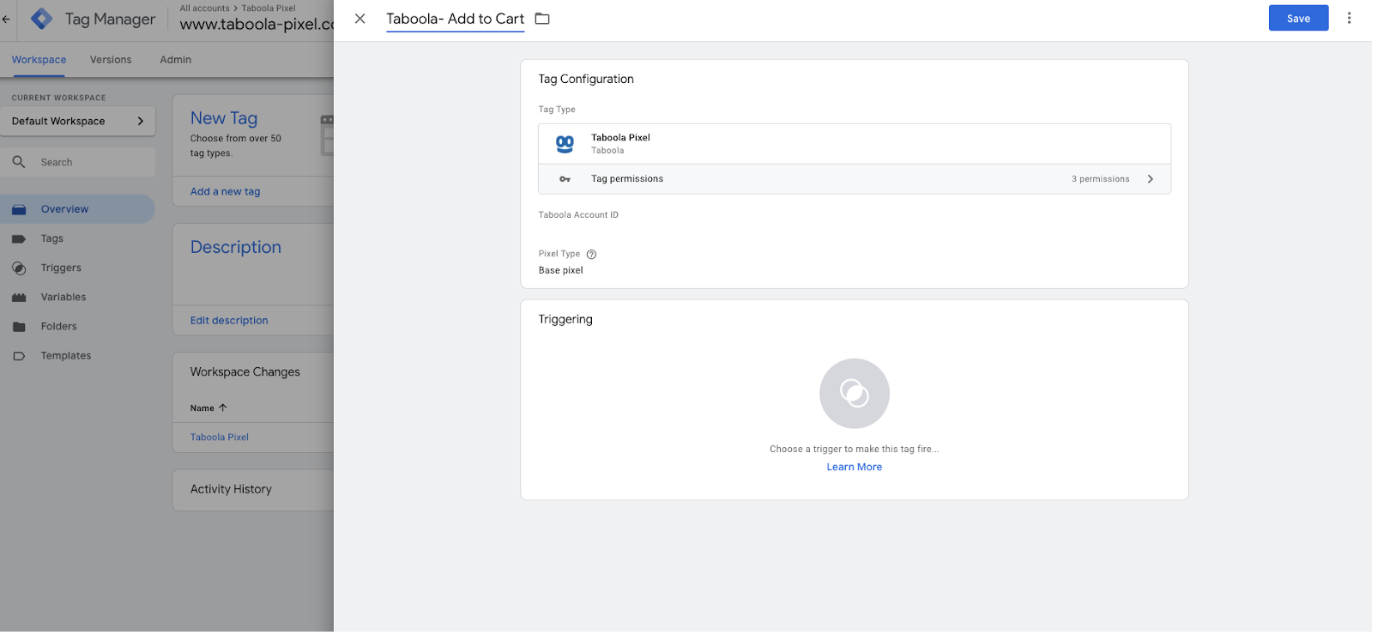
- Insira o ID da conta.

- Escolha ‘Event Pixel’ e escolha o nome do evento que você gostaria de implementar no menu suspenso:
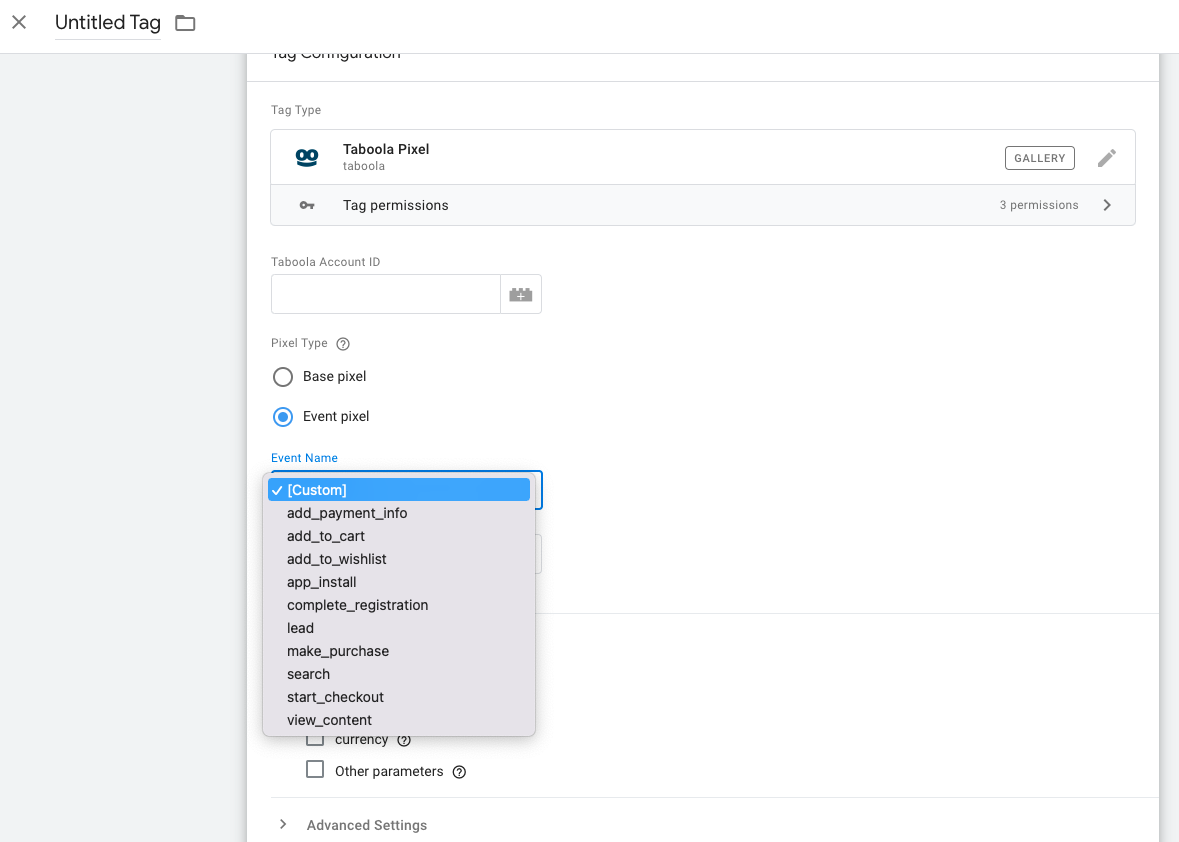
- Se você for um anunciante de comércio eletrônico e acompanhará as compras, é recomendável repassar o valor da receita na conversão ‘make_purchase’. Isso pode ser ativado no menu suspenso de parâmetros personalizados , onde você pode inserir uma macro de receita.
- Selecione o campo de receita . Aqui você deve inserir a macro que contém o valor da transação (normalmente será a mesma macro usada em outros canais de marketing).
- O campo de moeda também deve ser selecionado. As seguintes moedas estão disponíveis e devem ser inseridas no seguinte formato: ILS, GBP, USD, BRL, EUR, INR, JPY, KRW, CNY, RUB, AUD, CAD, HKD, MXN, NZD, SGD, THB, TRY, ZAR
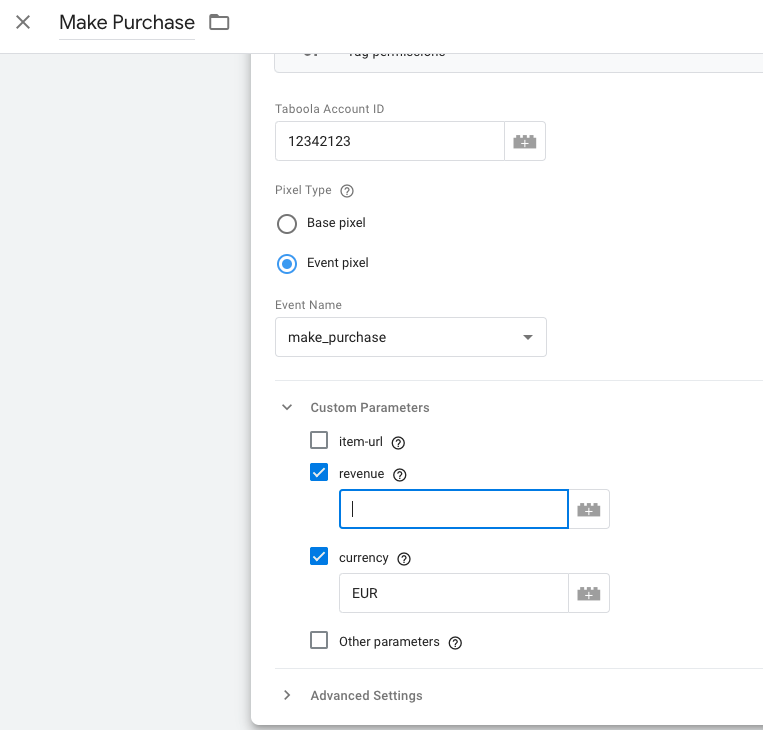
- Depois de criar seu evento, clique no menu suspenso Configurações avançadas e selecione Uma vez por evento nas opções de disparo de tags.
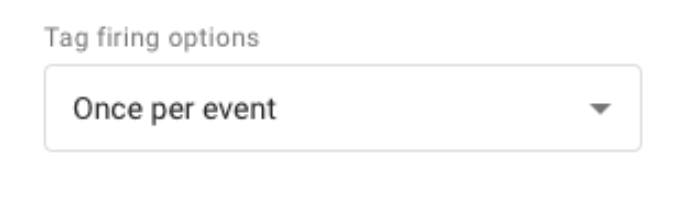
- Selecione a opção de acionamento relevante . Se você deseja rastrear cliques, defina o acionador de clique. Se você quiser que um pixel seja acionado quando os usuários rolarem para o site, defina o gatilho de profundidade de rolagem. (Observação: você precisa definir esses gatilhos com antecedência). Você pode encontrar mais informações sobre gatilhos GTM aqui.
- Salve, envie e publique.
- Verifique se está disparando corretamente com a extensão Chrome do assistente de tags Taboola ou por meio da ferramenta de depuração do gerenciador de tags do Google.

Para obter mais assistência, entre em contato com support@taboola.com ou com seu gerente de conta.

